Rows and Columns in excel:- किसी एक्सेल शीट में डाटा टेबल के रूप में होता है, जो Row तथा Column से मिलकर बनी होती है।
Table of Contents
Toggleकिसी एक्सेल शीट में Excel Row and Excel Column पर विभिन्न प्रकार के ऑपरेशन किए जा सकते है। जैसे नई रो तथा कॉलम को इन्सर्ट करना, रो अथवा कॉलम को हाइड तथा शो करना आदि।
Insert New Row and Column in Excel:-
- सर्वप्रथम एक्सेल फाईल को ओपन करें।
- अब उस Excel Row and Excel Colum को सेलेक्ट करें, जिसके पास नई Row/Column इन्सर्ट करना है।
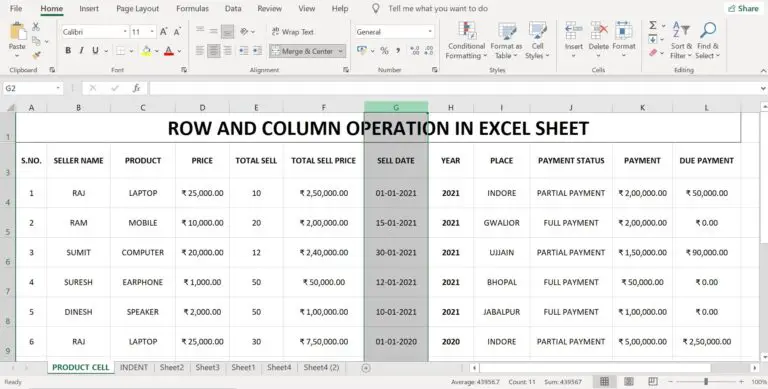
3. Excel Row and Excel Colum को सेलेक्ट करनें के लिए Row हेडिंग अर्थात 1,2,3……….. अथवा Column हेडिंग अर्थात A, B, C….. पर क्लिक करें।
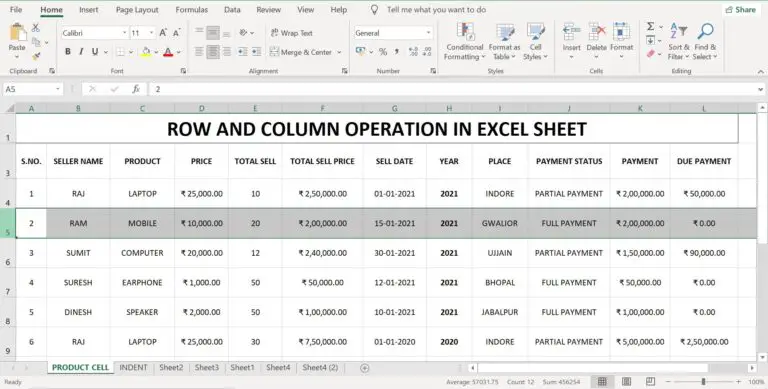
4. इसके बाद माउस से राइट क्लिक करें, अब दिखाई दे रहे विकल्पों में से Insert विकल्प को चुने, Row/Column इन्सर्ट हो जाएगी।
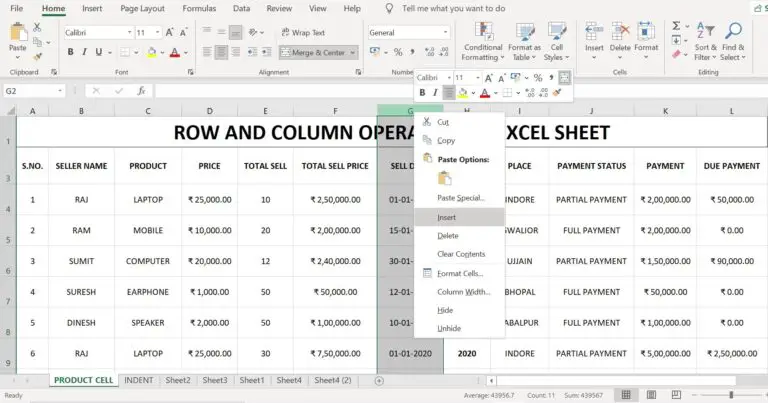
Delete Rows and Columns in Excel:-
- उस Row/Column को सेलेक्ट करें, जिसे डिलिट करना है।
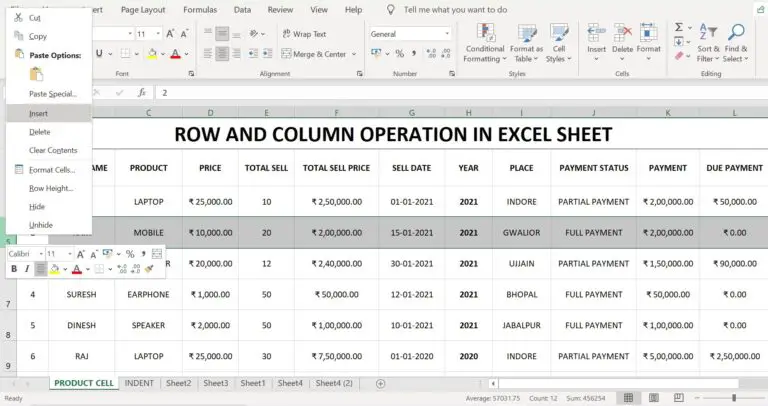
2. इसके बाद माउस से राइट क्लिक करें, अब दिखाई दे रहे विकल्पों में से Delete विकल्प को चुने, Row/Column Delete हो जाएगी।
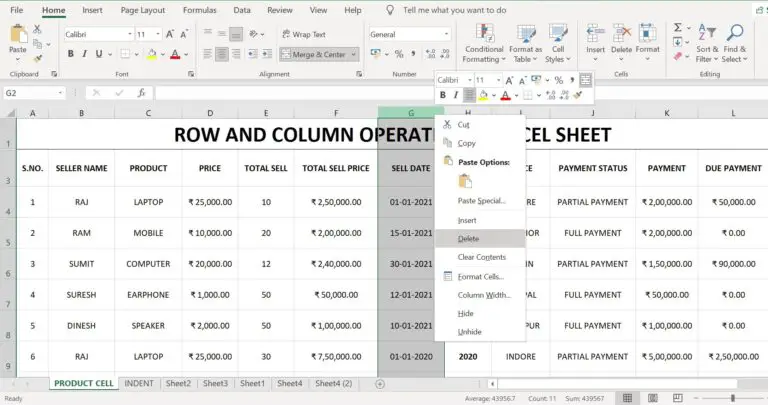
Copy Rows and Columns in Excel:-
- उस Excel Row and Excel Colum को सेलेक्ट करें, जिसे Copy करना है।
- इसके बाद माउस से राइट क्लिक करें, अब दिखाई दे रहे विकल्पों में से Copy विकल्प को चुने, Row/Column Copy हो जाएगी।
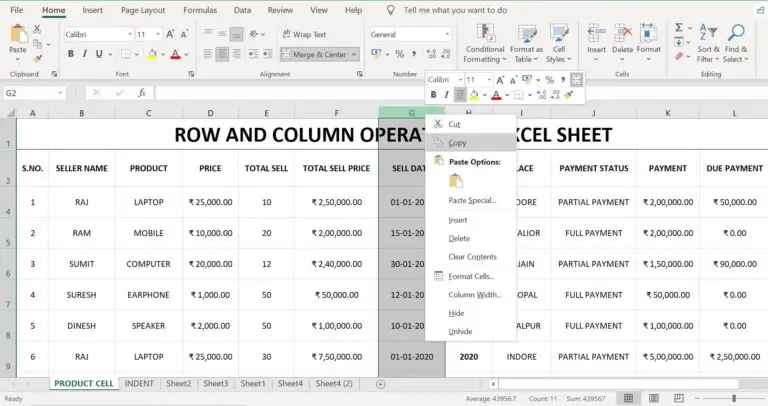
3. इसके बाद उस Row/Column को सेलेक्ट करें, जहां कॉपी की गई Row/Column Paste करना है।
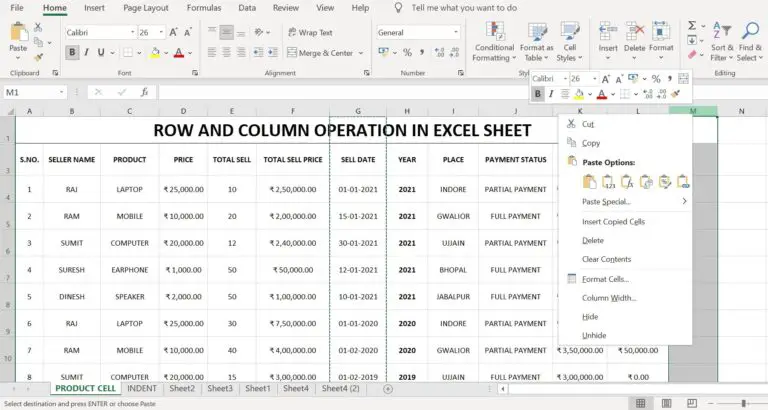
4. अब माउस से राइट क्लिक करें, तथा Paste विकल्प पर क्लिक करें।
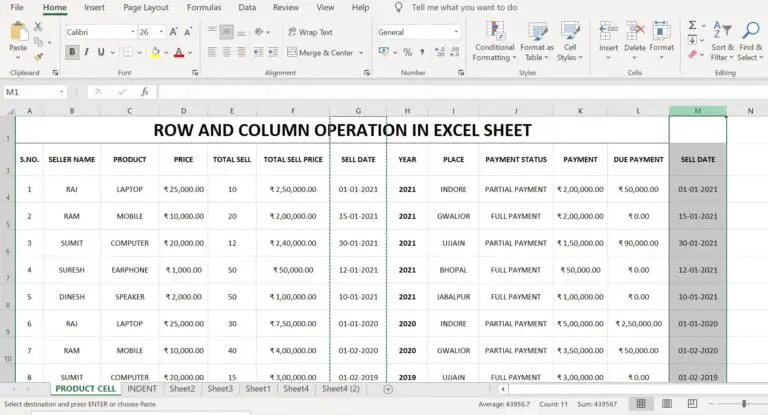
Hide Rows and Columns in Excel:-
किसी एक्सेल शीट में आप Row/Column को हाइड भी कर सकते है।
- उस Row/Column को सेलेक्ट करें, जिसे हाइड करना है।
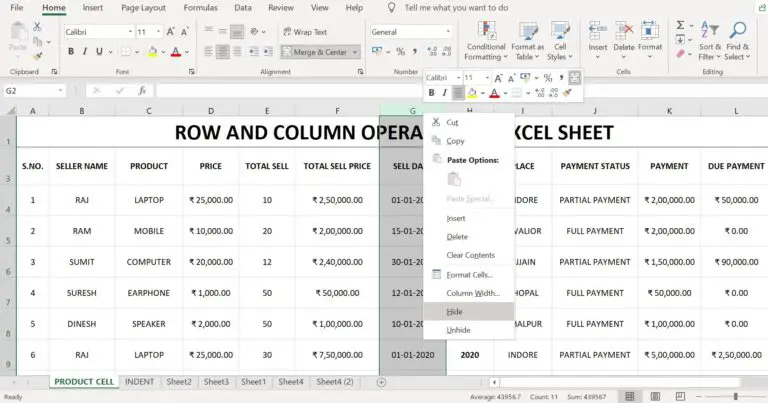
2. इसके बाद माउस से राइट क्लिक करें, तथा दिखाई दे रहे विकल्पों में से Hide पर क्लिक करें।
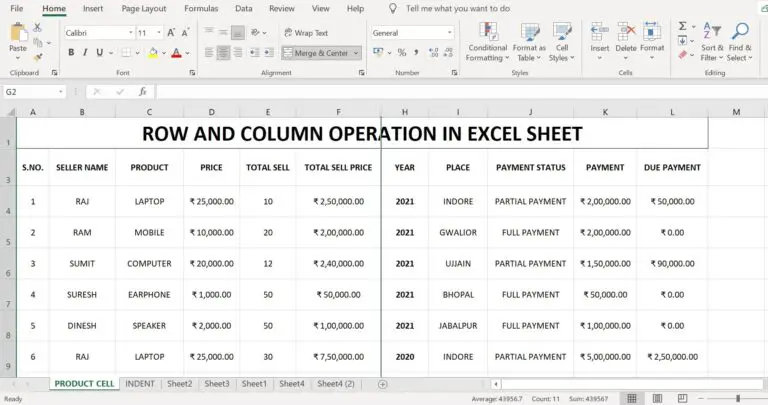
Unhide Rows and Columns in Excel:-
यदि आपने एक्सेल शीट में Row/Column को हाइड किया है, तो आप उसे निम्न प्रक्रिया द्वारा Unhide कर सकते है:-
- सबसे पहले उन दो Row/Column को सेलेक्ट करें, जिनके बीच की Row/Column को हाइड किया है।
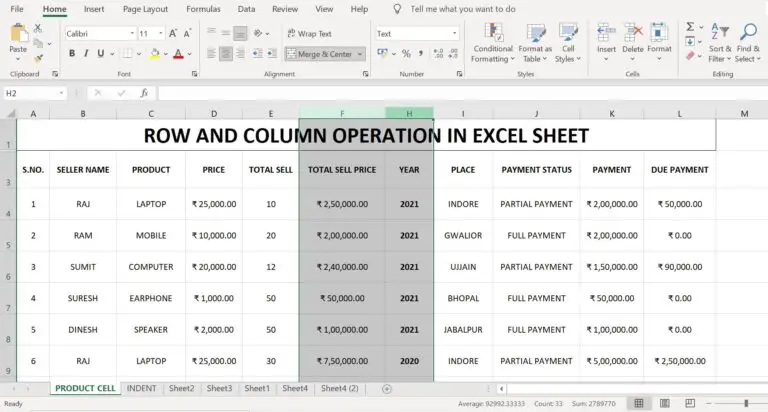
अथवा Ctrl तथा A पर क्लिक करें।
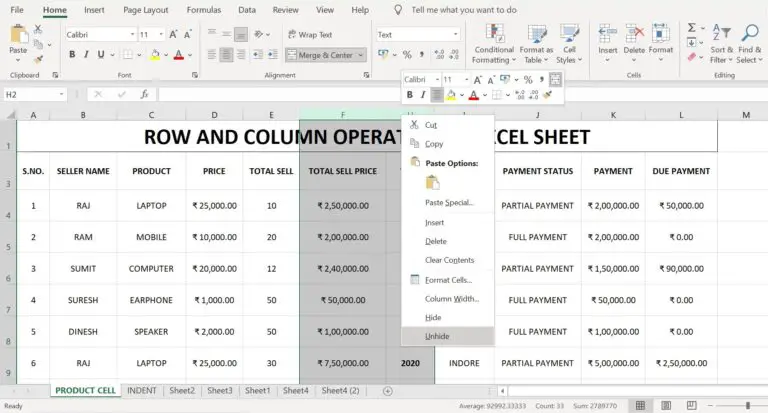
2. इसके बाद माउस से राइट क्लिक करें, तथा Unhide विकल्प पर क्लिक करें।
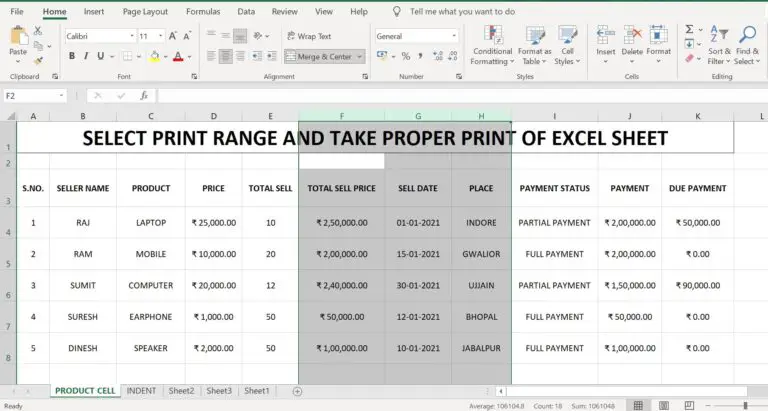
Insert Table in Excel Sheet:-
वैसे तो एक्सेल शीट में डाटा टेबल के रूप में ही होता है, लेकिन इसके बावजूद भी हम पहले से बनी हुई कुछ टेबल फार्मेट अथवा अपनी आवश्यकतानुसार स्वयं बनाई हुई टेबल फार्मेट के द्वारा डाटा को व्यवस्थित कर सकते है।
- इसके सबसे पहले एक्सेल शीट की उन सेलो को सेलेक्ट करें, जिस पर टेबल फार्मेट लगाना है।
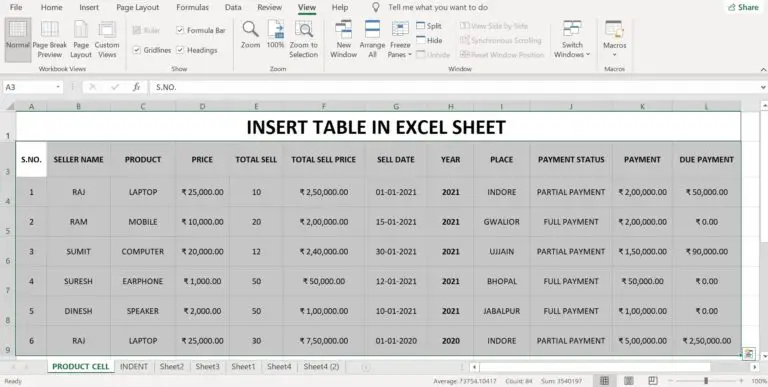
2. इसके बाद मेन मेन्यू के Home Menu पर क्लिक करें।
3. अब Format as Table विकल्प पर क्लिक करें।
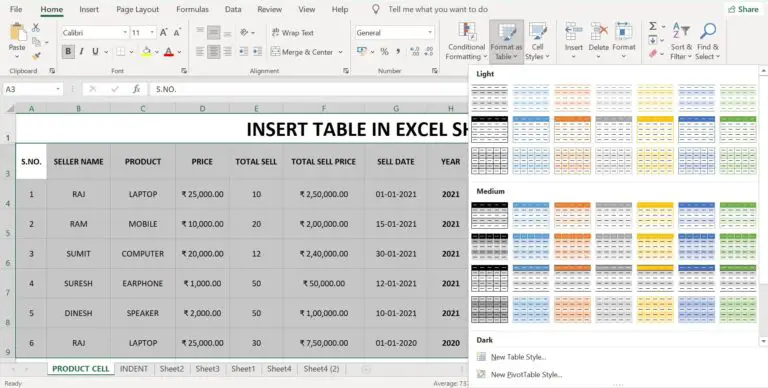
4. इसके बाद नए विकल्पों में से टेबल फार्मेट चुन सकते है अथवा New Table Style विकल्प के द्वारा अपना स्वयं का टैबल फार्मेट भी बना सकते है। अंत में ओ.के. पर क्लिक करें।
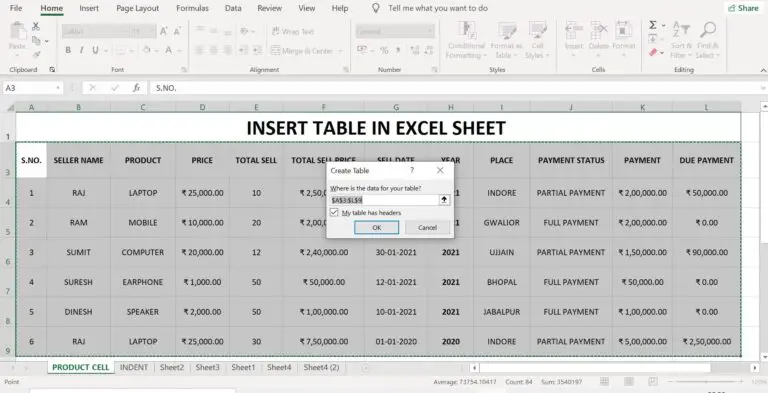
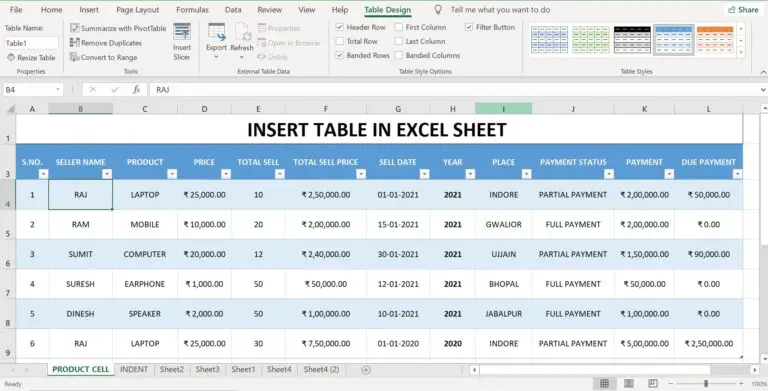
नोट:- टेलब फार्मेट का एक फायदा यह भी है, कि जैसी टेबल डिजाईन दिखाई देती है, वैसी ही उसे प्रिंट भी किया जा सकता है। अलग से बॉर्डर लगाने की आवश्यकता नहीं होती है।
Sorting in Excel Sheet:-
एक्सेल फाईल में डाटा दिनांक, नंबर, टैक्स्ट आदि प्रकार का हो सकता है।
शीट में कार्य करते समय हमें कई बार आवश्यकता होती है, कि डाटा की Sorting की जाए।
अर्थात डाटा को किसी निश्चित क्रम में व्यवस्थित किया जाए। जैसे यदि हमारा डाटा नंबर फार्मेट है, तो हम उसे घटते क्रम में अथवा बढते क्रम में व्यवस्थित कर सकते है।
इसी प्रकार यदि डाटा English Text के रूप में है तो हम डाटा को A-Z अथवा Z-A किसी भी क्रम में व्यवस्थित कर सकते है।
किसी एक्सेल शीट में डाटा को Sort करने की प्रक्रिया निम्न है:-
- सबसे पहले अपनी एक्सेल फाईल खोले।
- इसके बाद एक्सेल शीट के उन सभी Column को सेलेक्ट करें जिनके डाटा को Sort करना है।
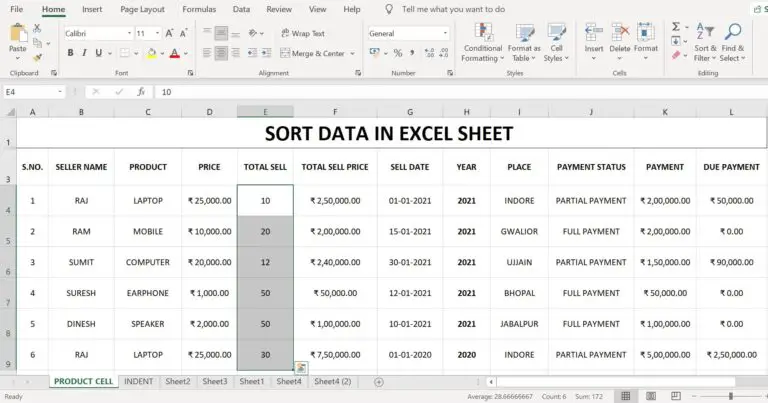
3. इसके बाद मेन मेन्यू के Home Menu पर क्लिक करें।
4. अब Sort & Filter विकल्प पर क्लिक करें।
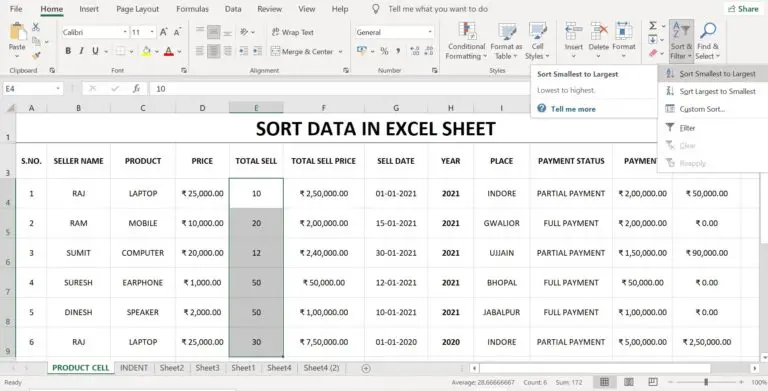
5. अब Smallest to Largest (A-Z) अथवा Largest to Smallest (Z-A) में से अपनी आवश्यकतानुसार विकल्प का चयन करें,
6. अथवा अधिक विकल्पो के लिए Custom Sort विकल्प पर क्लिक करें।
7. यदि आपने एक्सेल शीट में पहली बार Sorting करते है, तो एक डॉयलॉग बॉक्स ओपन होगा:-
जिसमें दो विकल्प होते है:-
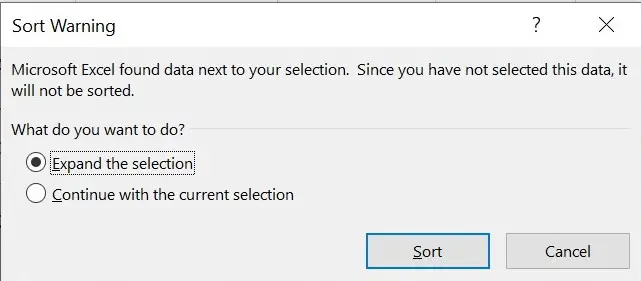
a. Expand the Selection:-
इस विकल्प का चयन करने पर सेलेक्ट किया गया कॉलम से जुडे हुए सभी कॉलम का डाटा सेलेक्ट किए गए कॉलम की Sorting के अनुसार व्यवस्थित हो जाते है।
b. Continue with the current selection:-
इस विकल्प का चयन करने पर केवल सेलेक्ट किए गए कॉलम की वेल्यू ही Sort होती है, इसके अलावा किसी भी कॉलम के डाटा में कोई बदलाव नहीं होता है।
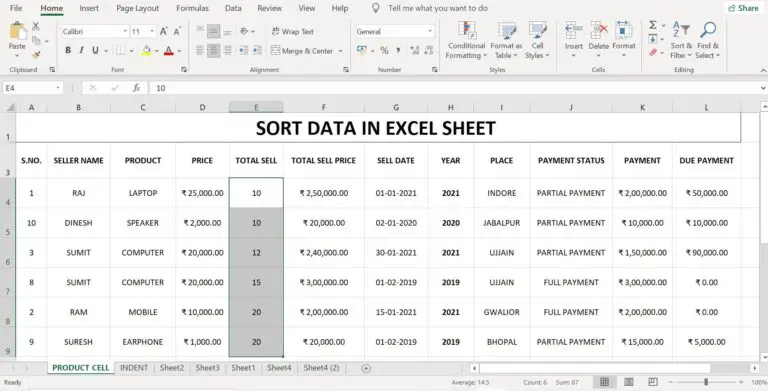
8. Sort बटन पर क्लिक करे, डाटा Sort हो जाएगा।
9. यदि आपने Custom Sort विकल्प का चयन किया है, तो Sort होने से पहले एक नया डॉयलॉग बॉक्स ओपन होगा।
10. इसमें Sort By में उस कॉलम को चुने जिसके आधार पर डाटा को Sort करना है।
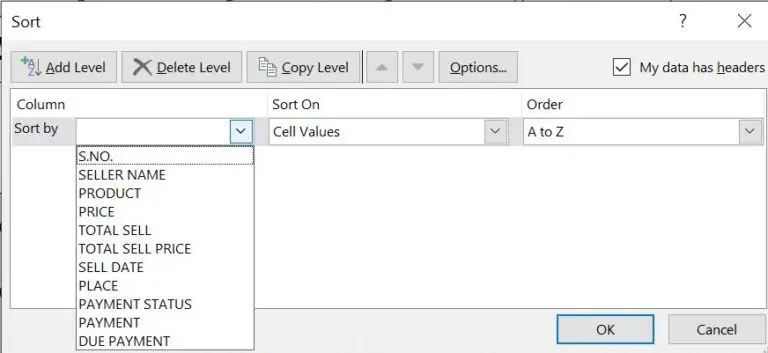
11. Sort on में Sorting हेतु कई विकल्प होते है, जिनमें से Cell Value का चयन करें।
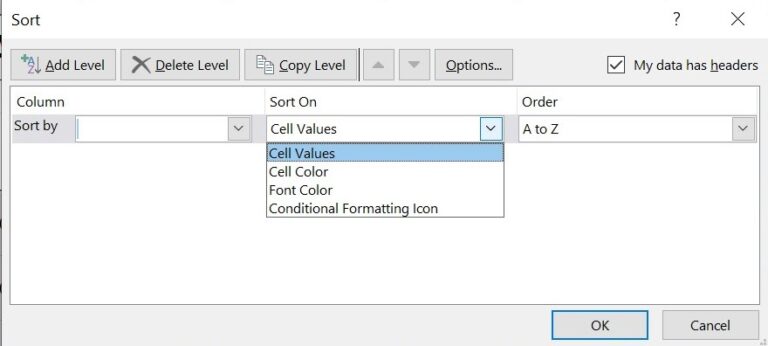
12. अब Order वाले विकल्प में Smallest to Largest (A-Z) अथवा Largest to Smallest (Z-A) का चयन करें।
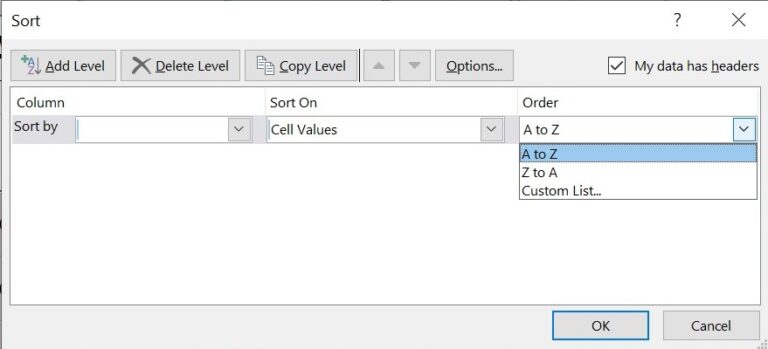
13. ओ.के. पर क्लिक करें।
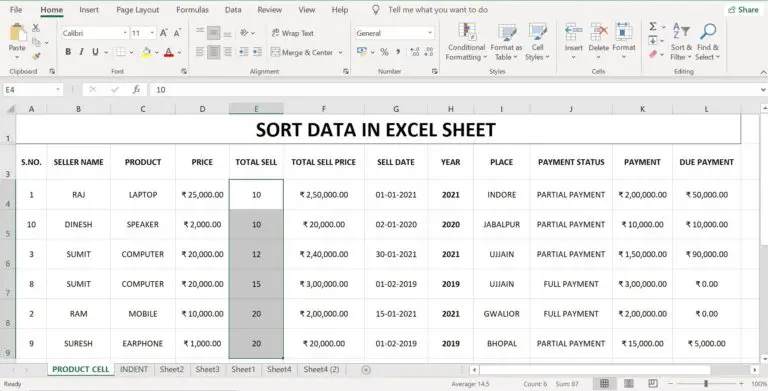
Filter Data in Excel Sheet:-
किसी एक्सेल शीट में कई प्रकार का डाटा हो सकता है। अलग-अलग समय का डाटा हो सकता है। कई बार हमें एक्सेल से डाटा को Filter करने अर्थात छटनी करने की आवश्यकता होती है।
जैसे यदि किसी एक्सेल शीट में वर्ष 2019 से लेकर 2021 तक का डाटा है, अब यदि हम चाहते है कि हम केवल वर्ष 2020 का ही डाटा देखे अथवा प्रिंट करें तो यह कार्य Filter विकल्प के द्वारा किया जा सकता है।
किसी एक्सेल शीट के डाटा को फिल्टर करने हेतु निम्न प्रक्रिया को अपनाए:-
- सबसे पहले एक्सेल फाईल को ओपन करें।
- उस कॉलम अथवा उन सभी कॉलम को सेलेक्ट करें, जिन पर फिल्टर लगाना है।
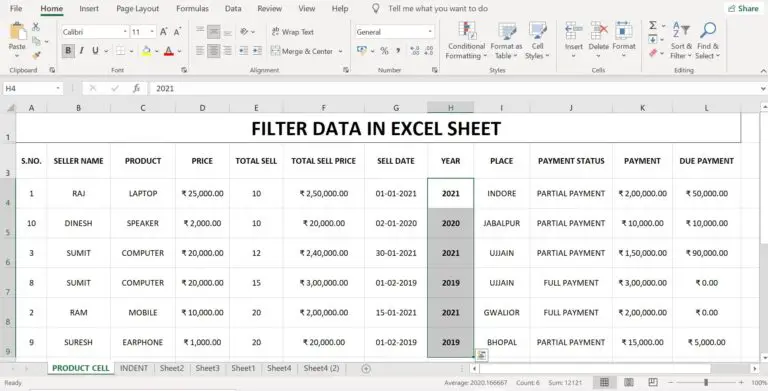
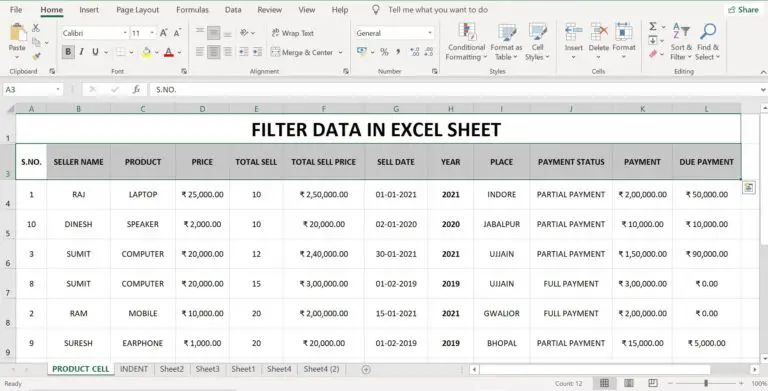
3. इसके बाद मेन मेन्यू के Home Menu पर क्लिक करें।
4. इसके बाद Sort & Filter विकल्प पर क्लिक करें।
5. अब नए विकल्पो में से Filter विकल्प पर क्लिक करें।
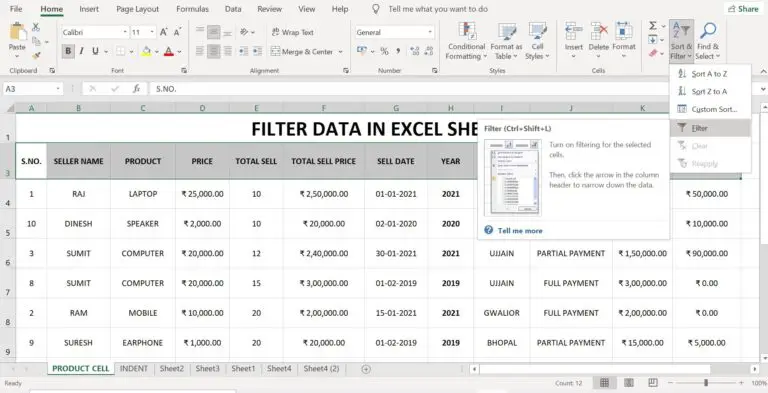
6. सेलेक्ट किए गए कॉलम की पहली सेल के कोने पर एक Filter Button दिखाई देने लगती है।
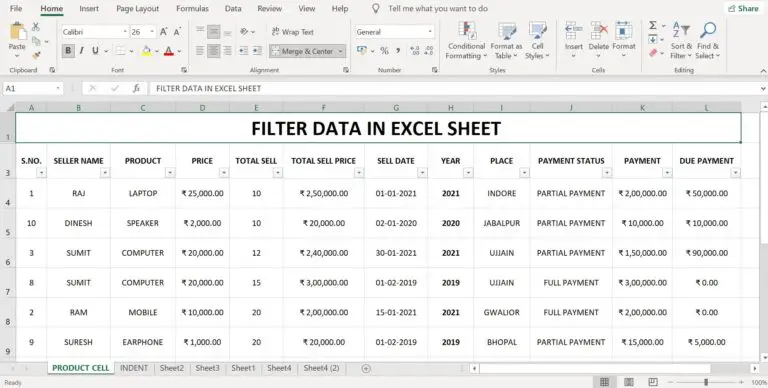
7. इस फिल्टर बटन को क्लिक करने पर आपको कई अन्य विकल्प मिलते है।
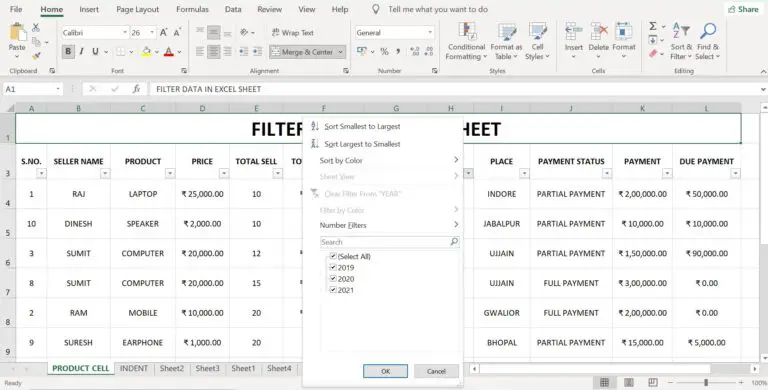
8. जिनमें कॉलम के डाटा की लिस्ट होती है, आप जिस वेल्यू को देखना चाहते है, उसके चेक बॉक्स को चेक करें, तथा जिस वेल्यू को नहीं देखना चाहते है, उसके चेक बॉक्स को अनचेक करें। इसके बाद ओ.के. पर क्लिक करें।

9. डाटा Filter होकर दिखाई देने लगेगा।
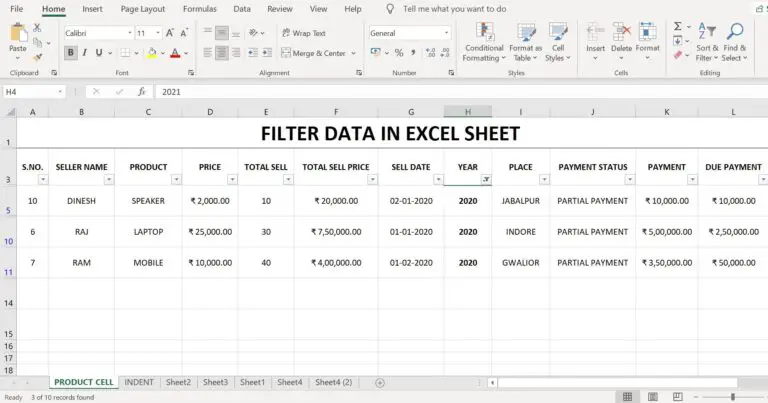
नोट:- Filter विकल्प का उपयोग करते समय इस बात का ध्यान रखना चाहिए कि किसी भी रो के बीच खाली सेल न हो, उसमें कुछ डाटा इन्सर्ट हो।
फिल्टर को हटाने के लिए वापस फिल्टर बटन पर क्लिक करें, तथा Select All के चेक बॉक्स को चेक करें। ओ.के. पर क्लिक करें। डाटा पहले जैसा दिखाई देने लगेगा।