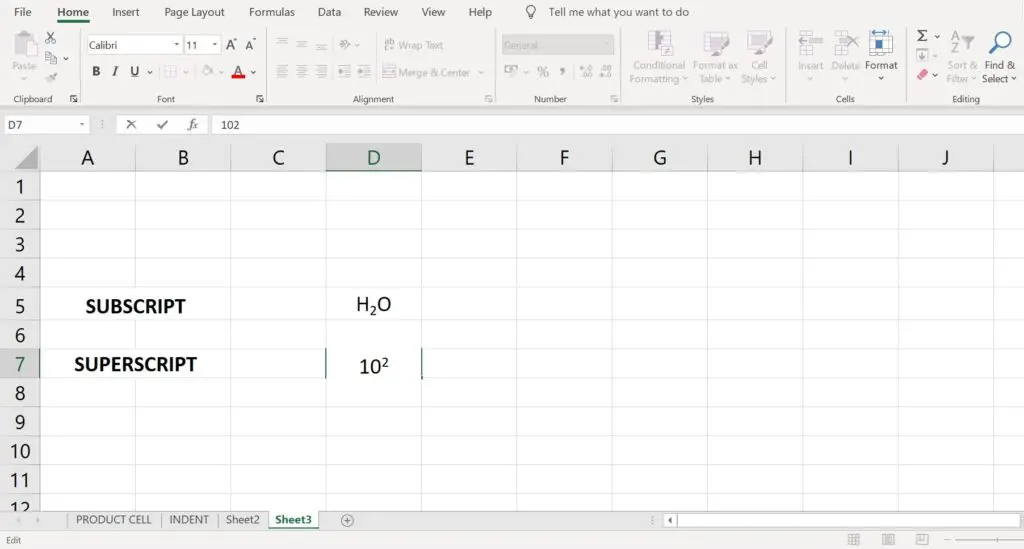Cell in Excel Sheet :-
Table of Contents
ToggleMS Excel फाईल में डाटा रो तथा कॉलम में होता है तथा जहां एक रो तथा कॉलम आपस में मिलते है, उसे Cell कहते है। इसे चौकोर बॉक्स के रूप में समझा जा सकता है। यहां हम सेल पर किए जा सकने वाले विभिन्न प्रकार के ऑपरेशन जैसे Insert, Merge, Delete, Copy आदि के बारे में प्रोसेस देखेंगे साथ ही Cell के डाटा को फार्मेट कना आदि।
इस पोस्ट के माध्यम से निम्न प्रक्रियाओं को बताया गया है:-
Table of Content:-
- किसी एक्सेल शीट में सेल को डेलेट कैसे करें। (Delete Cells)
- किसी एक्सेल शीट में सेल को इन्सर्ट कैसे करें। (Insert Cells)
- एक्सेल शीट में सेल को कॉपी कैसे करें। (Copy Cells)
- किसी एक सेल की वेल्यू को अन्य सेलो में कैसे कॉपी करें। (Copy Cell Value of Fill Series)
- एक्सेल शीट में किसी सेल के डाटा को रोटेट कैसे करें। (Rotate Cell Data)
- Cell के डाटा को अलाइन कैसे करें। (Align Cell Data)
- किसी सेल में डाटा को पूरा कैसे दिखाए। (Show Cell’s Full Data)
- एक्सेल शीट में दो सेलो को आपस में कैसे जोडे । (Merge Cells)
- सेल में डाटा का फार्मेट कैसे डाले । (Format Cells)
- एक्सेल शीट में सेल हेतु बॉर्डर कैसे डाले। (Inser Cell Border)
- एक्सेल शीट में बेकग्राउण्ड कलर एवं टैक्स्ट कलर कैसे डाले। (Insert Cell Background)
- किसी एक्सेल शीट में Superscript (H2O) अथवा Subscript (102) कैसे डाले।
किसी एक्सेल शीट में सेल को डेलेट कैसे करें। (How to Delete Cell in Excel Sheet)
- सर्वप्रथम एक्सेल फाईल को ओपन करें।
- अब उस सेल को सेलेक्ट करें, जिसे डिलिट करना है,
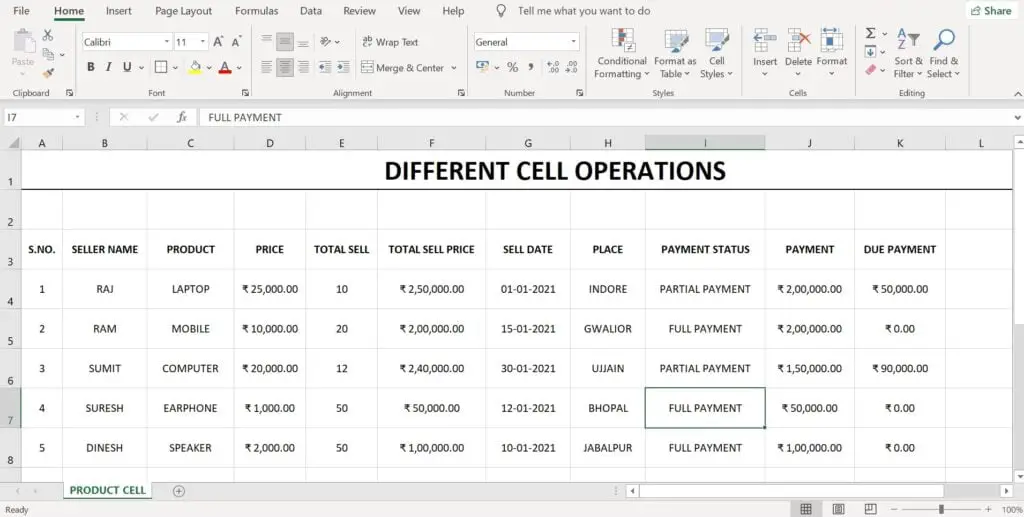
3. इसके बाद माउस का राइट बटन दबाए। तथा Delete विकल्प को चुने।
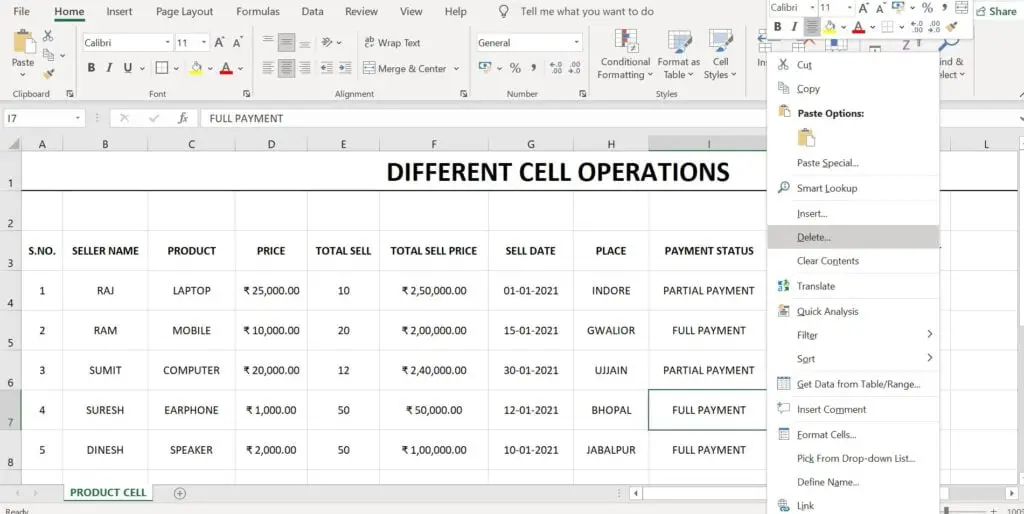
किसी एक्सेल शीट में सेल को इन्सर्ट कैसे करें। (How to Insert Cell in Excel Sheet)
- किसी एक्सेल शीट में सेल को इन्सर्ट कैसे करें।
- उस सेल को सेलेक्ट करें, जिसके पास नई सेल को इन्सर्ट करना है।
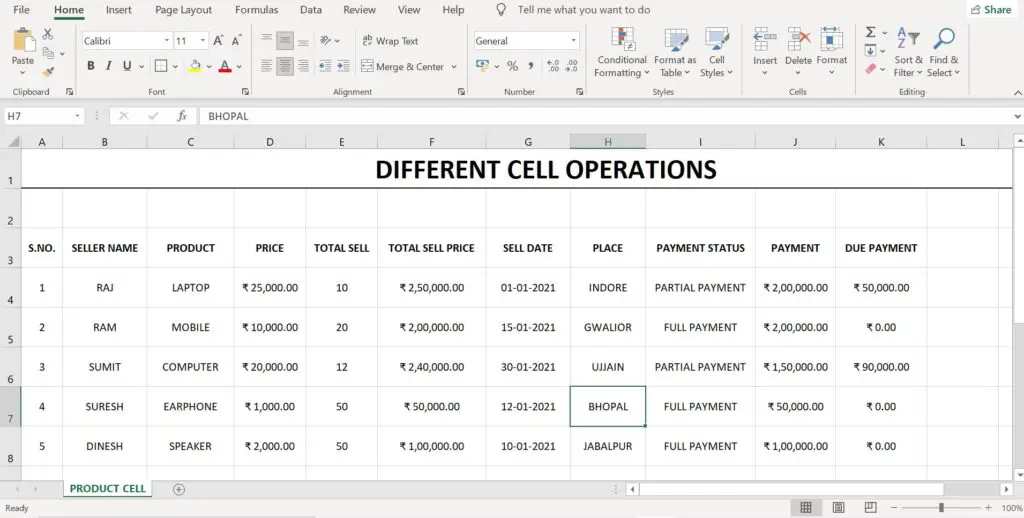
3. इसके बाद माउस का राइट बटन दबाए तथा Insert बटन पर क्लिक करें।

किसी एक्सेल शीट में सेल को कॉपी कैसे करें। (How to Copy Cell in Excel Sheet)
- उस सेल को सेलेक्ट करें, जिसे कॉपी करना है।
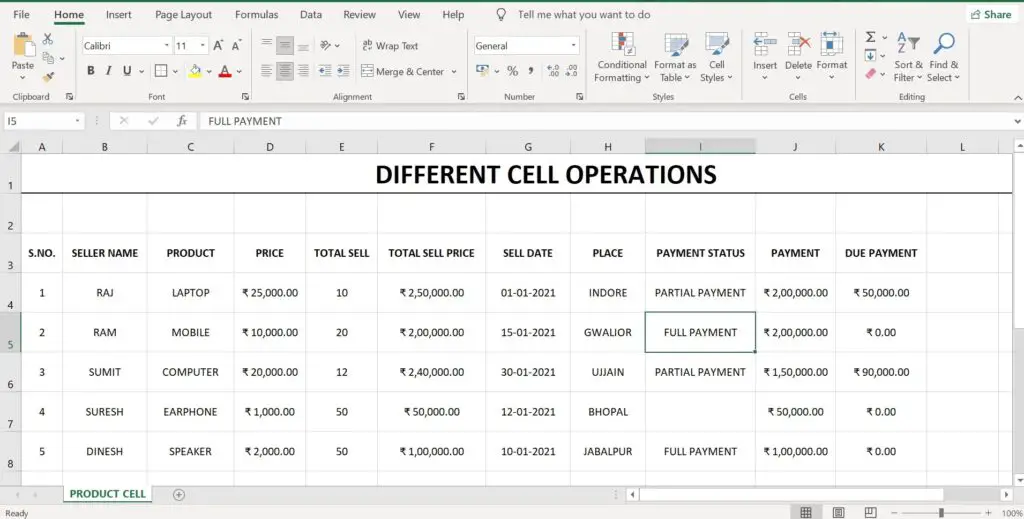
2. इसके बाद माउस से राइट क्लिक करें, और Copy पर क्लिक करें।
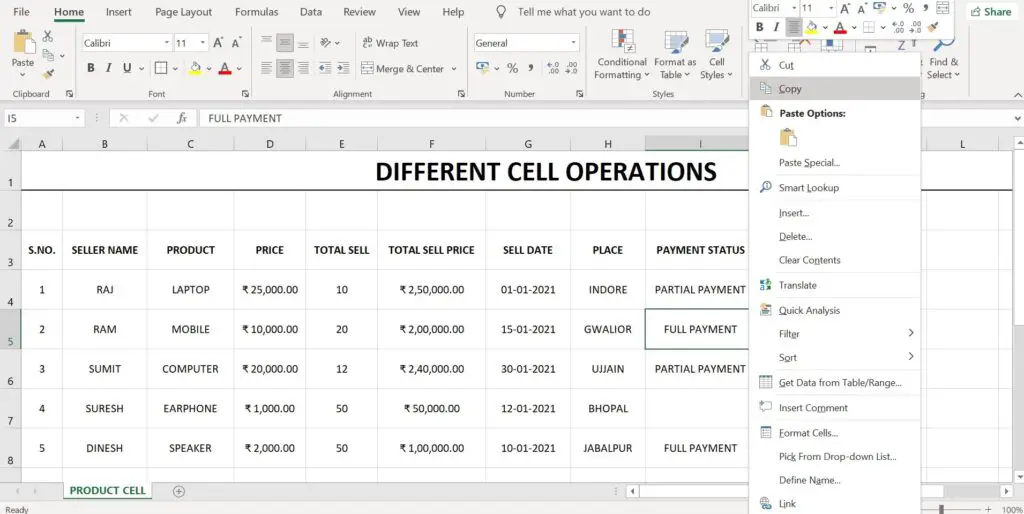
3. इसके बाद उस सेल को सेलेक्ट करें, जहां कॉपी की गई सेल के डाटा को Paste करना है।
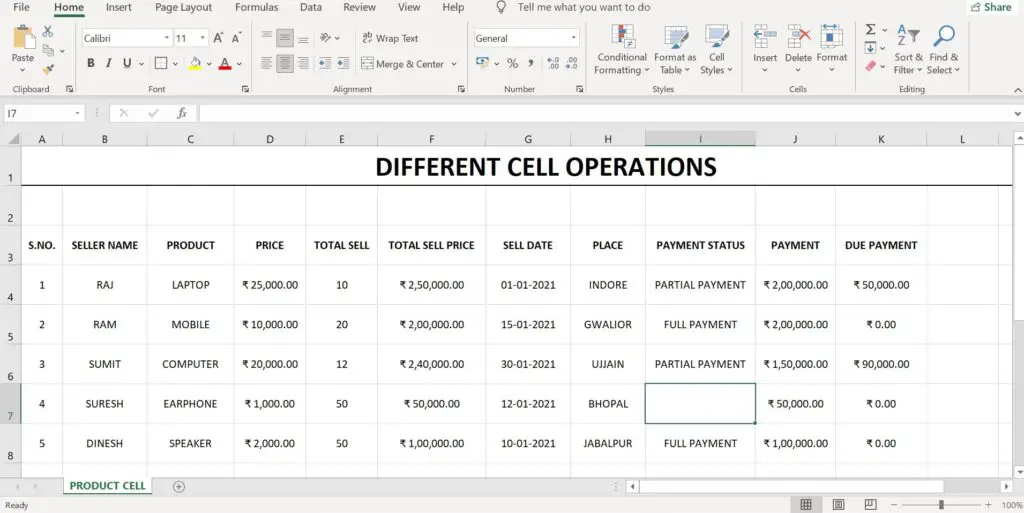
4. अब माउस का राइट बटन दबाए, एवं Paste पर क्लिक करें, अथवा Keyboard की Ctrl व V बटन का दबाए।
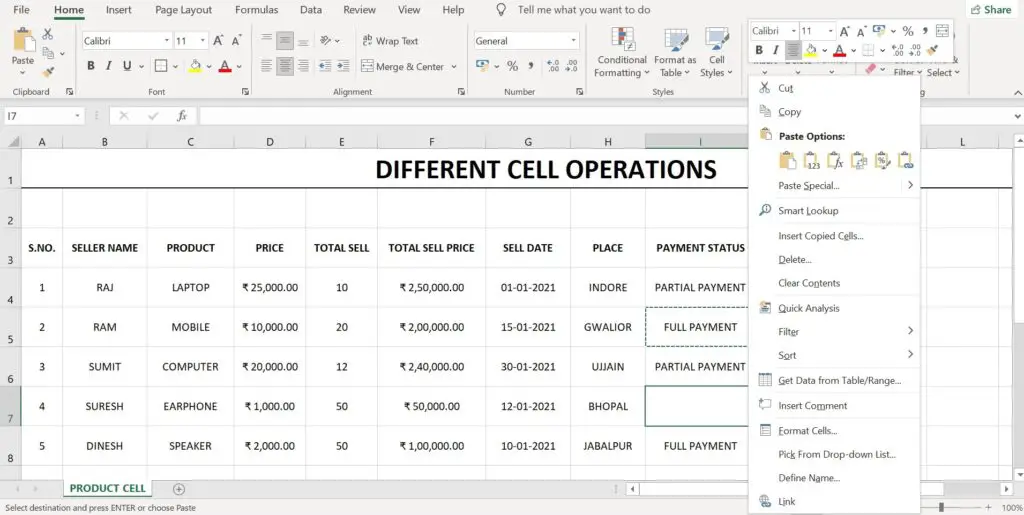
किसी एक सेल की वेल्यू को अन्य सेलो में कैसे कॉपी करें। (How to Copy Cell Value in Excel Sheet)
इस प्रक्रिया के द्वारा आप सेल वेल्यू को कॉपी कर सकते है, साथ ही आप इस प्रक्रिया के द्वारा एक्सेल शीट में ऑटोमेटिक नंबर सीरिज, महिनो के नाम, दिनों के नाम इन्सर्ट कर सकते है।
- सर्वप्रथम अपनी एक्सेल फाईल को ओपन करें।
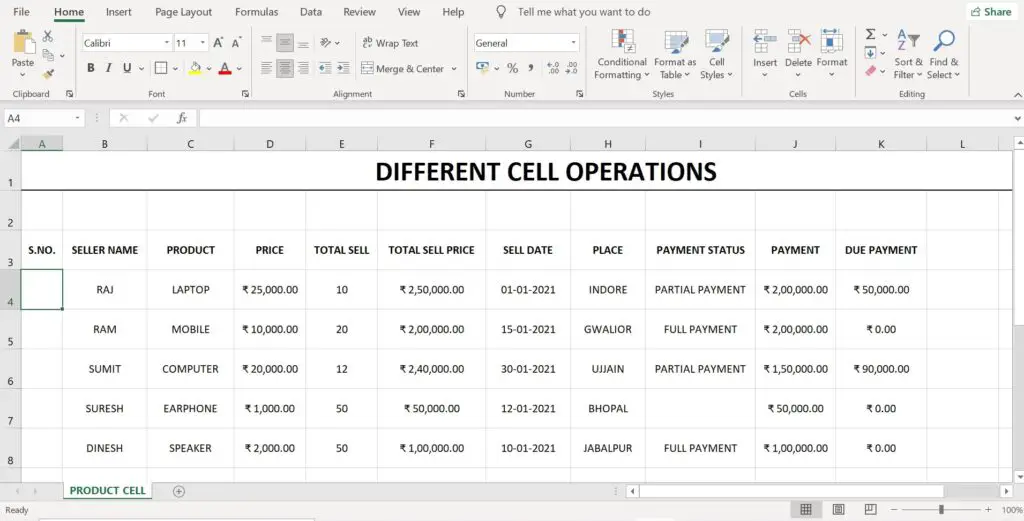
2. इसके बाद किसी एक सेल में अपना डाटा जैसे 1 अथवा January अथवा Monday आदि में से कुछ टाईप करें।
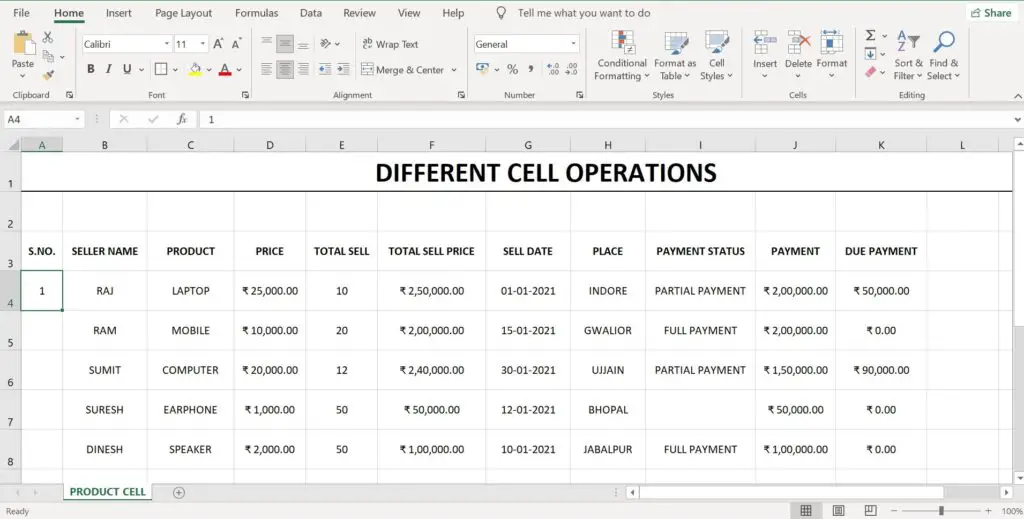
3. इसके बाद अपने माउस के कर्सर को उसी सेल के नीचे वाले दाएं कोने पर लेकर आए।
4. माउस का पाइंटर प्लस के साईन जैसा दिखाई देने लगेगा।
5. प्लस का साईन दिखाई देने पर ही माउस के लेफ्ट बटन को दबाते हुए माउस को अपनी आवश्यकतानुसार कॉलम अथवा रो पर खिसकाए।
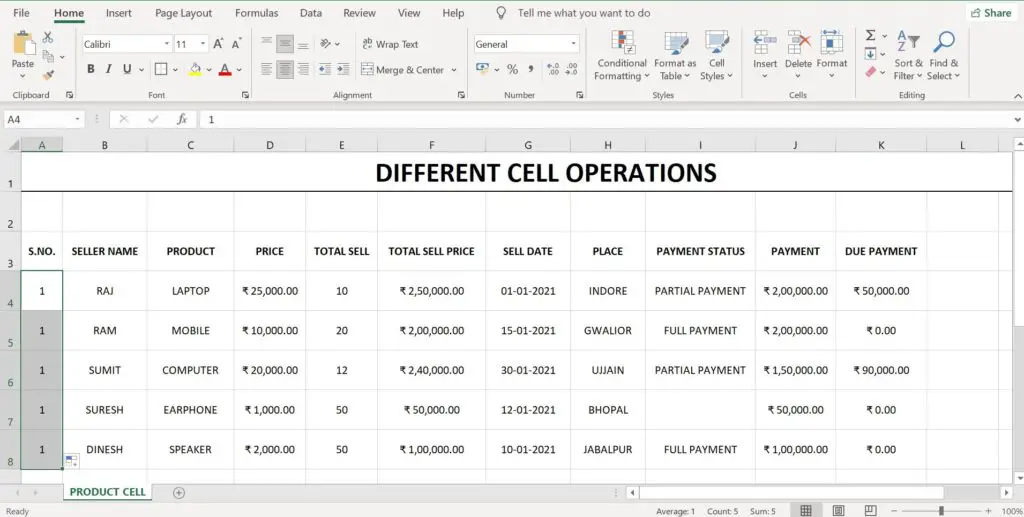
6. इससे सेल सेलेक्ट होने लगेगी। जिस सेल तक आपको डाटा कॉपी करना है, अथवा सीरिज डालनी है, वहां तक ले जाकर माउस के बटन को छोड दे।
जहां माउस का बटन छोडा है, उस आखिरी सेल के नीचे वाले दाएं कोने के पास एक छोटा सा मेन्यू बॉक्स दिखाई देगा।
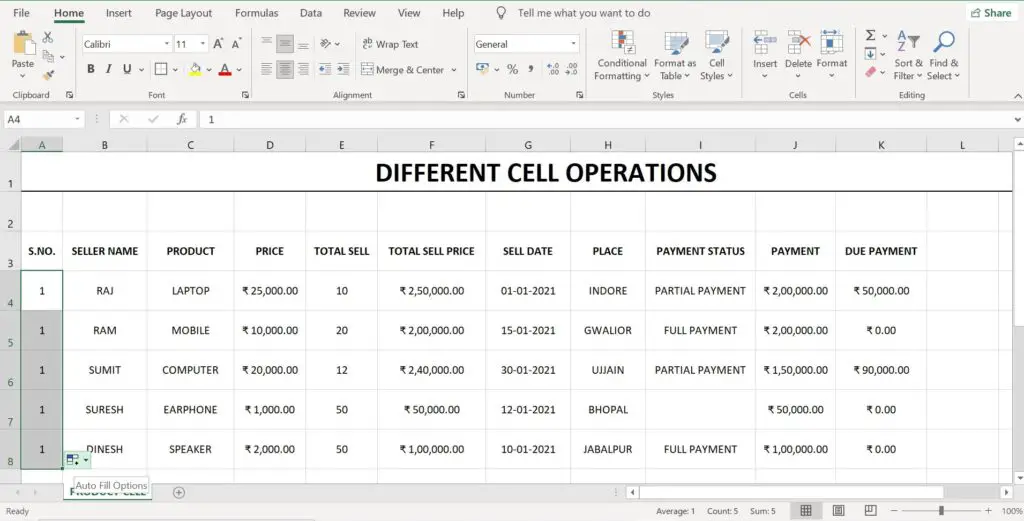
7. उस बॉक्स पर माउस से लेफ्ट क्लिक करें। अन्य विकल्प दिखाई देंगे।
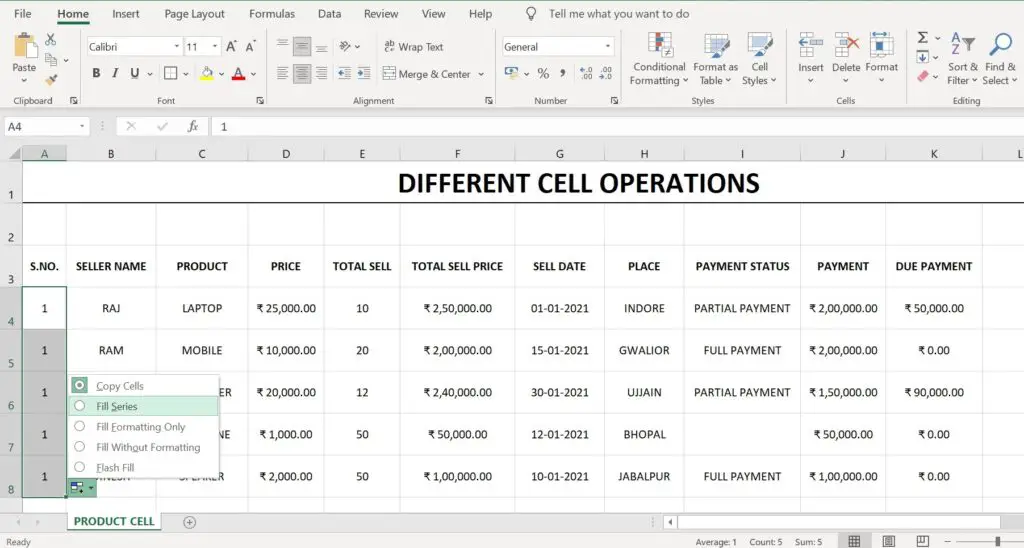
दिखाई देने वाले विकल्प इस बात पर निर्भर करते है, कि आपके द्वारा डाला गया डाटा किस प्रकार का है, अर्थात नंबर डाटा, टैक्स्ट डाटा, दिनांक डाटा आदि।
Copy Cells:-
यदि आप पहली सेल के डाटा को केवल कॉपी करना चाहते है, तो इस विकल्प पर क्लिक करें।
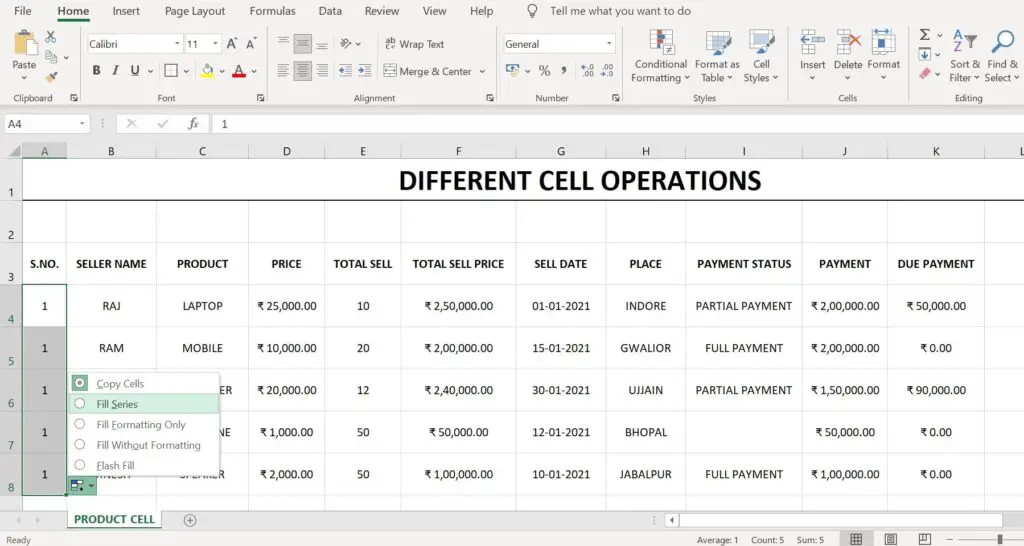
Fill Series
इस विकल्प का पहली सेल के डाटा की सीरिज को अन्य सेलो में कॉपी करने हेतु उपयोग किया जाता है। जैसे पहली सेल में January डाला है, तो इस विकल्प के द्वारा अन्य सेला में ऑटोमेटिक अन्य महिनो के नाम आ जाएंगे, अथवा यदि आपने पहली सेल में 1 नंबर डाला है, तो अगली सेल में अगले नंबर आते जाएंगे।
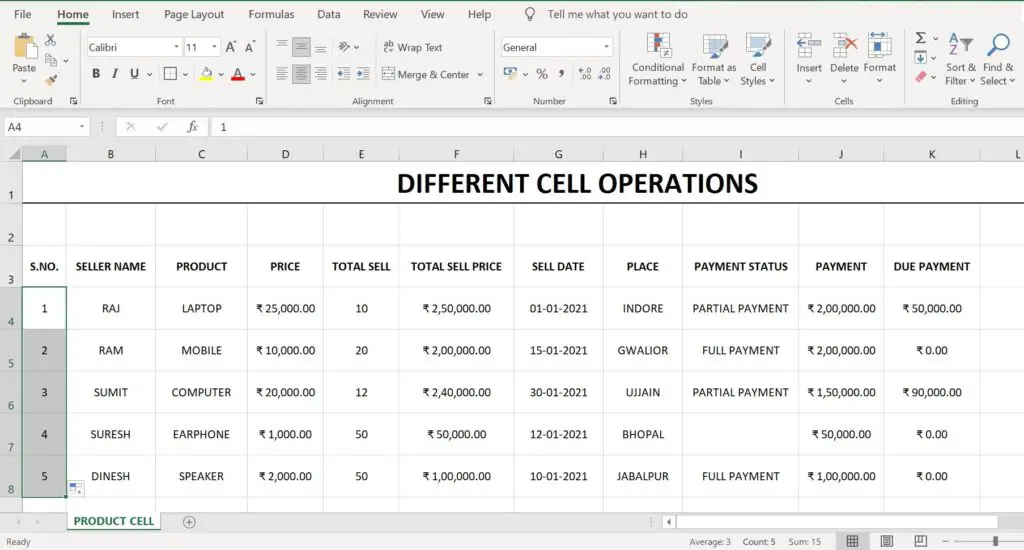
Fill Formatting Only :-
इस विकल्प को सेलेक्ट करने पर पहली सेल की केवल फार्मेटिंग अन्य सेलो के डाटा पर कॉपी होती है।
Fill Without Formatting:-
इस विकल्प को सेलेक्ट करने पर पहली सेल की फार्मेटिंग कॉपी नहीं होती है।
Flash Fill:-
इसके द्वारा सेल में आने वाला डाटा अपनी नजदीकी सेलो के डाटा के पेटर्न को फोलो कर डाटा इन्सर्ट करता है।
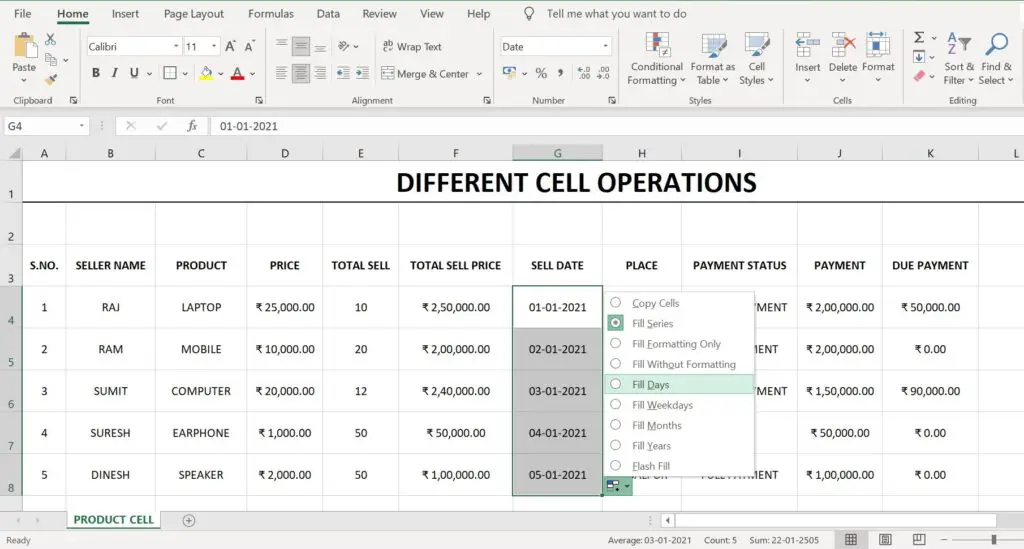
यदि आपका डाटा दिन, माह, वर्ष अथवा दिनांक प्रकार का है, तो निम्न विकल्प भी मिलेंगे:-
1. Fill Days यदि आपने दिनांक अथवा दिन से संबंधित डाटा पहली सेल में इन्सर्ट किया है, तो इस विकल्प के द्वारा अगली सेलो में हर अगले दिन की वेल्यू इन्सर्ट कर सकते है1
2. Fill Weekdays यदि आपने दिनांक अथवा दिन से संबंधित डाटा पहली सेल में इन्सर्ट किया है, जो इसके द्वारा वीक डे को अगली सेल में इन्सर्ट किया जा सकता है।
3. Fill Months इसके द्वारा पहली सेल में इन्सर्ट महिने के अगले महिने अन्य सेलो में इन्सर्ट हो जाते है।
4. Fill Years इसके द्वारा पहली सेल में इन्सर्ट वर्ष से अगले वाले वर्ष अन्य सेलो में इन्सर्ट हो जाते है।
8. अब इन विकल्पों में से अपनी आवश्यकतानुसार विकल्प पर क्लिक करने पर उक्त ड्रेग की गई सेलो के डाटा पर उस विकल्प का प्रभाव दिखने लगेगा।
एक्सेल शीट में किसी सेल के डाटा को रोटेट कैसे करें। (How to Rotate Cell Value in Excel Sheet)
- सर्वप्रथम एक्सेल फाईल को ओपन करें।
- अब उस सेल अथवा सेल रेंज को सेलेक्ट करें, जिसके डाटा को रोटेट करना है।
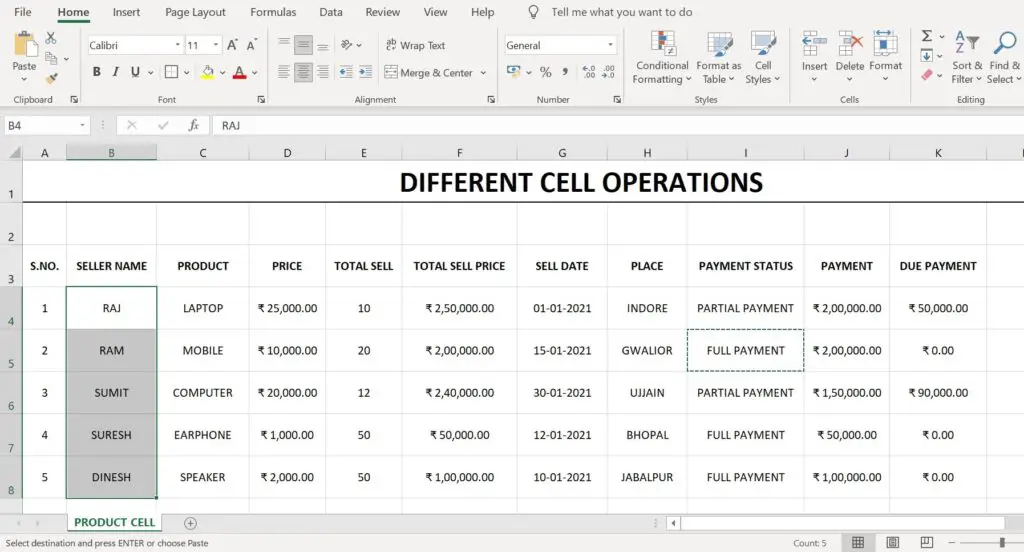
3. इसके बाद माउस का कर्सर उस सेल पर ले जाकर माउस का राइट क्लिक करें।
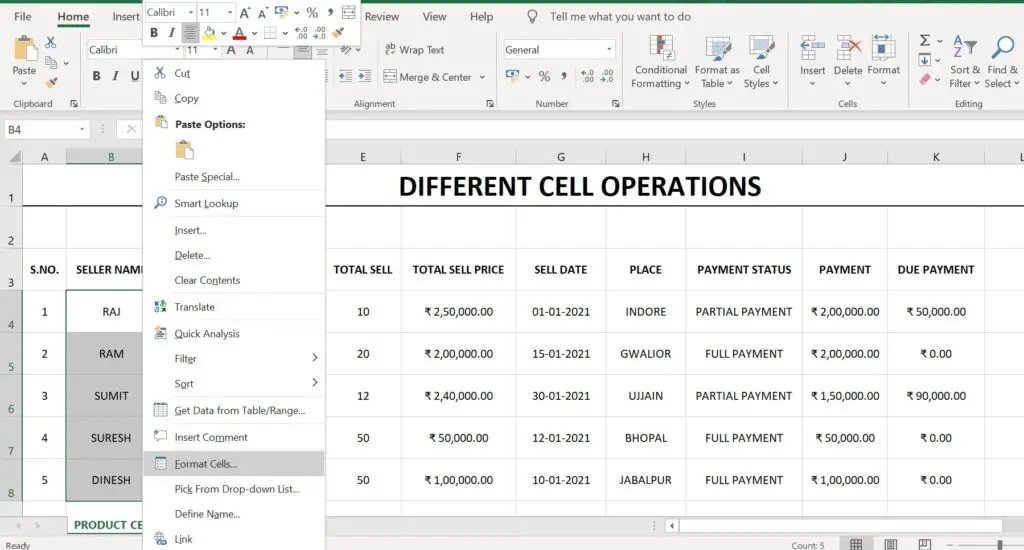
4. नए विकल्पों में से Format Cell विकल्प पर क्लिक करें। एक नया डॉयलॉग बॉक्स ओपन होगा।
5. इस डॉयलॉग बॉक्स में Allignment विकल्प को चुने।
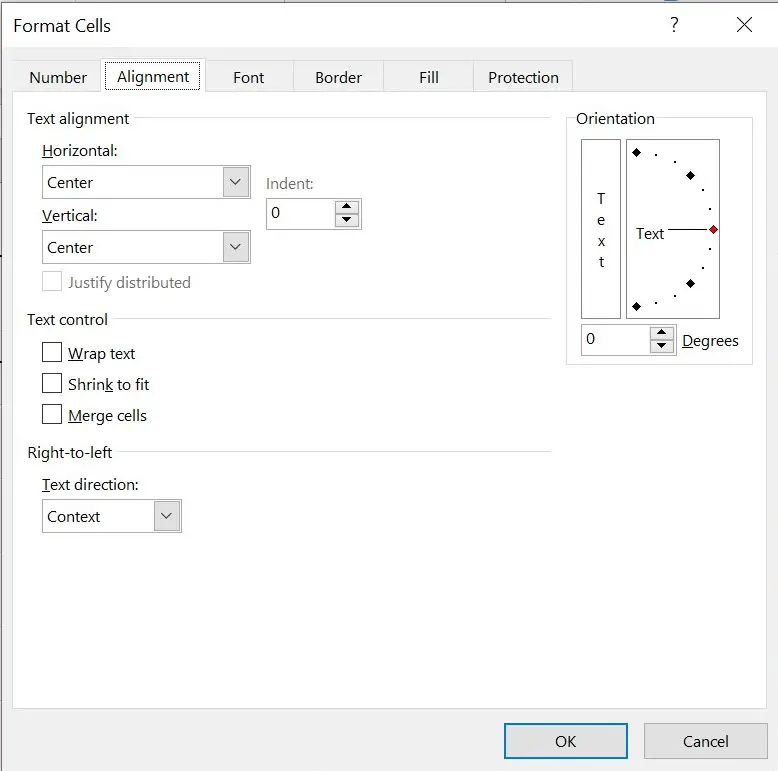
6. अब दिखाई दे रहे विकल्पो में से Orientation विकल्प दिखाई देगा, इस विकल्प में दो बॉक्स बने होते है।
7. जिन्हे सेलेक्ट करनें पर सेल का डाटा किस प्रकार का दिखाई देगा, यह प्रिव्यू दिखाई देता है।
8. पहले बॉक्स को सेलेक्ट करने पर Data Vertically Horizontal हो जाता है। अर्थात ऊपर से नीचे की ओर व्यवस्थित हो जाता है।
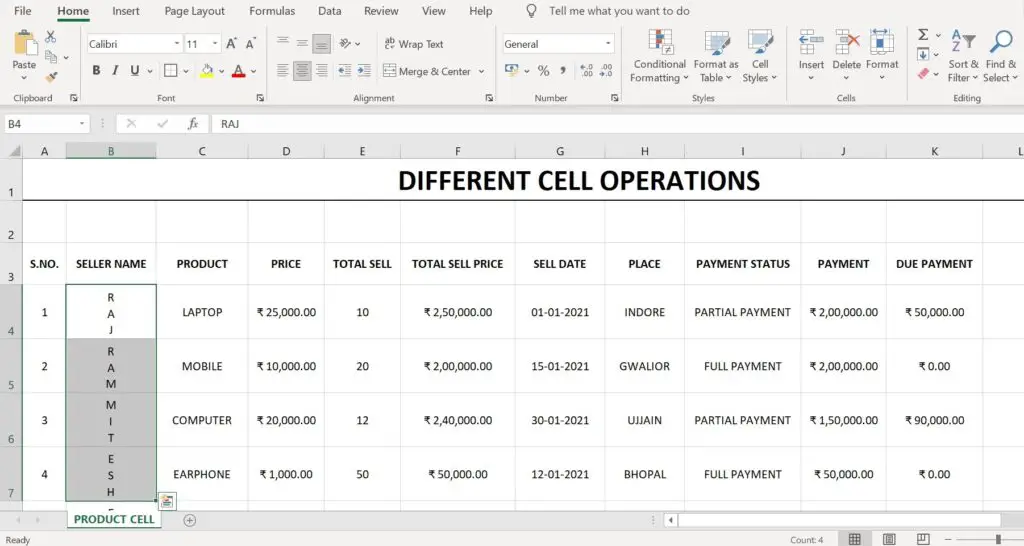
9. इसके अलावा दूसरे बॉक्स को सेलेक्ट करने पर आप डाटा को अपनी आवश्यकतानुसार किसी भी Angle अथवा Degree पर रोटेट कर सकते है।
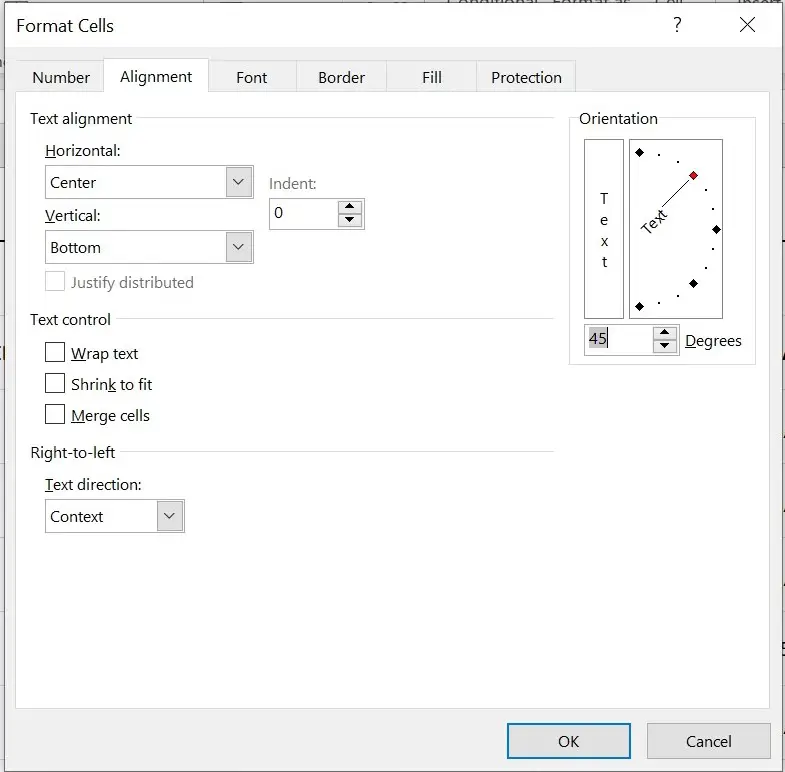
10. अंत में ओ.के. पर क्लिक करें।
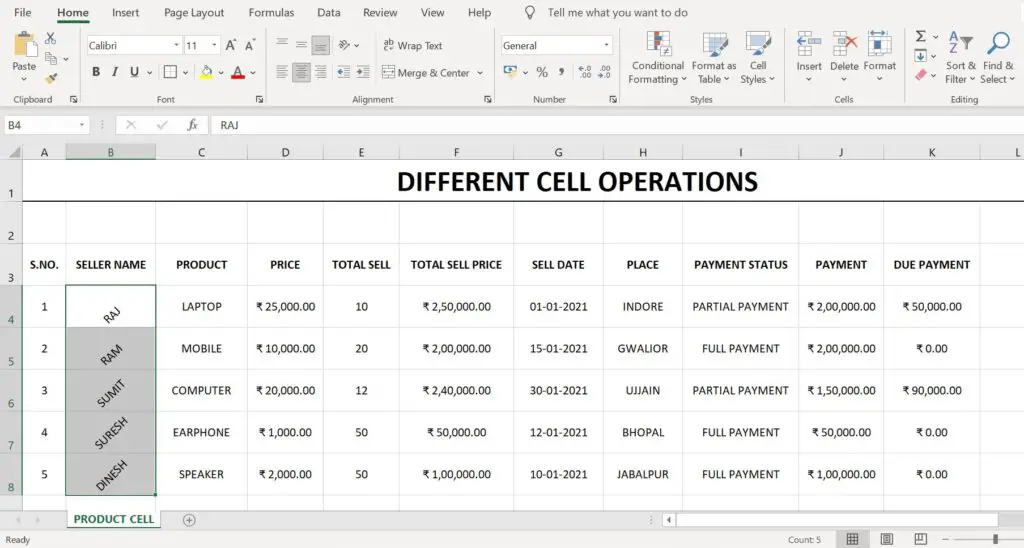
Cell के डाटा को अलाइन कैसे करें। (How to Align Cell Data in Excel Sheet)
कई बार किसी सेल का डाटा सेल से बाहर आने लगता है, अथवा डाटा का कुछ हिस्सा दिखाई नहीं देता है, अथवा सेल में डाटा ऊपर या नीचे होता है, इन सभी को आसानी से नियंत्रित किया जा सकता है।
प्रकिया:-
- सबसे पहले एक्सेल फाईल को ओपन करें।
- अब उस सेल को सेलेक्ट करें, जिसके डाटा को एलाइन करना है।
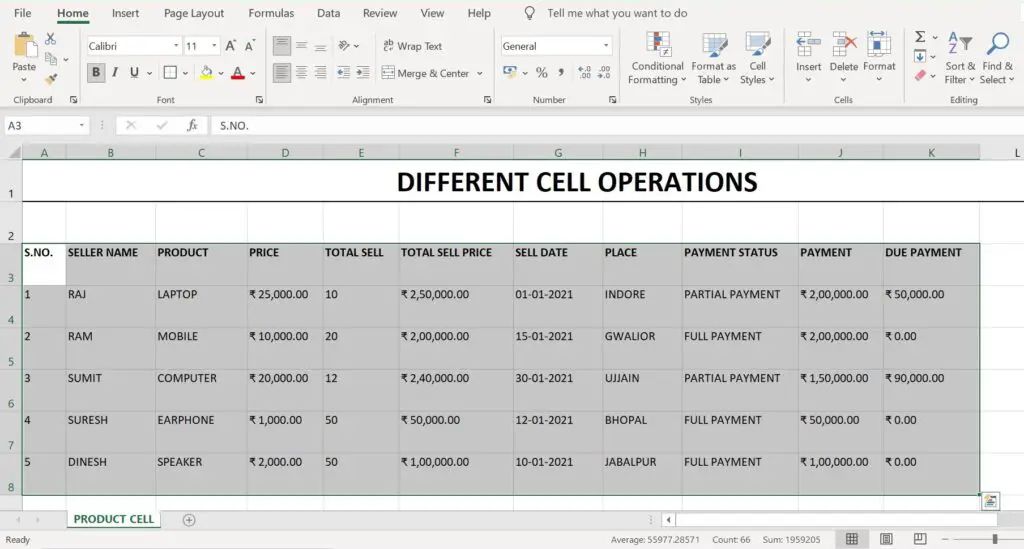
3. इसके बाद माउस का राइट बटन दबाए, कई सारे विकल्प दिखाई देंगे।
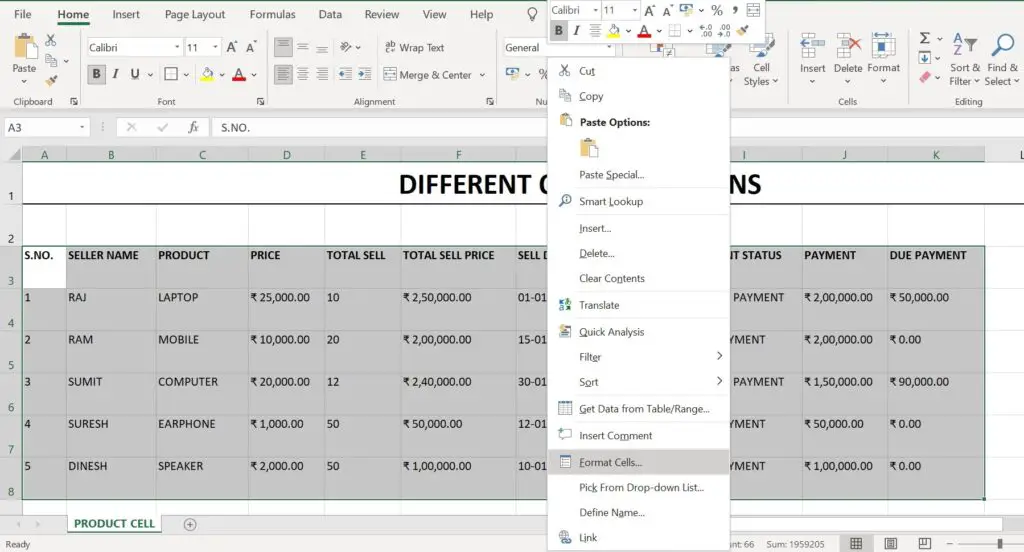
4. इनमें से Format Cell विकल्प पर क्लिक करें। एक नया डॉयलॉब बॉक्स ओपन होगा।
5. इस डॉयलॉग बॉक्स में Text Alignment विकल्प मिलता है।
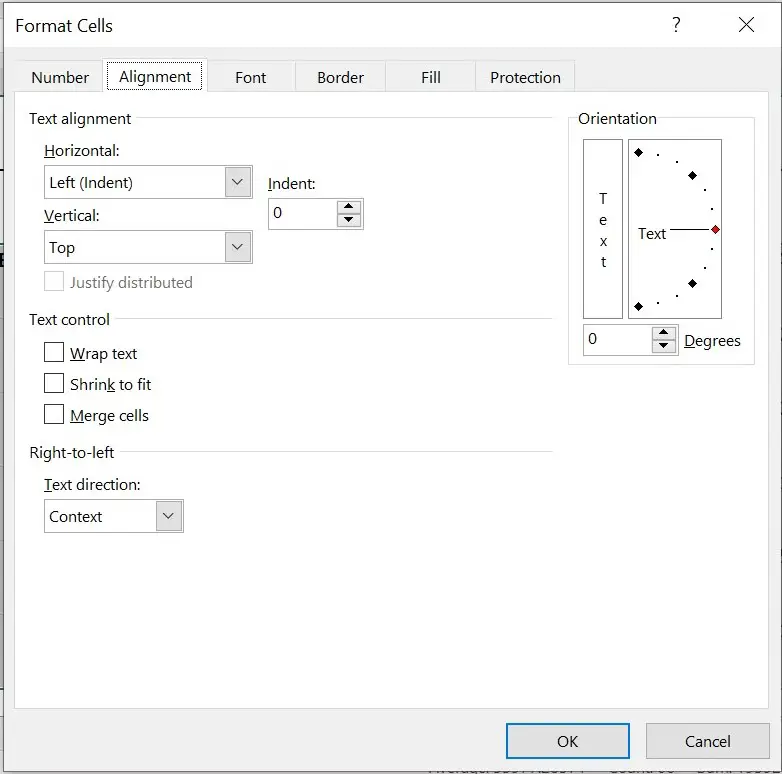
6. इसमें दो अन्य विकल्प होते है।
Horizontal:-
इस विकल्प में यह सेट किया जाता है कि किसी सेल में डाटा Horizontally बीच में होगा, दाएं होगा, बाएं होगा अथवा दाएं अथवा बाएं से बराबर अर्थात Justify होगा।
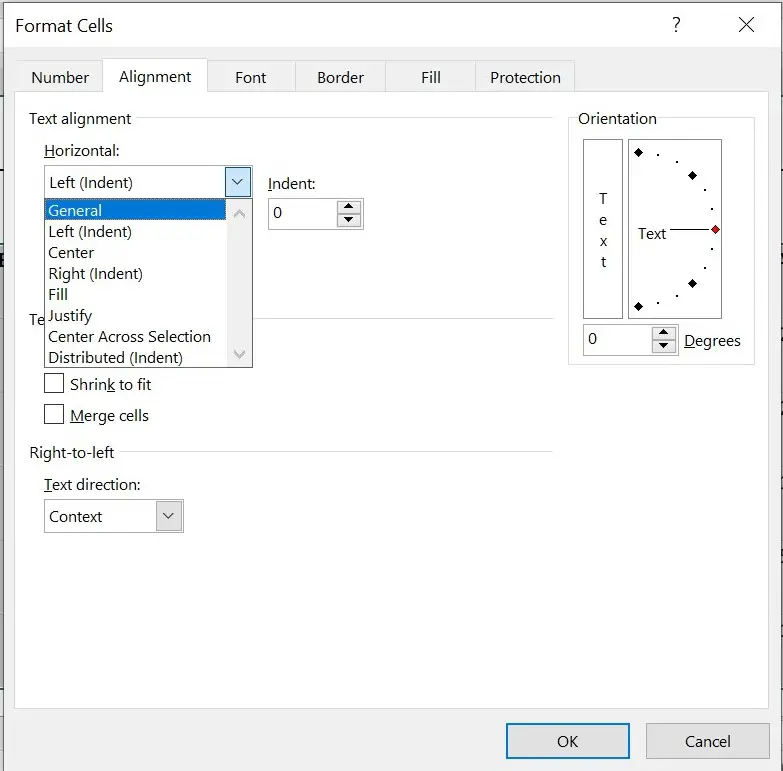
इसमें कई विकल्प होते है। जिनमें से नीचे मुख्य विकल्प दिए जा रहे है, जो सामान्यत: उपयोग होते है।
General किसी नई एक्सेल शीट में डाटा इंन्सर्ट करने पर सेल का इंडेंट जनरल होता है।
Left(Indent)
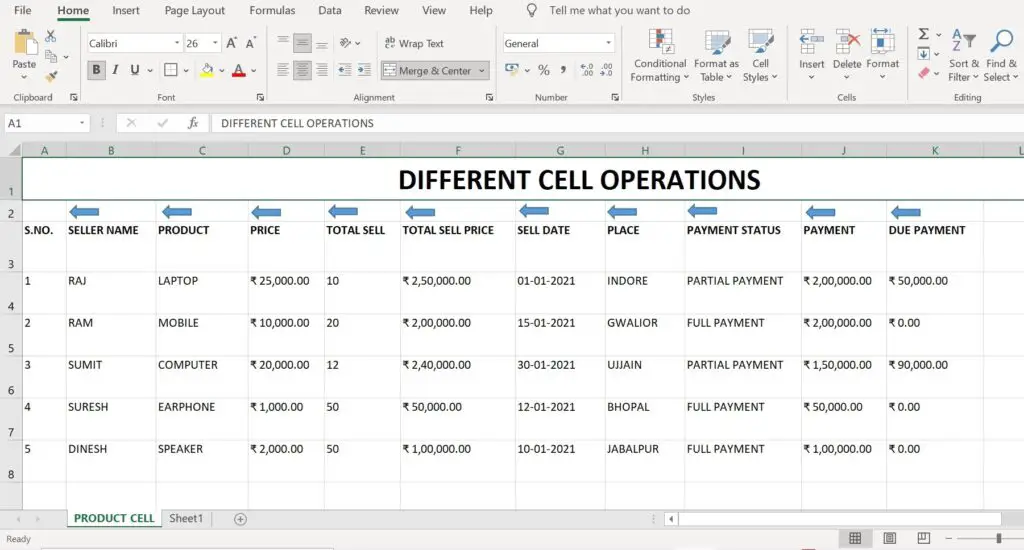
Center
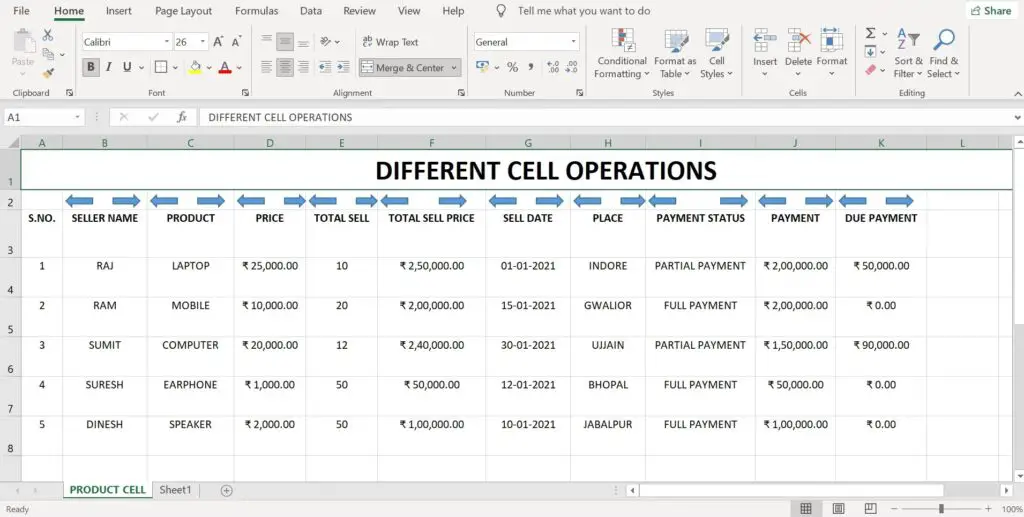
Right (Indent)
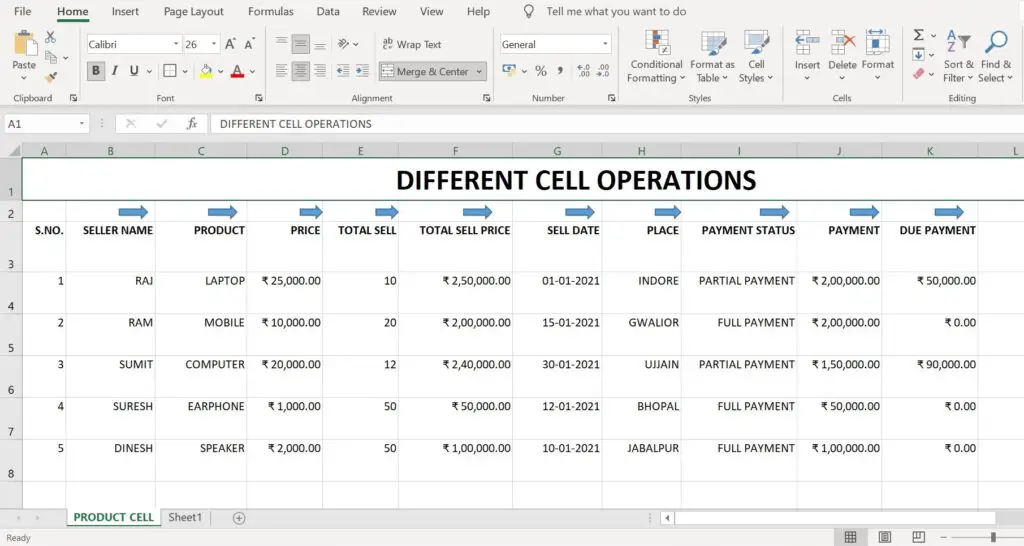
Fill:-
इसमें सेल का उतना ही डाटा दिखाई देता है, जितना सेल का साइज है, इसके अलावा डाटा छिप जाता है।
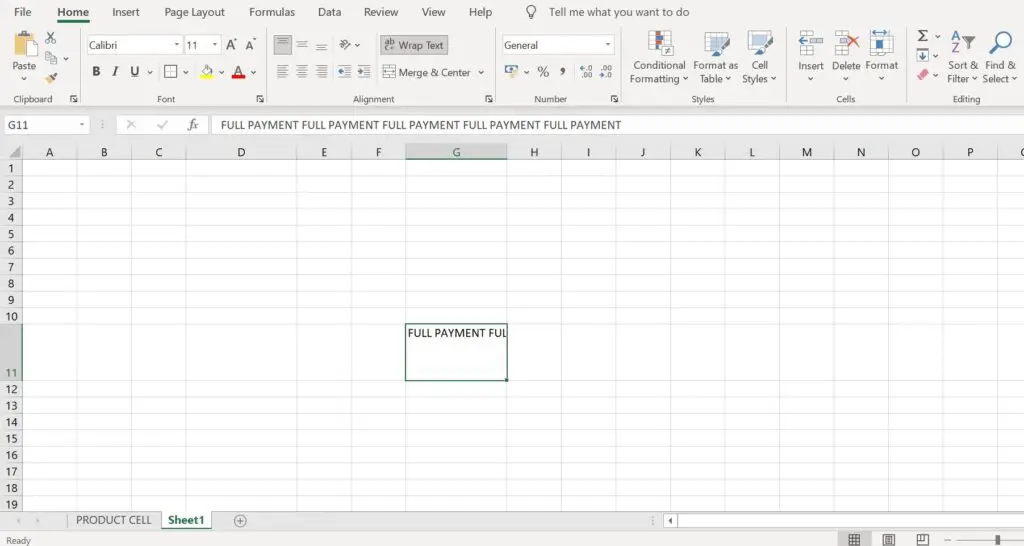
Justify
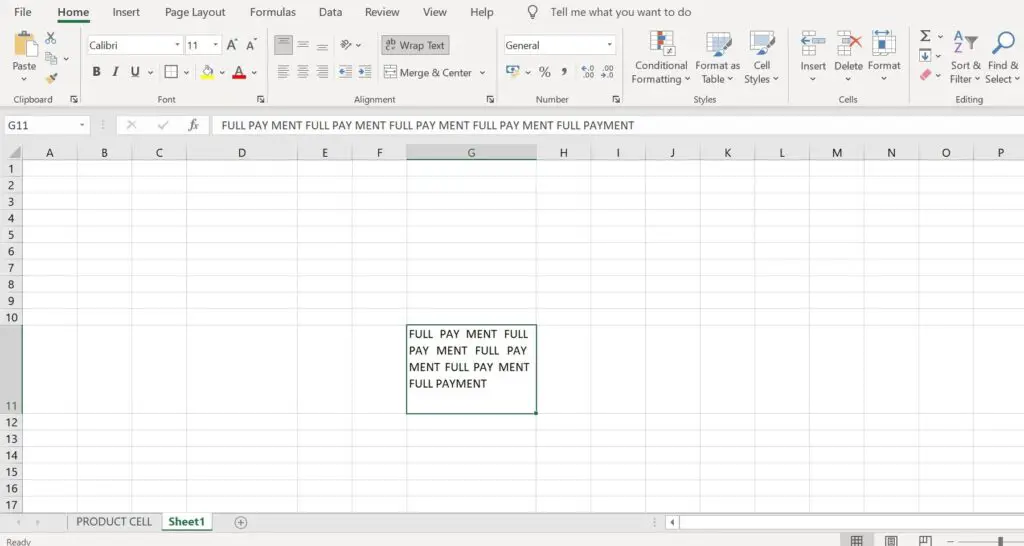
Vertical:-
इस विकल्प के द्वारा यह सेट किया जाता है, कि किसी सेल में डाटा वर्टिकली ऊपर होगा, नीचे होगा अथवा बीच में होगा। इसमें कई विकल्प होते है, जिनमें से मुख्य विकल्पों के बारे में नीचे बताया गया है:-
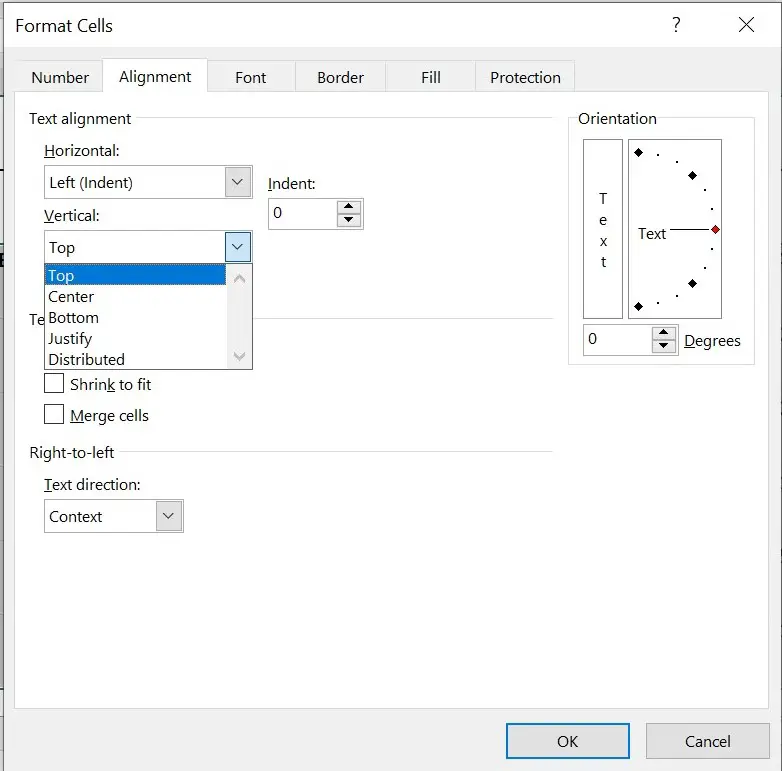
Top
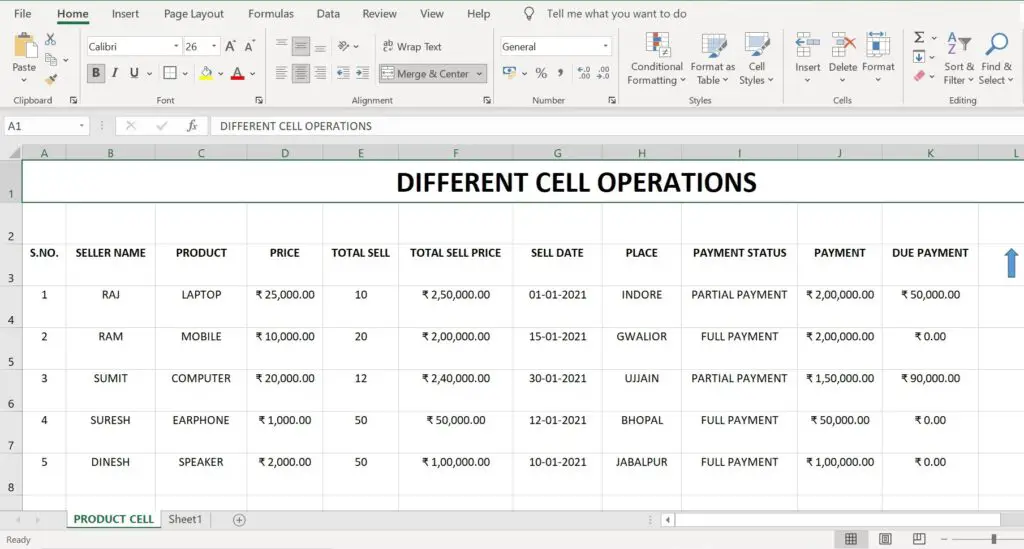
Center
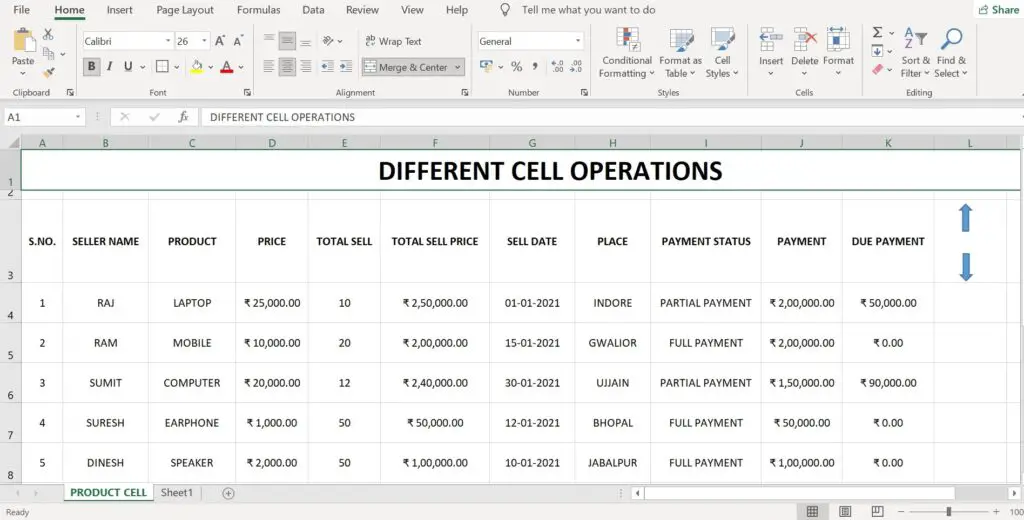
Bottom
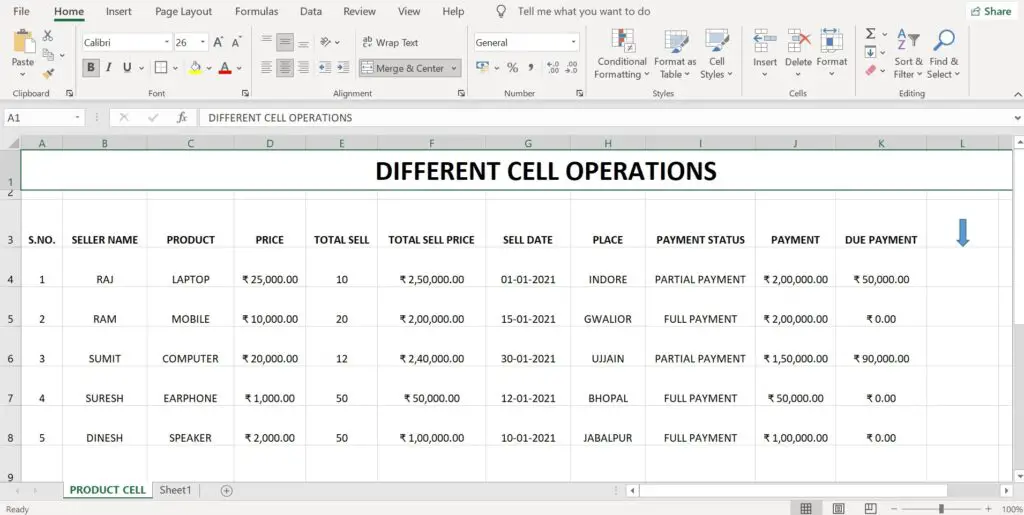
Justify
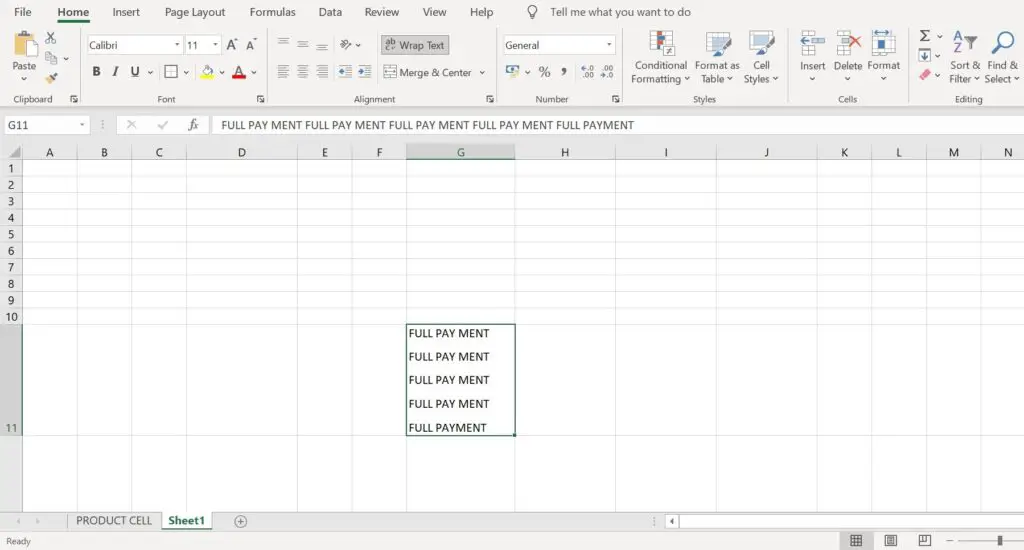
Indent:-
इस विकल्प के द्वारा यह सेट किया जाता है कि किसी सेल में डाटा दाएं अथवा बाएं कितना बाद से लिखना प्रारंभ करना है।
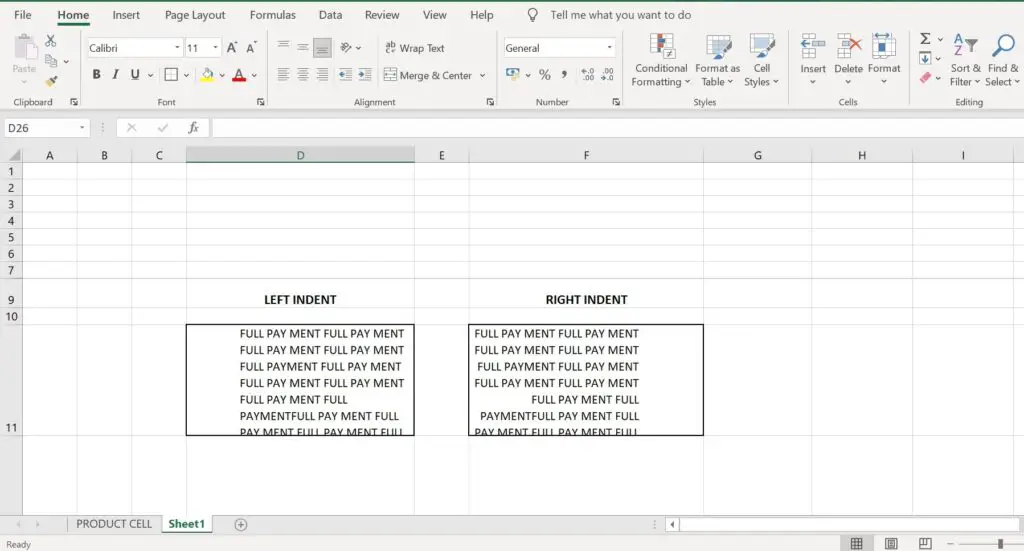
Text Control:-
इस विकल्प के द्वारा किसी सेल के डाटा को कंट्रोल किया जाता है।
7. अंत में ओ.के. पर क्लिक करें।
किसी सेल में डाटा को पूरा कैसे दिखाए। (How to Wrap Text in Excel Sheet):-
कई बार डाटा अथवा टैक्स्ट किसी सेल के साइज से ज्यादा होता है, जिससे उसका पूरा भाग दिखाई नहीं देता है, इसे ठीक करने के लिए निम्न प्रक्रिया को अपनाए:-
- सबसे पहले उन सेलो को सेलेक्ट करें, जिनके डाटा के टैक्स्ट को Wrap करना है।
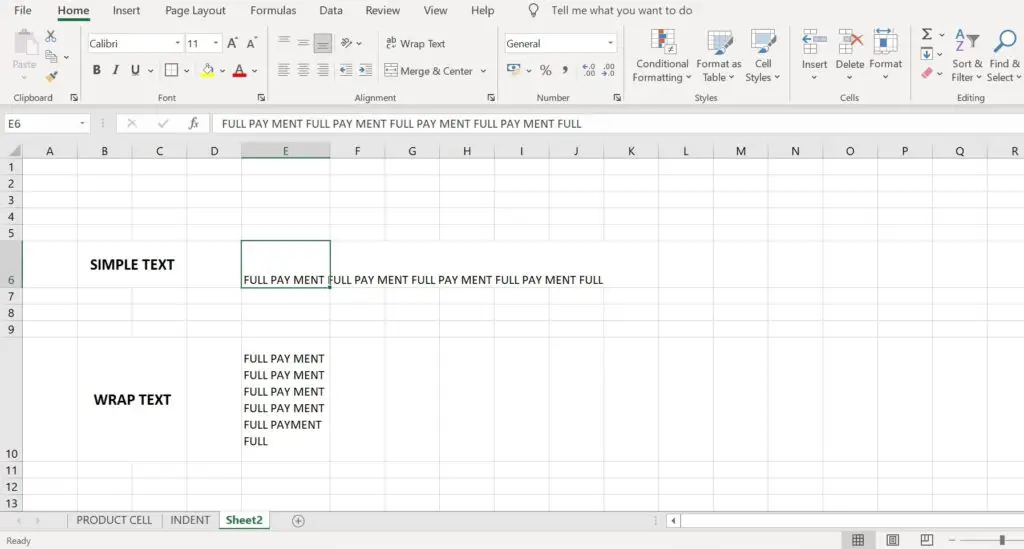
2. इसके बाद माउस का राइट क्लिक करें, तथा Format Cell विकल्प पर क्लिक करें।
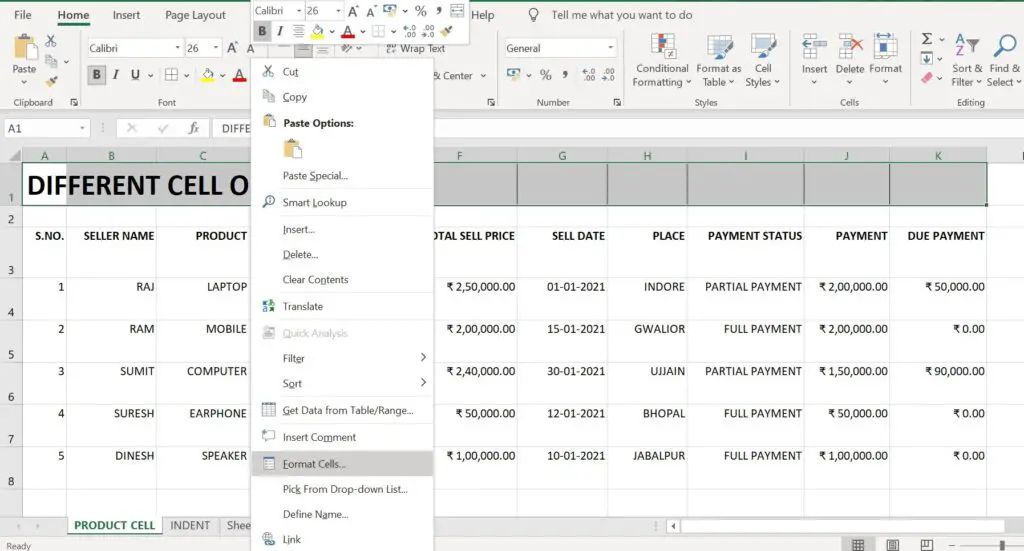
3. इसके बाद Alignment विकल्प में निम्न विकल्प मिलेंगे।
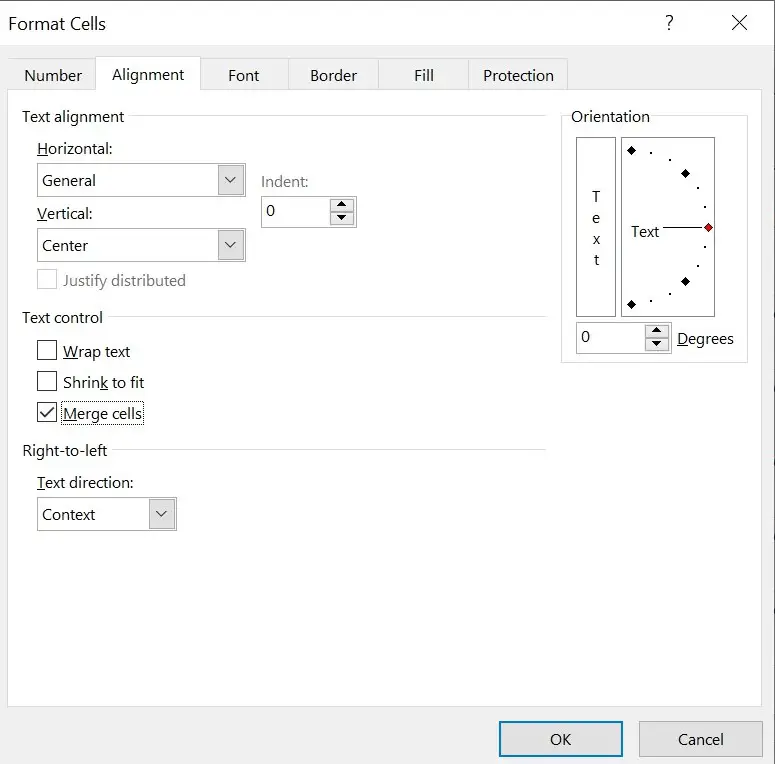
Wrap Text:- इस विकल्प के चेक बॉक्स को चेक करने पर सेल का साइज डाटा के अनुसार फिट हो जाता है, तथा सेल का पूरा डाटा दिखाई देने लगता है। अधिकांशत: सेल साइज को डाटा के अनुसार फिट करने के लिए इसी विकल्प का उपयोग किया जाता है।
Shrink to fit:- इस विकल्प के चेक बॉक्स को क्लिक करने पर सेल का डाटा अथवा टैक्स्ट सेल के साइज के अनुसार छोटा हो जाता है। इस विकल्प के द्वारा सेल का पूरा डाटा एक ही रो में होता होकर दिखाई देता है।
4. अंत में ओ.के. पर क्लिक करें।
एक्सेल शीट में दो सेलो को आपस में कैसे जोडे (How to merge cells in excel sheet):-
Merge Cells:- कई बार हमें आवश्यकता होती है, कि दो या दो से अधिक सेलो को आपस में जोडकर एक सेल बनाया जाए, इस विकल्प के द्वारा आप यह कार्य कर सकते है।
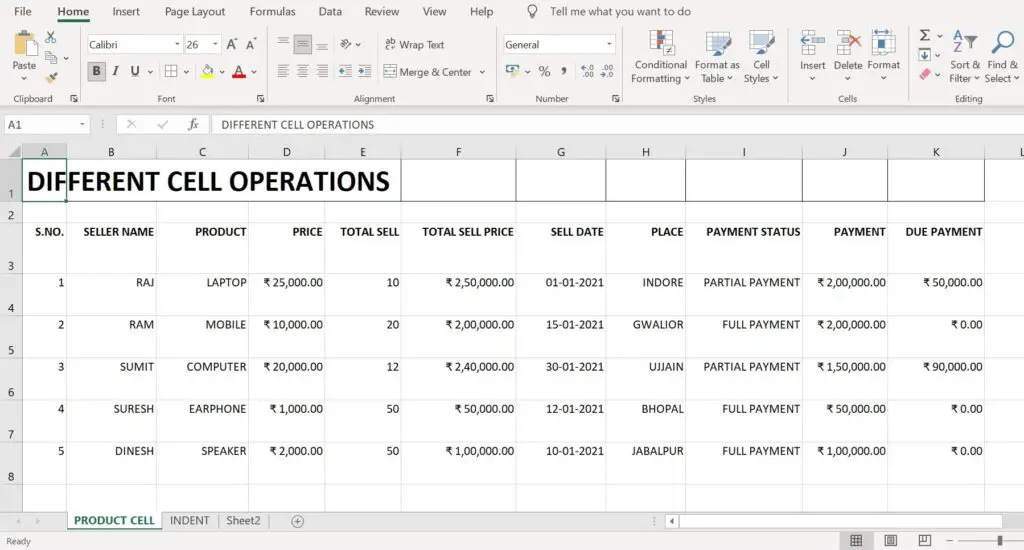
- सबसे पहले उन सेलो को सेलेक्ट करें, जिन्हें Merge करना है।
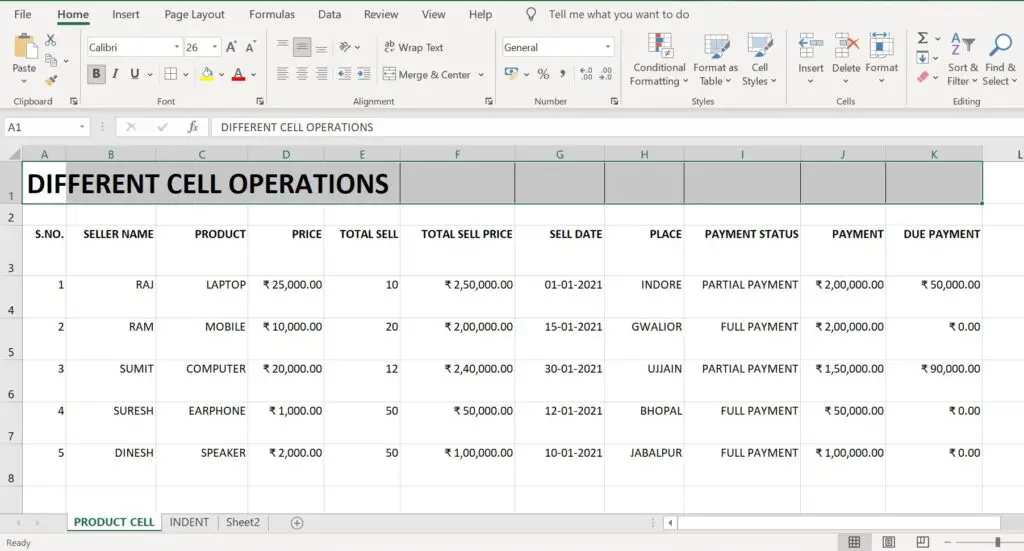
2. इसके बाद माउस का राइट क्लिक करें, तथा Format Cell विकल्प पर क्लिक करें।
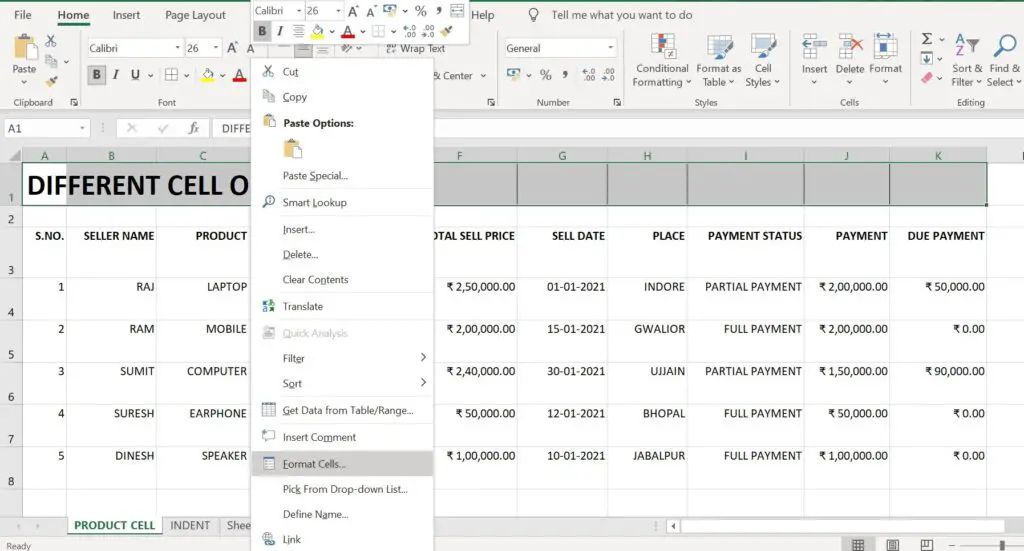
3. इसके बाद Alignment विकल्प में Merge Cells विकल्प के चेक बॉक्स को चेक करें।
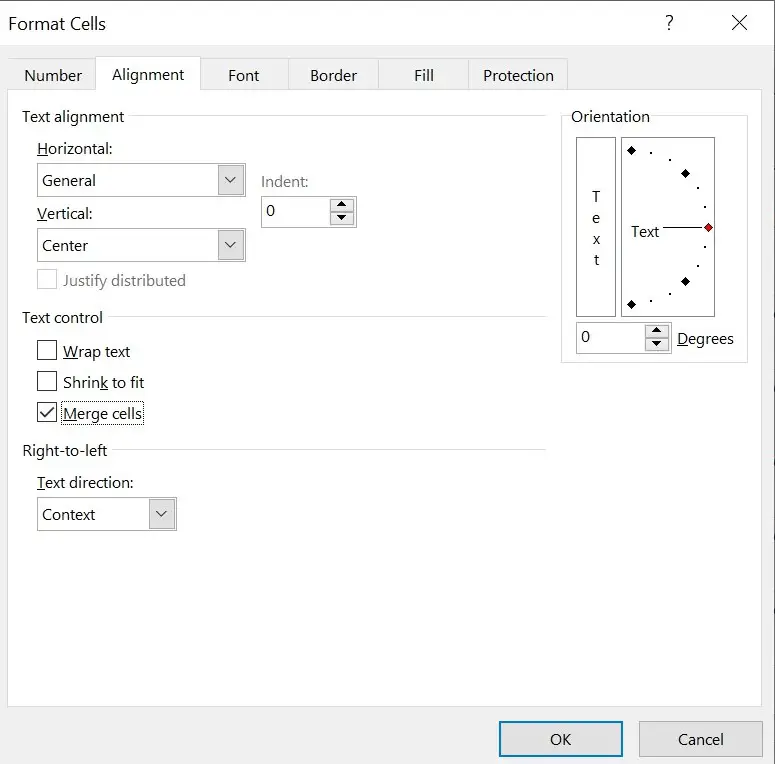
4. अंत में ओ.के. पर क्लिक करें।
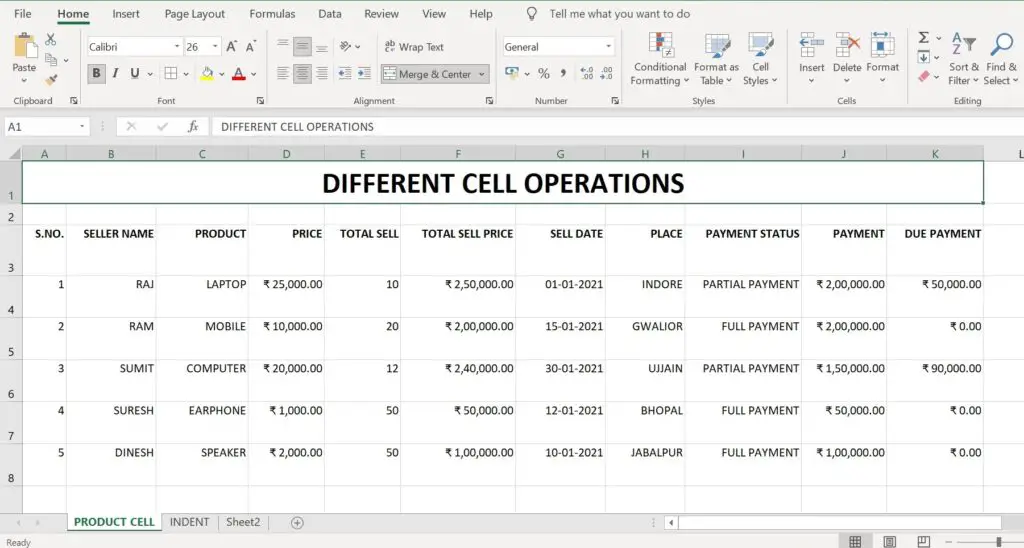
सेल में डाटा का फार्मेट कैसे डाले (How to set Data format in cell in excel sheet):-
कई बार एक्सेल शीट में कार्य करते समय हमें आवश्यकता होती है, कि हम सेल में इन्सर्ट किए जाने वाले डाटा के टाईप को सेट करें, अर्थात यदि किसी सेल में दिनांक आना चाहिए तो, उसमें दिनांक फार्मेट सेट कर सकते है, यदि किसी सेल में नंबर आना चाहिए तो, उसमें नंबर फार्मेट सेट कर सकते है।
प्रक्रिया:-
- सर्वप्रथम एक्सेल फाईल को ओपन करें।
- इसके बाद एक्सेल शीट की उस सेल अथवा सेल रेंज को सेलेक्ट करें, जिस हेतु डाटा फार्मेट सेट करना है।

3. इसके बाद माउस का राइट बटन क्लिक करें। दिखाई देने वाले विभिन्न विकल्पो में से Format Cells पर क्लिक करें।
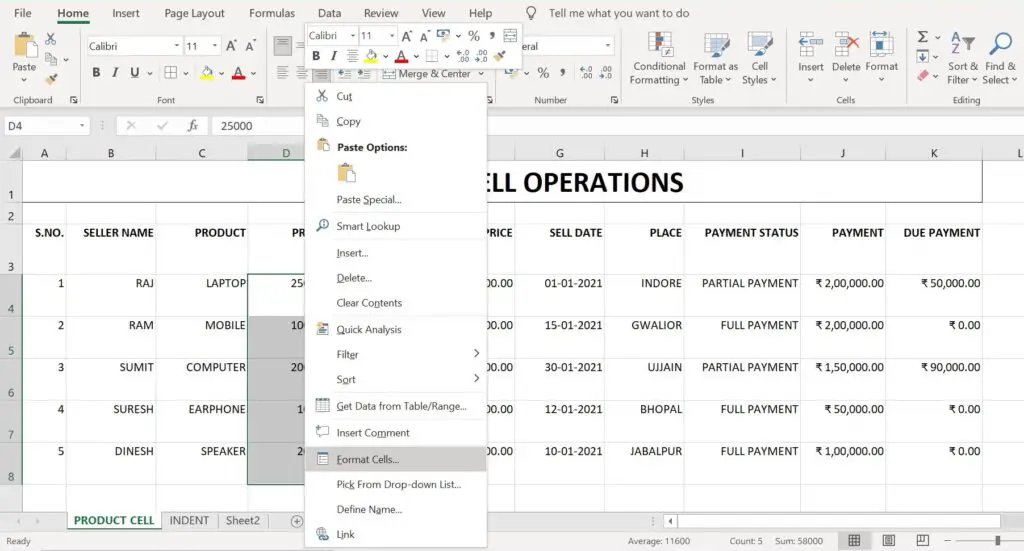
4. खुली हुए नए डॉयलॉग बॉक्स में Number विकल्प को चुने।
5. इस नई विंडो में कई प्रकार के विकल्प जैसे Number, Currency, Date, Time, Fraction, Text etc. दिखाई देंगे।
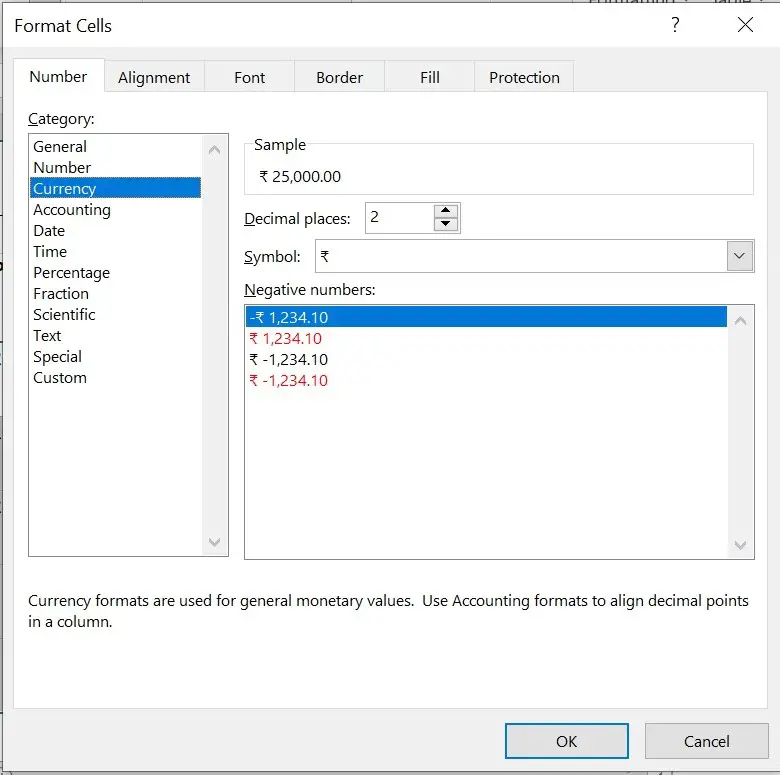
6. आप दिखाई दे रहे विकल्पो में से अपनी आवश्यकतानुसार विकल्प का चयन करें। तथा ओ.के. पर क्लिक करें।
7. साथ ही जिस विकल्प पर माउस से लेफ्ट क्लिक करेंगे, उस विकल्प हेतु Type विकल्प में विभिन्न प्रकार के अन्य विकल्प भी मिलेंगे। जैसे दिनांक हेतु 01/01/2021 or 01 Jan 2021 आदि।
8. आपनी आवश्यकतानुसार विकल्प का चयन करें। तथा ओ.के. पर क्लिक करें।
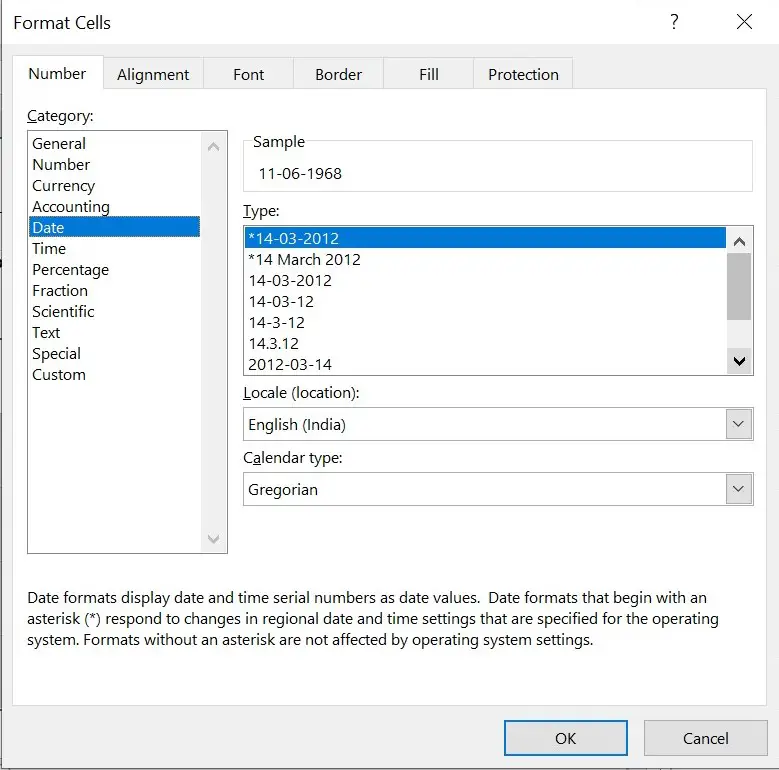
एक्सेल शीट में सेल हेतु बॉर्डर कैसे डाले। (How to insert border in Cell in Excel):-
एक्सेल शीट में कार्य करते समय हमे कई बार एक्सेल शीट का प्रिंट लेने की आवश्यकता होती है। लेकिन प्रिंट करते समय केवल डाटा दिखाई देता है, टेबल दिखाई नहीं देती है, अर्थात टेबल बॉर्डर दिखाई नहीं देती है। इस हेतु निम्न प्रक्रिया को उपयोग करें।
प्रकिया:-
- सर्वप्रथम एक्सेल फाईल को ओपन करें।
- इसके बाद एक्सेल शीट की उस सेल अथवा सेलो को सेलेक्ट करें, जिनमें बॉर्डर डालनी है।
- इसके बाद माउस से राइट क्लिक करें, दिखाई दे रहे विकल्पों में से Format Cells विकल्प का चयन करें।
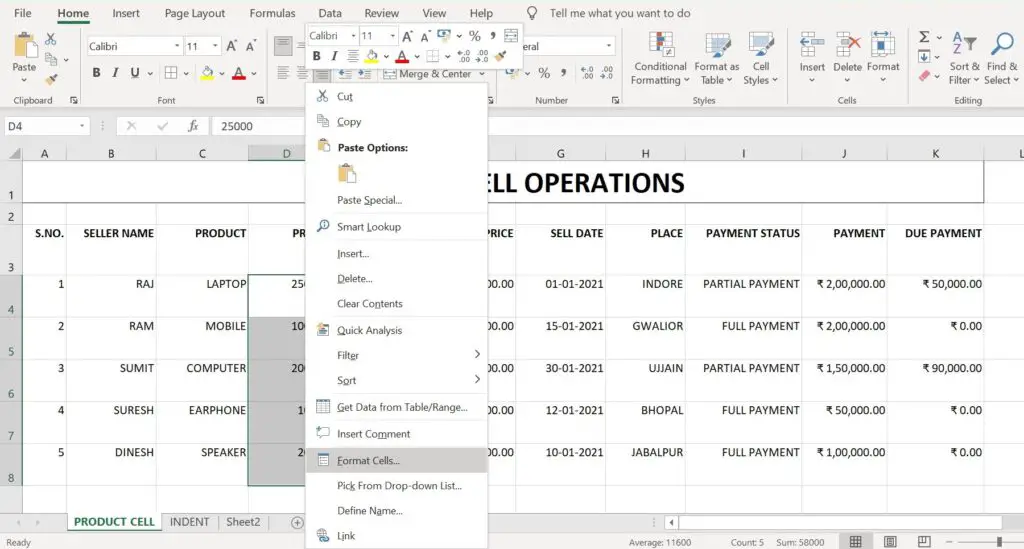
4. नए डॉयलॉग बॉक्स में Border विकल्प का चयन करें।
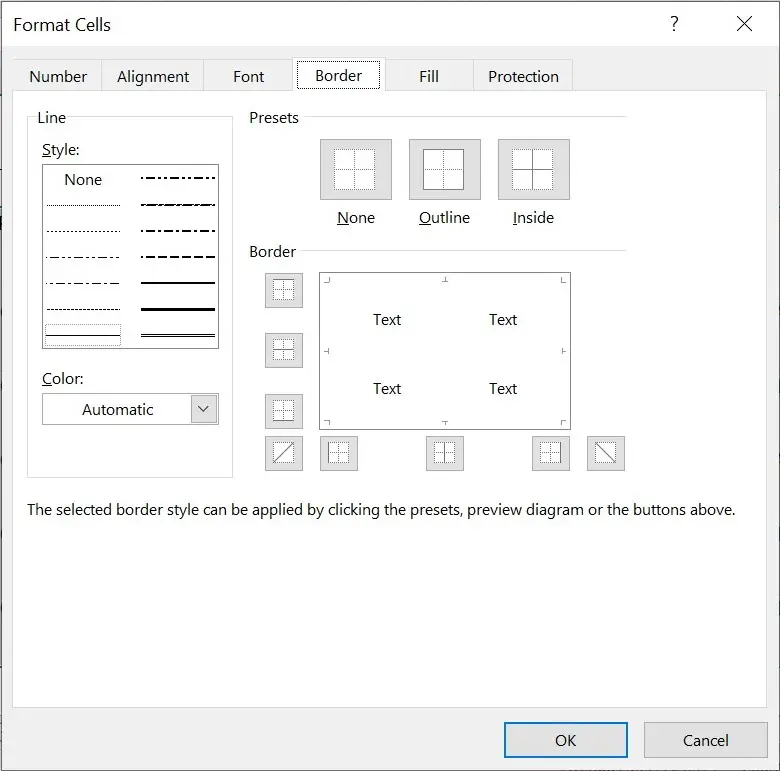
5. अब इस विंडो में आपको बॉर्डर डालने हेतु विभिन्न विकल्प मिलेंगे:-
Style:- इस विकल्प के द्वारा आप सेल हेतु विभिन्न प्रकार की डिजाईनर बॉर्डर का चयन कर सकते है।
Color:- इस विकल्प के द्वारा आप बॉर्डर कलर को सेट करें।
Presets:- इस विकल्प में आपको निम्न विकल्प मिलते है।
None:- इस विकल्प का चयन करनें पर बॉर्डर हट जाती है।
Outline:- इस विकल्प का चयन करने पर आउटलाइन बॉर्डर आ जाती है।
Inside:- इस विकल्प का चयन करनें पर सेलेक्ट की हुई सभी सेलो में आटलाईन तथा इन्साइड बॉर्डर आ जाती है।
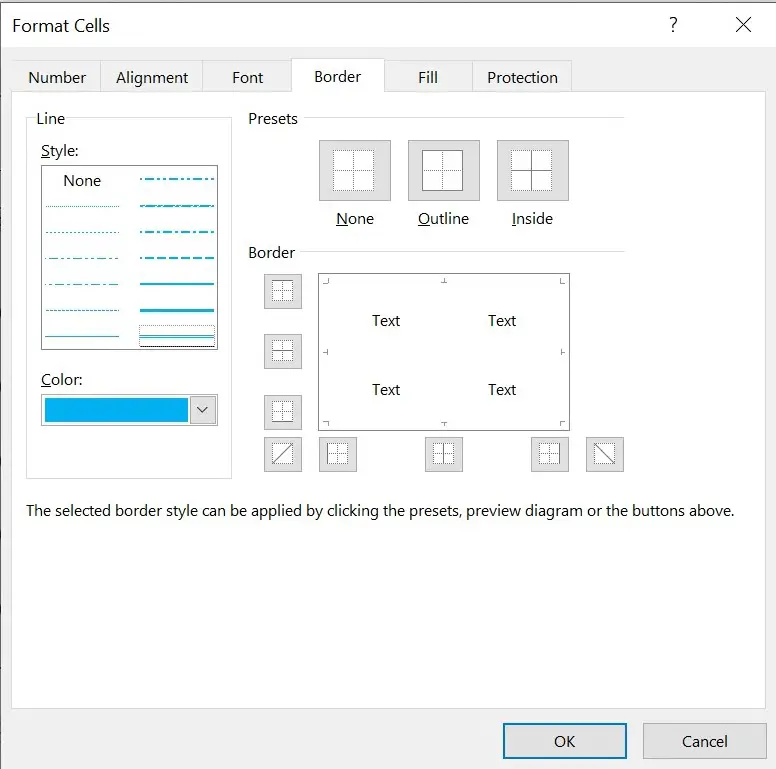
6. इसके अलावा भी अन्य विकल्प Border होता है, जिसके द्वारा आप विभिन्न एक्सपेरीमेंट कर सकते है।

7. सभी विकल्प के बाद ओ.के. पर क्लिक करें।
एक्सेल शीट में बेकग्राउण्ड कलर एवं टैक्स्ट कलर कैसे डाले। (How to Insert background color or Text color in Excel Sheet):-
- सर्वप्रथम अपनी एक्सेल फाईल को ओपन करें।
- इसके बाद उस सेल अथवा सेलो को सेलेक्ट करें, जिसके बेकग्राउण्ड में कलर करना है।
- इसके बाद माउस से राइट क्लिक करें, तथा नए विकल्पों में Format Cells पर क्लिक करें।
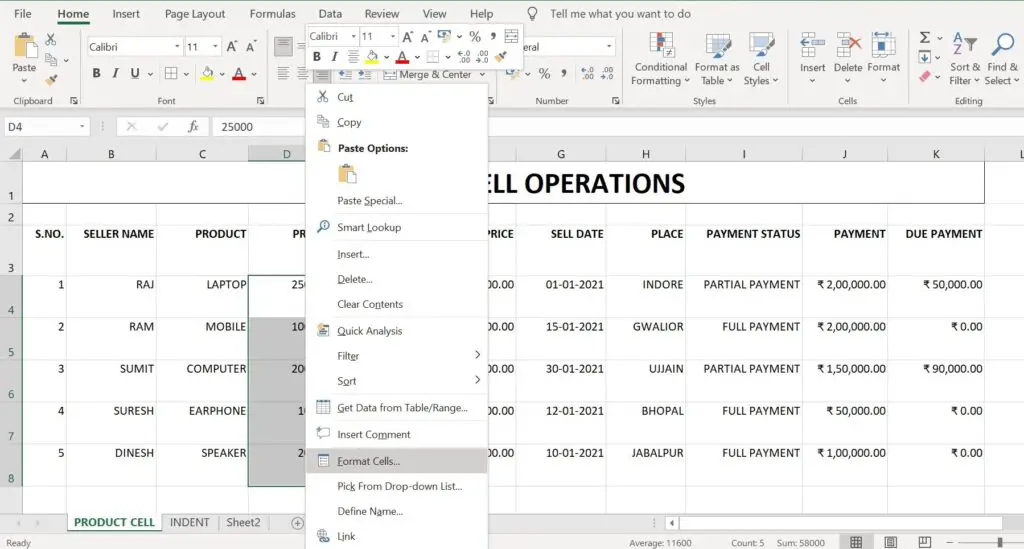
4. इसके बाद नए डॉयलॉग बॉक्स में Fill पर क्लिक करें।
5. अब Background कलर का चयन करें।
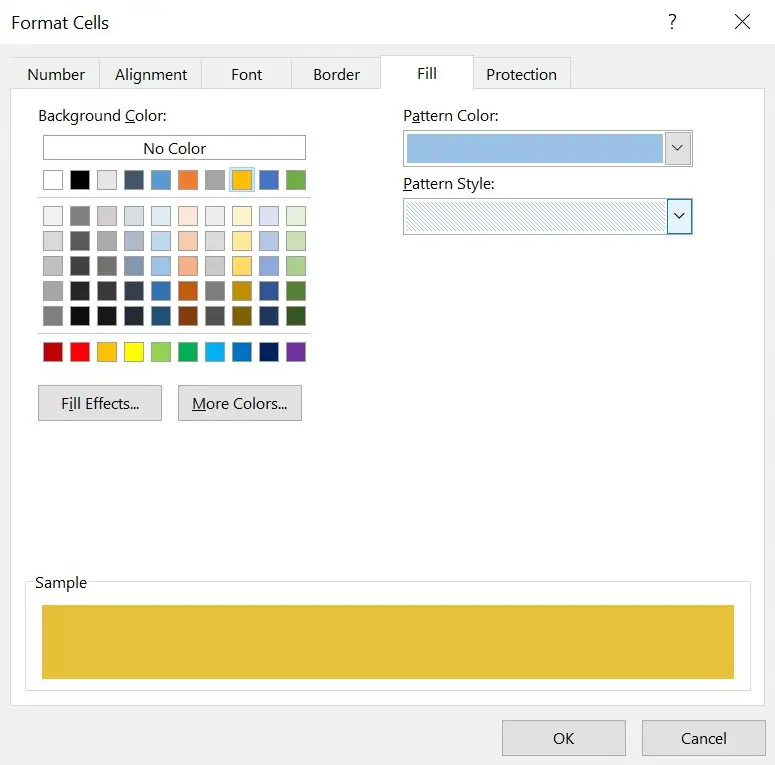
6. साथ ही आप बेकग्राउण्ड कलर में विभिन्न प्रकार के पेटर्न भी डाल सकते है।
7. इसके साथ ही एक अन्य विकल्प Fill पर क्लिक करके, आप टैक्स्ट को विभिन्न कलर भी दे सकते है।
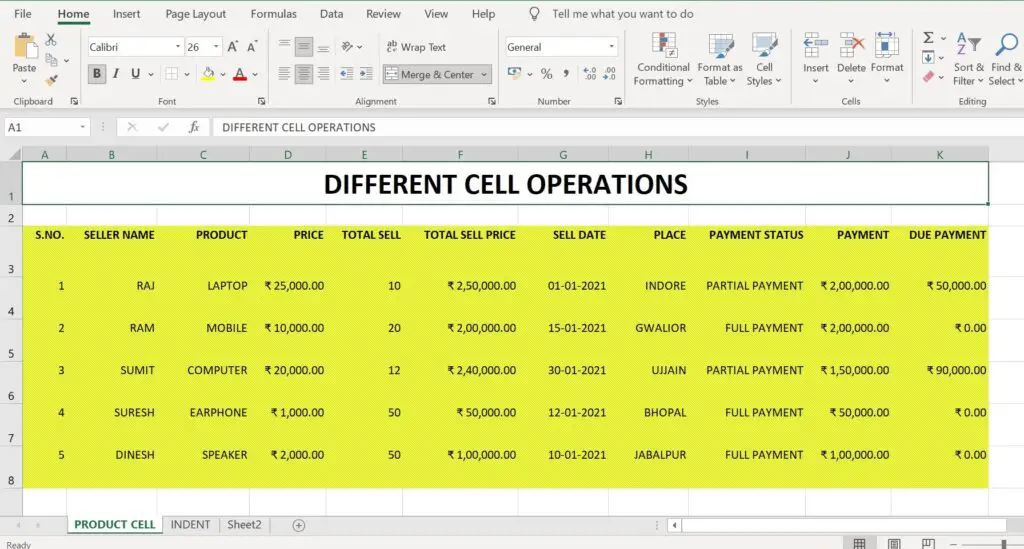
8. अंत में ओ.के. बटन पर किलक करें।
किसी एक्सेल शीट में Superscript (H2O) अथवा Subscript (102) कैसे डाले।
How to insert superscript in excel sheet or subscript in excel sheet:-
- सर्वप्रथम अपनी एक्सेल फाईल को ओपन करें।
- इसके बाद जिस सेल के टैक्स्ट में Superscript (H2O) अथवा Subscript (102) डालना है, उस सेल में माउस का लेफ्ट बटन डबल क्लिक करें।
- कर्सर सेल के अंदर अर्थात टैक्स्ट के पास ब्लिंक करने लगेगा।
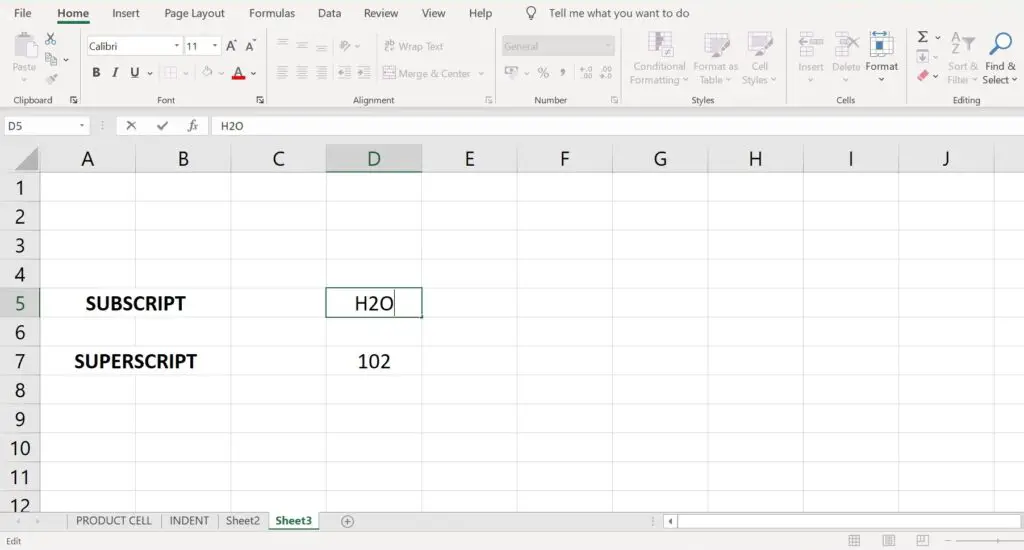
4. इसके बाद सेल के उस अक्षर अथवा टेक्स्ट को सेलेक्ट करें, जिसे Superscript (H2O) अथवा Subscript (102) करना है।
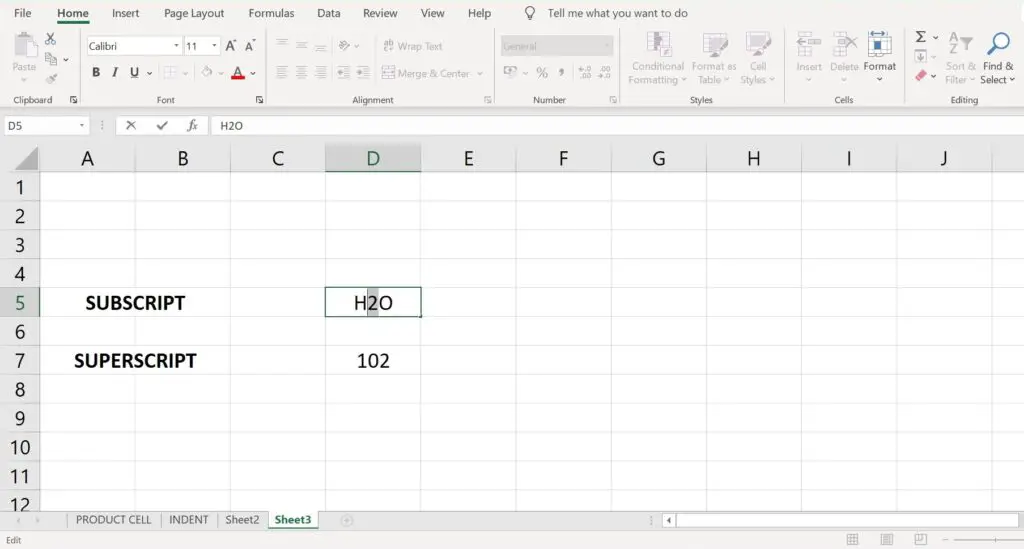
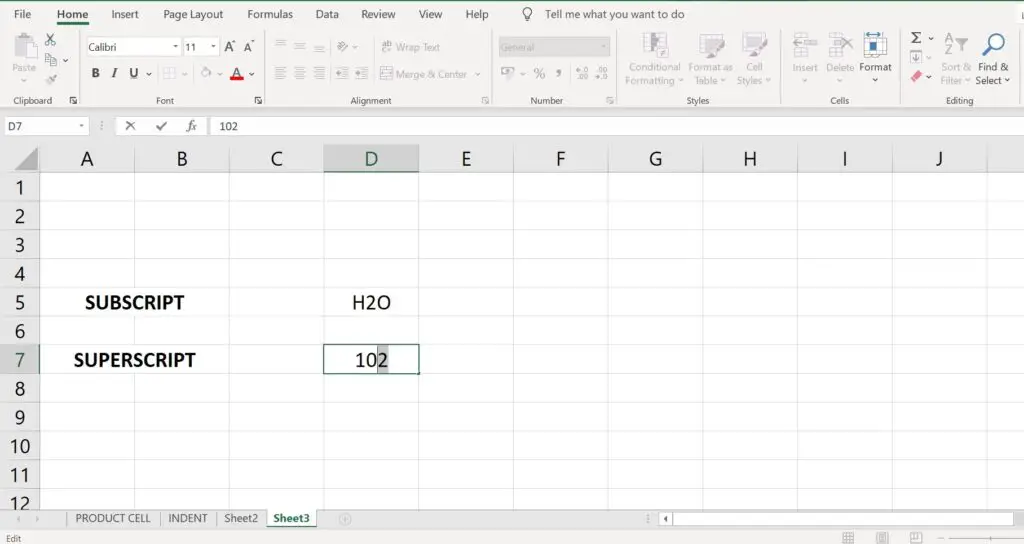
5. इसके बाद माउस से राइट क्लिक करें, दिखाई दे रहे विकल्पों में से Format Cells पर क्लिक करें।
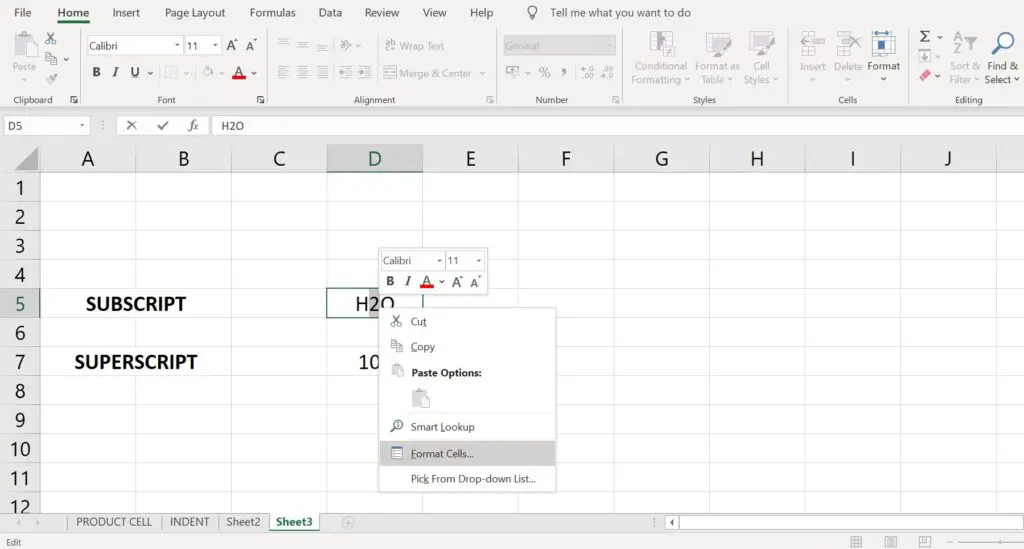
6. अब दिखाई दे रहे विकल्पों में से Font विकल्प का चयन करें।
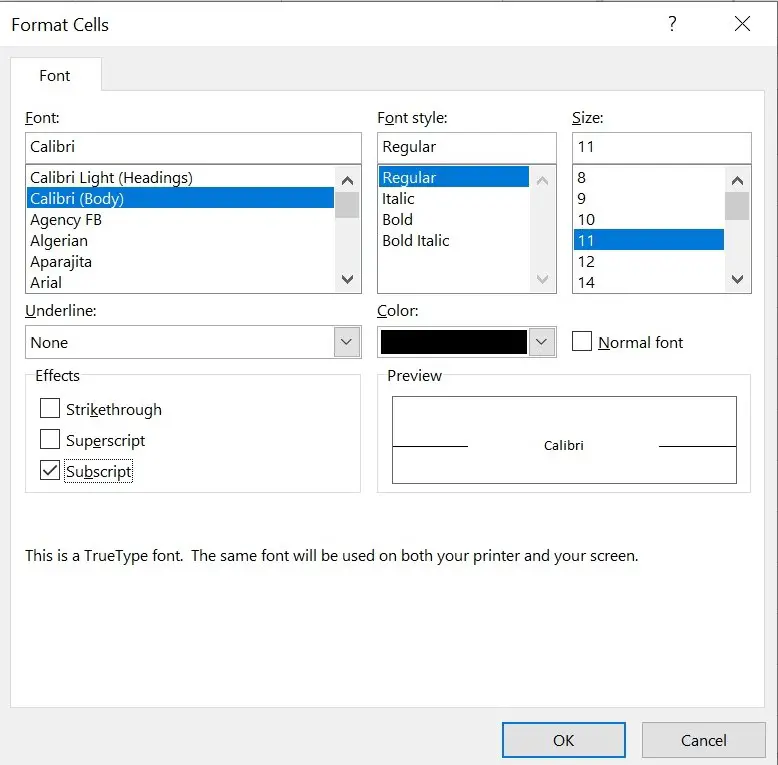
7. अब सेलेक्ट किए गए अक्षर अथवा टैक्स्ट को यदि Superscript (H2O) करना है तो Superscript विकल्प के चेक बॉक्स को चेक करें अथवा Subscript (102) करना है तो Subscript विकल्प के चेक बॉक्स को चेक करें।