Conditional Formatting Excel:-
Table of Contents
Toggleएक्सेल शीट में बहुत सारे डाटा में से कुछ विशेष प्रकार के डाटा को पहचानने अथवा किन्ही निश्चित शर्तो के आधार पर डाटा को अलग प्रकार से फार्मेट करने हेतु एक्सेल शीट में Conditional Formatting का उपयोग किया जाता है।
जैसे यदि किसी एक्सेल शीट में नंबर से संबंधित डाटा है, अब हम चाहते है,
कि 10 से बडे नंबर हरे कलर से दिखाई दे,
15 से बडे नंबर पीले कलर से दिखाई दे,
30 से बडे नंबर लाल कलर से दिखाई दे,
तो यह कार्य हम Conditional Formatting के माध्यम से आसानी से कर सकते है।
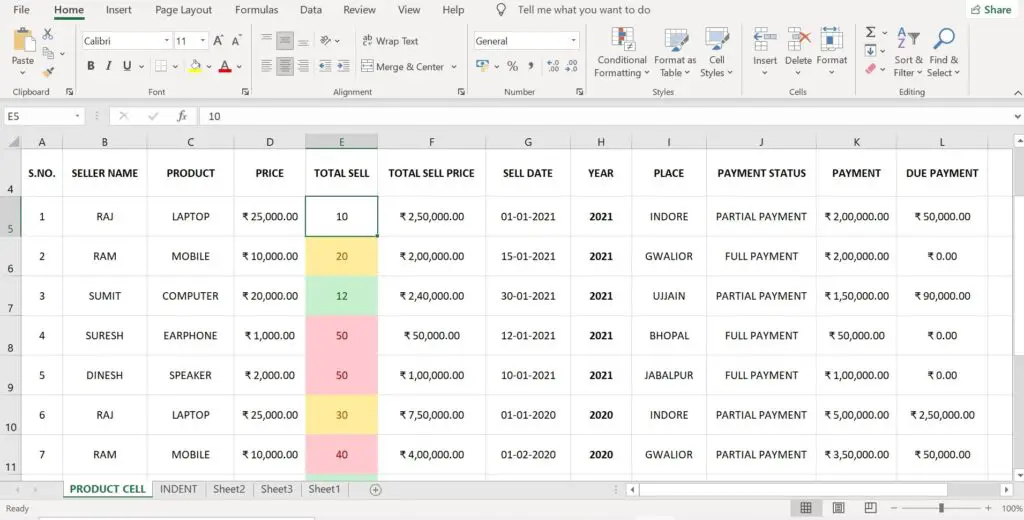
Conditional Formatting Excel लिए निम्न प्रक्रिया को अपनाए:-
सबसे पहले एक्सेल शीट को ओपन करें।
उस डाटा को सेलेक्ट करें, जिस पर कंडीशनल फार्मेटिंग करनी है।
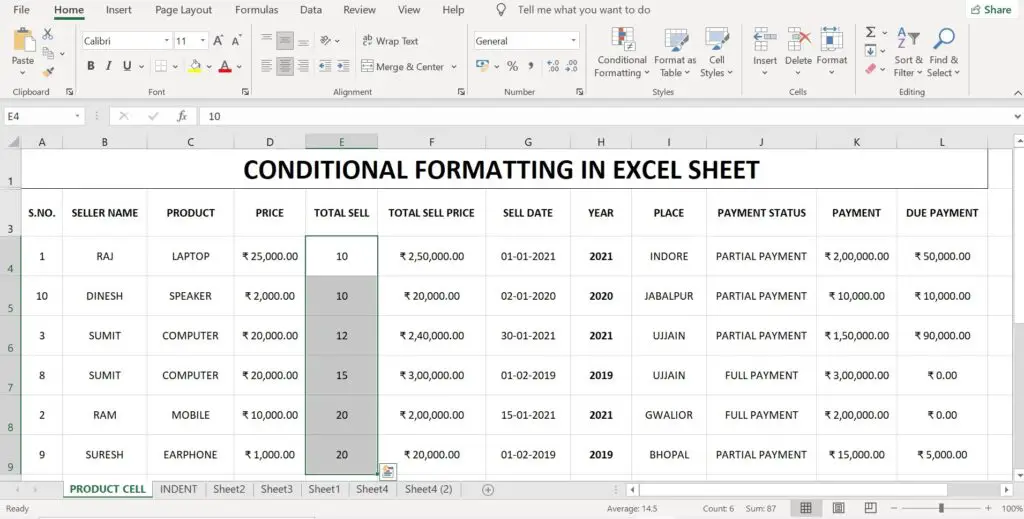
इसके बाद मेन मेन्यू के Home Menu पर क्लिक करें।
इसके बाद Conditional Formatting विकल्प पर क्लिक करें।
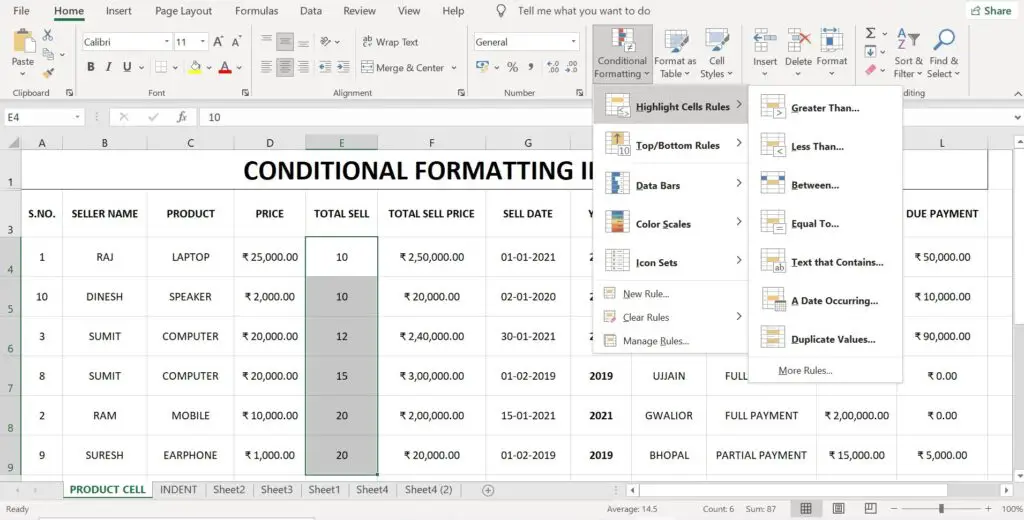
अब दिखाई दे रहे विकल्पों में से पहले दो विकल्प Highlight Cells Rules व Top/Bottom Rules के द्वारा डाटा पर कंडीशन लगाई जाती है, तथा साधारण फार्मेटिंग की जाती है।
इन विकल्पो में से किसी को भी चुनने पर एक नया डॉयलॉग बॉक्स ओपन होता है। जिसमें कंडीशन हेतु वेल्यू दी जाती है। :-
1. Highlight Cells Rules:-
इस विकल्प में आपको कई विकल्प विकल्प मिलते है:-
- Greater Than:- यदि आप चाहते है कि किसी रो में आपके द्वारा दी गई वेल्यू से अधिक वेल्यू वाली सेलो का कलर अलग हो, तो आप इस विकल्प का चयन कर सकते है।
- Less Than:- यदि दी गई वेल्यू से कम वेल्यू वाली सेलो का कलर अलग करना है, तो इस विकल्प का चयन करें।
- Between:-यदि आप चाहते है कि आपके द्वारा दी गई दो वेल्यू के बीच की वेल्यू वाली सेलो का कलर अलग हो तो इस विकल्प का चयन करें।
- Equal To:- यदि आाप चाहते है कि आपके द्वारा दी गई वेल्यू के बराबर की सेलो का कलर अलग हो तो इस विकल्प का चयन करें।
- Text that Contains:- यदि आपका डाटा टैक्स्ट फार्मेट का है, और आप चाहते है कि जिन सेलो में आपके द्वारा दिया गया टैक्स्ट उपलब्ध हो वह अलग कलर से दिखाई दे तो इस विकल्प का चयन करें।
- A Date Occurring :- इस विकल्प के द्वारा आप दी गई दिनांक वाली सेलो को अलग कलर से हाइलाइट कर सकते है।
- Duplicate Values:- इस विकल्प के द्वारा एक्सेल शीट में डुप्लीकेट वेल्यू को आप अलग कलर से हाइलाइट कर सकते है।
इन विकल्पो में से किसी को भी चुनने पर एक नया डॉयलॉग बॉक्स ओपन होता है।
जिसमें कंडीशन हेतु वेल्यू दी जाती है।
जिसमें पहले बॉक्स में आप कोई वेल्यू टाईप कर सकते है अथवा किसी सेल के रेफरेंस को डाल सकते है,
जिसकी वेल्यू को इस बॉक्स में इन्सर्ट करना है।
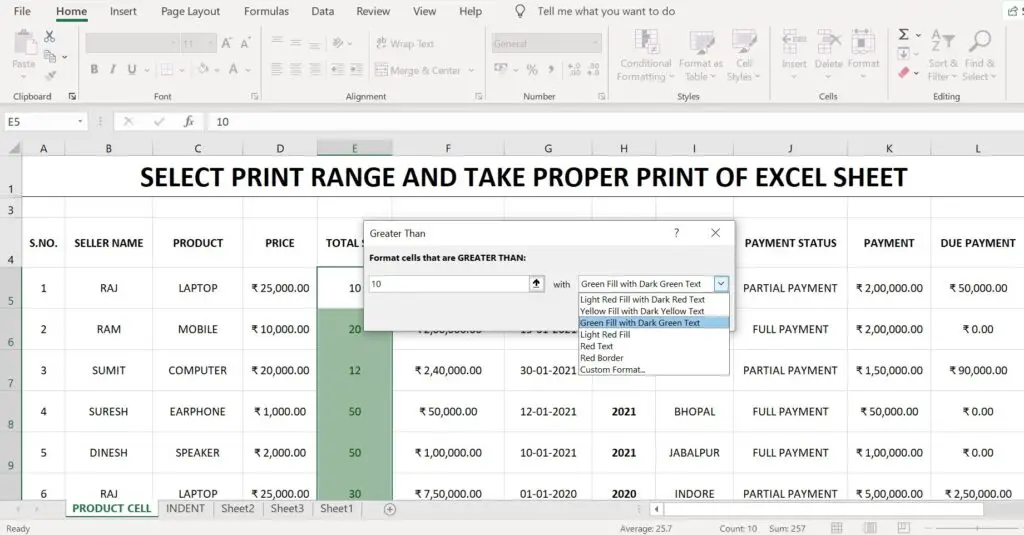
इसके बाद With वाले विकल्प में आप फार्मेट का चयन कर सकते है, कि ऊपर लगाई गई कडीशन को Satisfied करने वाली सेल का कलर अलग हो आदि।
अंत में ओ.के. पर क्लिक करें। कंडीशन फार्मेटिंग हो जाएगी।
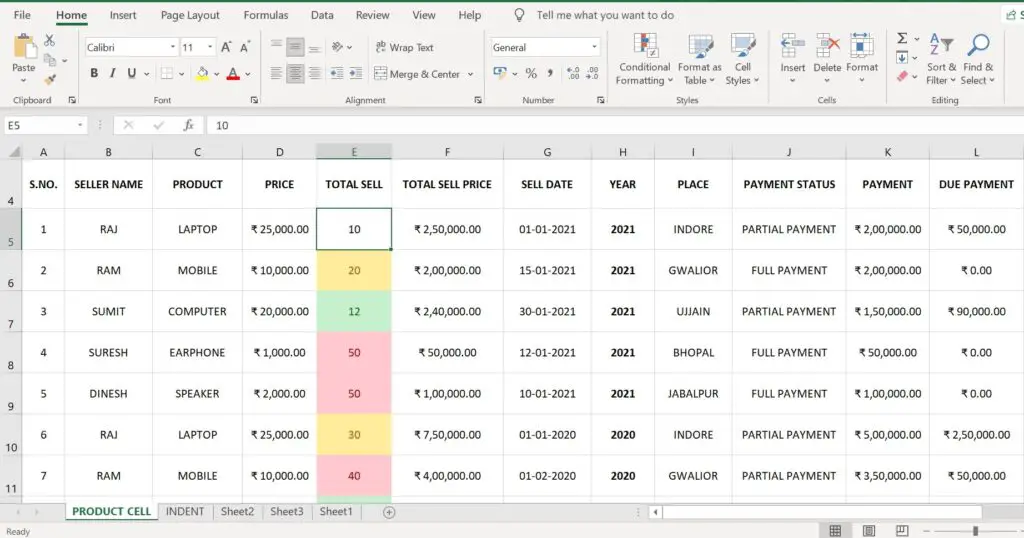
2. Top/Bottom Rules:-
इस विकल्प के द्वारा भी कंडीशन लगाई जाती है, इसकी प्रक्रिया पहले विकल्प के जैसी ही है।
Conditional Formatting Excel Advance Options:-
अन्य विकल्पो द्वारा कंडीशन के अनुसार डाटा पर एडवांस फार्मेटिंग लगाई जा सकती है।
1. Data Bars:-
इस विकल्प को चुनने पर ऊपर के विकल्प द्वारा लगाई गई कंडीशन के अनुसार फार्मेट के रूप में सेल में कलर की बार अथवा लाईन आ जाती है।
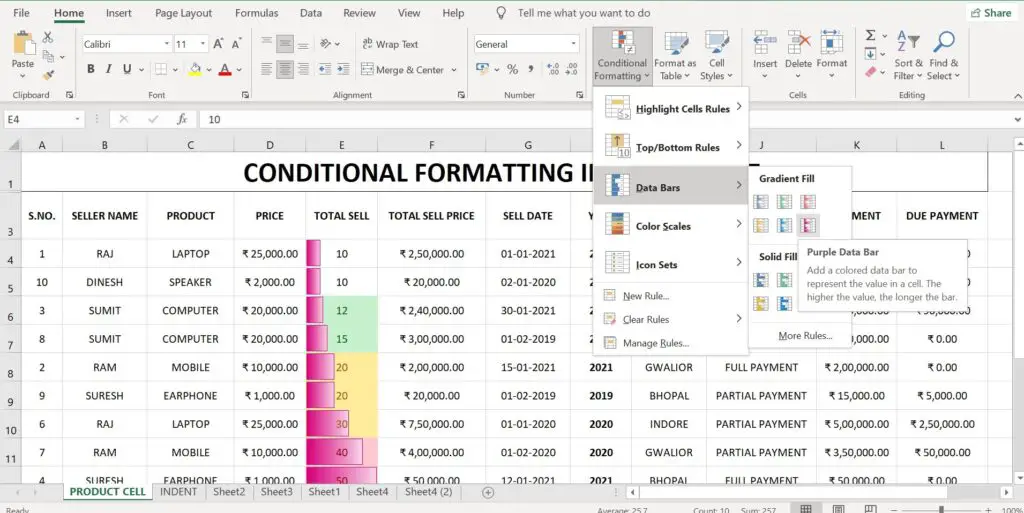
2. Color Scales:-
इस विकल्प को चुनने पर ऊपर के विकल्प द्वारा लगाई गई कंडीशन के अनुसार फार्मेट के रूप में सेल में अलग-अलग कलर आ जाता है।
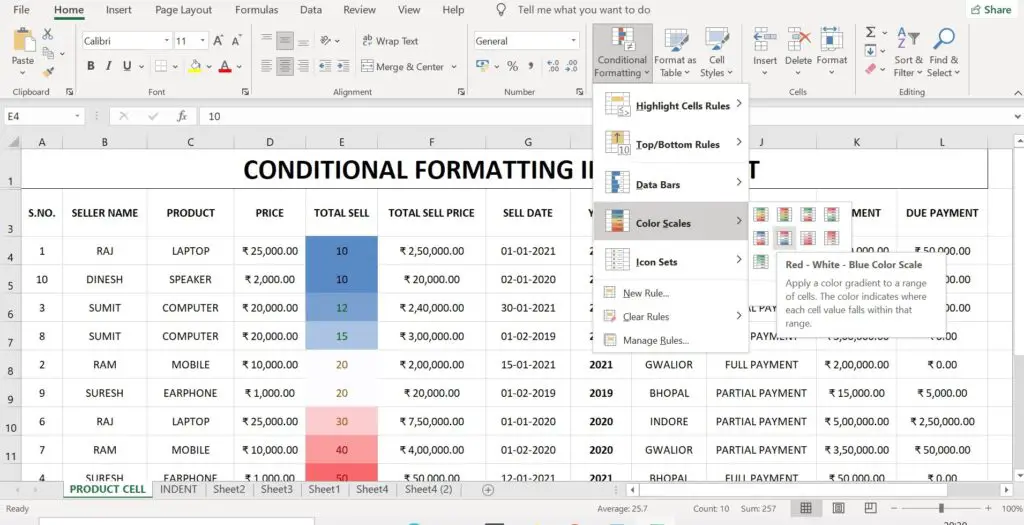
3. Icon Sets:-
इस विकल्प को चुनने पर ऊपर के विकल्प द्वारा लगाई गई कंडीशन के अनुसार फार्मेट के रूप में अलग-अलग आईकन आ जाते है।
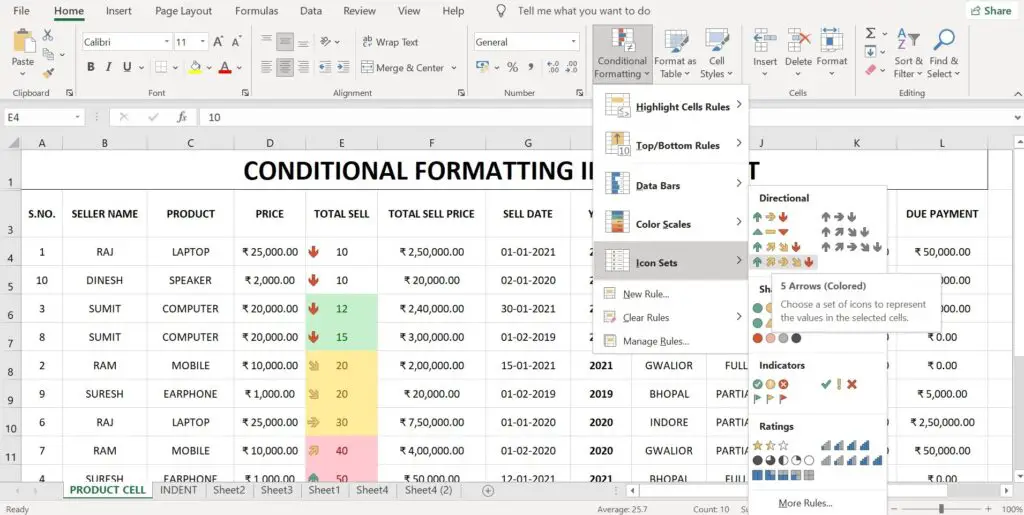
Remove Conditional Formatting:-
सर्वप्रथम एक्सेल शीट के उस डाटा को सेलेक्ट करें, जिसकी Conditional Formatting हटानी है।
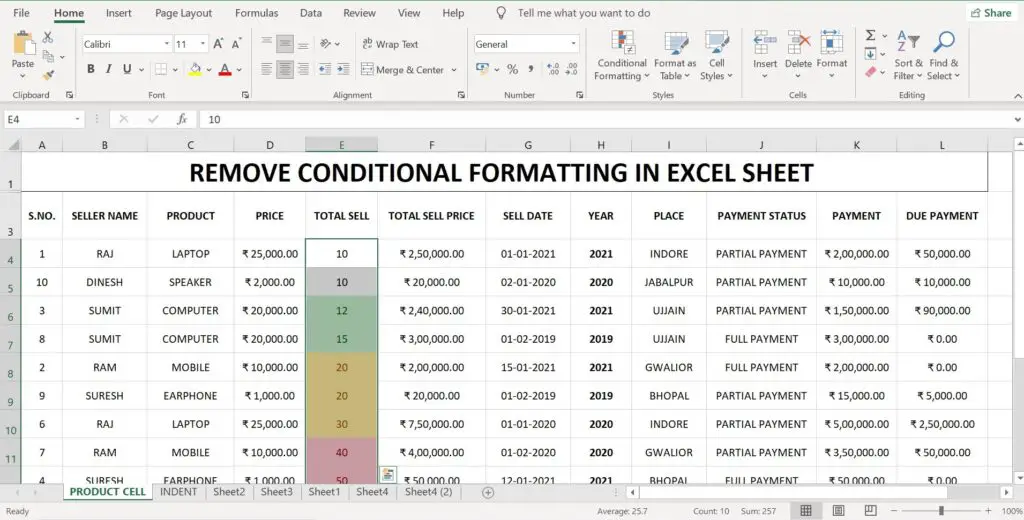
इसके बाद मेन मेन्यू के Home Menu के Condition Formatting पर क्लिक करें।
इसके बाद Clear Rules पर क्लिक करें।
अब Clear Rules from Selected Cells पर क्लिक करें, कंडीशनल फार्मेटिंग हट जाएगी।
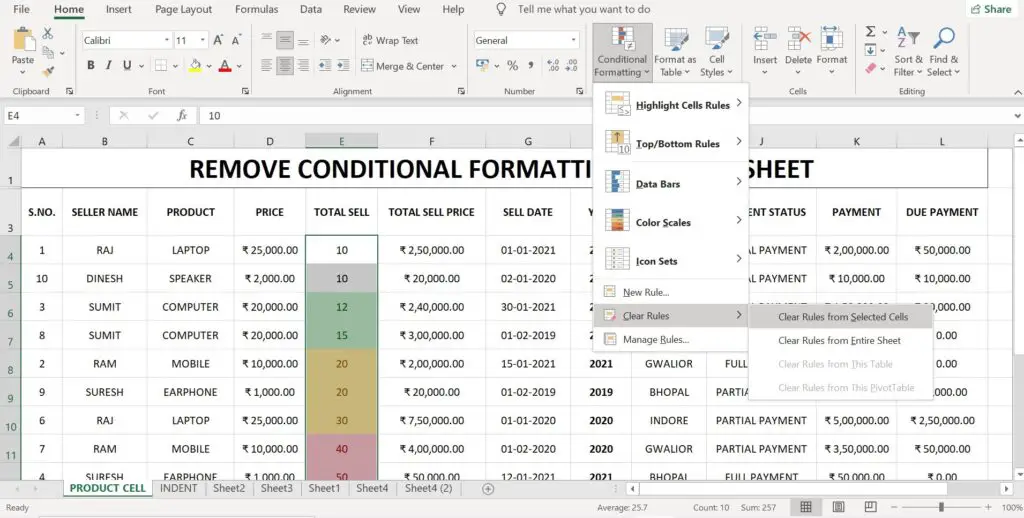
Highlight Duplicates in Excel:-
सर्वप्रथम एक्सेल शीट को खोले।
अब एक्सेल शीट की उस कॉलम को सेलेक्ट करें, जिसमें डुप्लीकेट वेल्यू सर्च करना है।
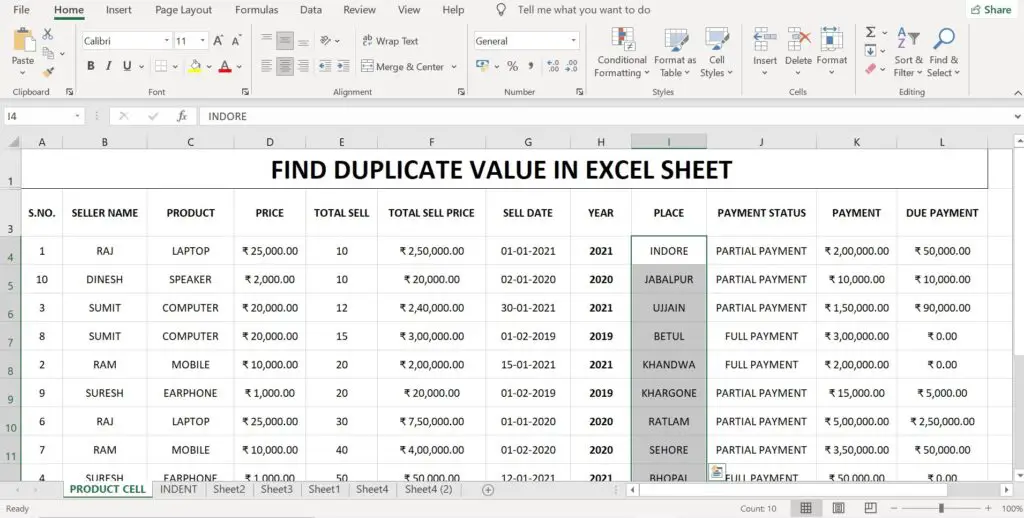
इसके बाद मेन मेन्यू के Home Menu पर क्लिक करें।
अब Conditional Formatting विकल्प पर क्लिक करें।
दिखाई दे रहे विकल्पो में Highlight Cells Rules पर क्लिक करें।
तथा नए दिखाई दे रहे विकल्पो में से Duplicate Values पर क्लिक करें।
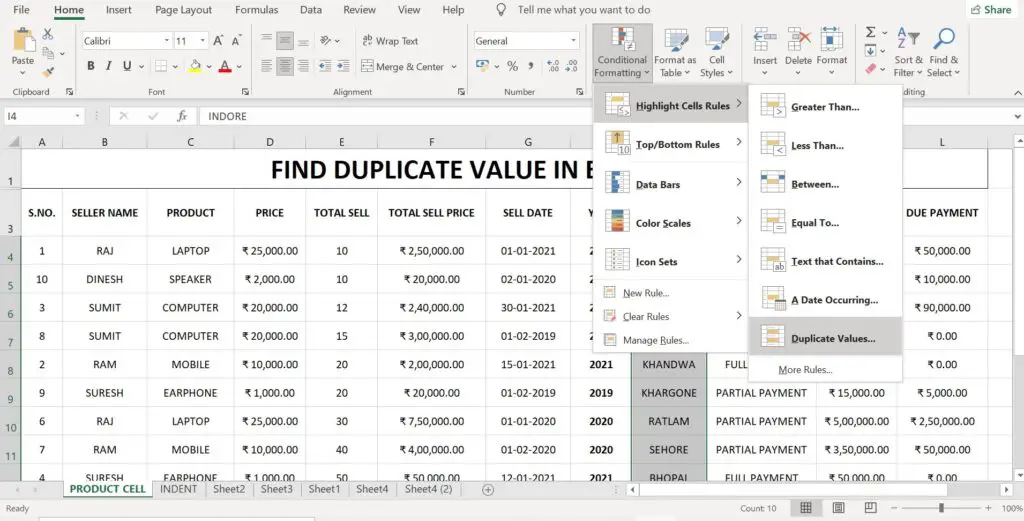
अब नए डॉयलॉग बॉक्स में पहले विकल्प में Duplicate विकल्प का चयन करें, तथा दूसरे विकल्प में अपनी सुविधा कोई भी विकल्प का चयन कर सकते है।
अंत में ओ.के. पर क्लिक करें।
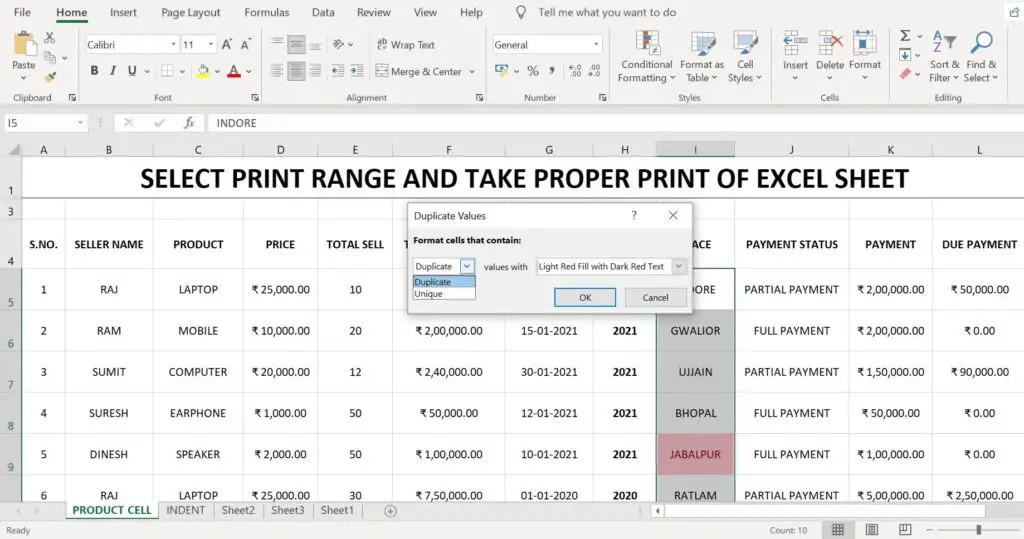
इससे रो में उपलब्ध सभी डुप्लीकेट वेल्यू वाली सेल आपके द्वारा चयन किए कलर से हाइलाईट हो जाएगी।
Remove Duplicates Excel:-
यह प्रक्रिया ऊपर दी गई Highlight Duplicates in Excel की प्रक्रिया के आगे से शुरू होती है। ऊपर की प्रक्रिया द्वारा जिस कॉलम की वेल्यू में Condition Formatting लगाई गई है, उसे सेलेक्ट करें।
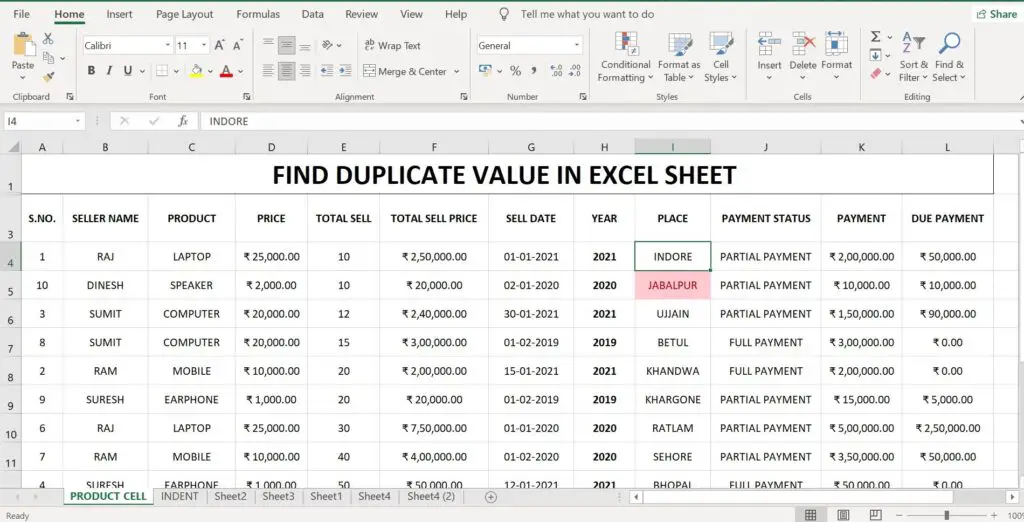
अब सेलेक्ट की गई रो की सबसे ऊपर की सेल को सेलेक्ट करें।
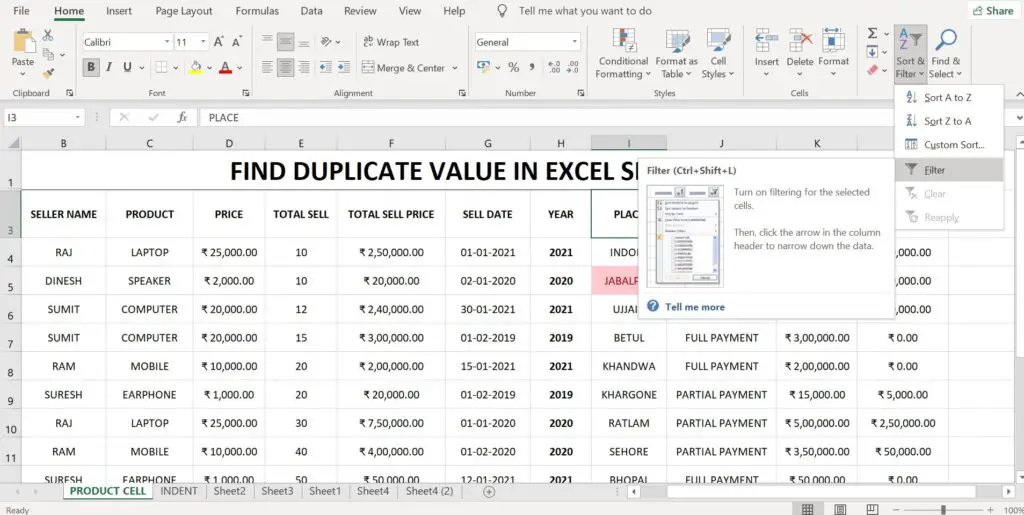
अब मेन मेन्यू के Home Menu के Sort & Filter विकल्प पर क्लिक करें।
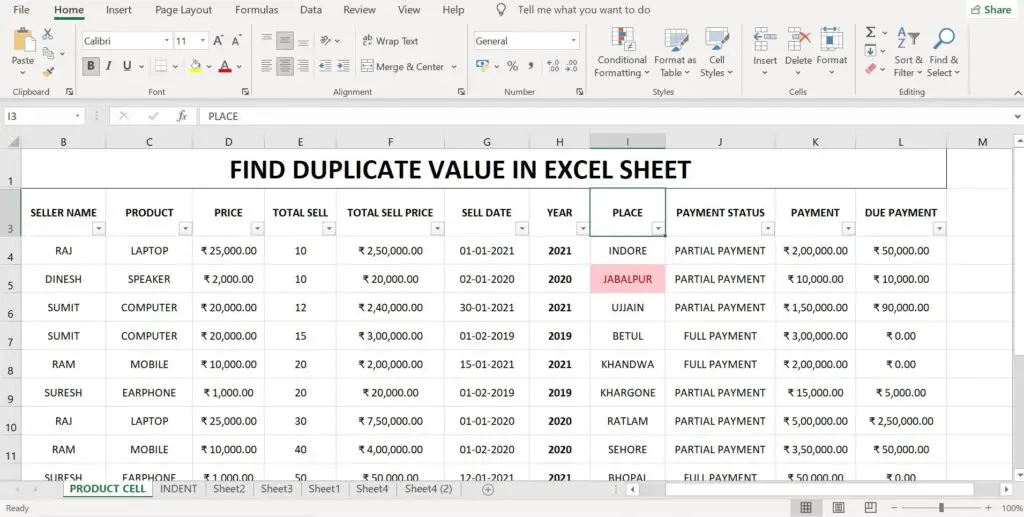
नए विकल्पो में Filter विकल्प का चयन करें। रो की सबसे ऊपर की सेल पर फिल्टर बटन दिखाई देने लगेगी।
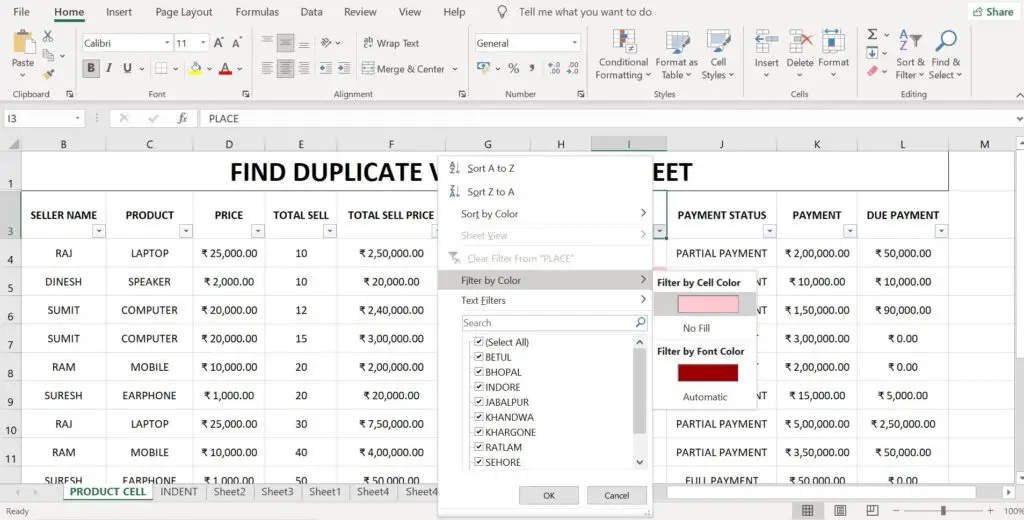
जिस पर माउस से क्लिक करने पर आपको नए विकल्प दिखाई देंगे।
इन विकल्पों में से Filter By Color विकल्प पर क्लिक करें। जिससे आपको डुप्लीकेट सेलो पर लगाया गया कलर दिखाई देगा, जिस पर क्लिक करें।
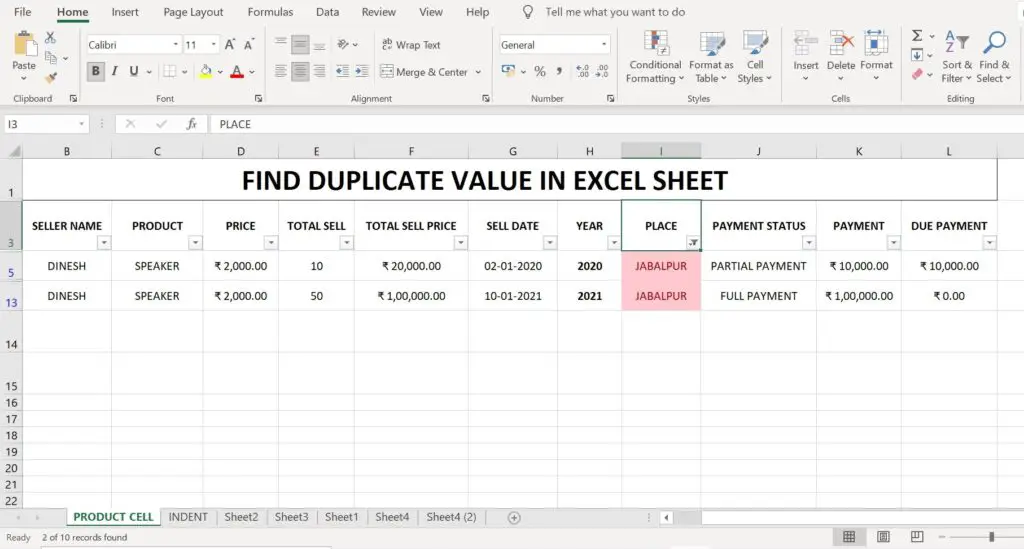
अब एक्सेल शीट की उस रो में केवल डुप्लीकेट वेल्यू ही दिखाई देने लगेंगी, अन्य डाटा हाइड हो जाएगा।