Excel Formula:- एम.एस. एक्सेल में फार्मुला लगाना Mathematics में फार्मुला लगाने जैसा ही है।
Mathematics में किसी वेल्यू पर फार्मुला लगाते है,
एक्सेल शीट में हम वेल्यू के साथ साथ किसी सेल अथवा सेल रेंज पर भी फार्मुला लगा सकते है।
सामान्य कार्यो के लिए एक्सेल शीट में Addition, Substraction, Multiplication, Divide, Power, Root, Percentage आदि फार्मुला का ही उपयोग किया जाता है।
हालांकि एक्सेल शीट में कई प्रकार के एडवांस फार्मुला की सुविधा भी उपलब्ध है।
जिनके द्वारा आप बहुत सारे फार्मुला को अपनी एक्सेल शीट में उपयोग कर सकते है।
यहां हम आपको फार्मुला को एक्सेल शीट में किस प्रकार उपयोग किया जाता है, इसकी प्रक्रिया बताएंगे।
जो कि लगभग सभी फार्मुला में एक जैसी ही होती है, केवल वेल्यू अथवा सेल की संख्या ही अलग-अलग होती है।
जिसमें हम एक्सेल शीट में Addition, Subtraction, Multiplication, Divide, Power, Percentage आदि फार्मुला का उपयोग कैसे करें, इसकी प्रक्रिया बताएंगे।
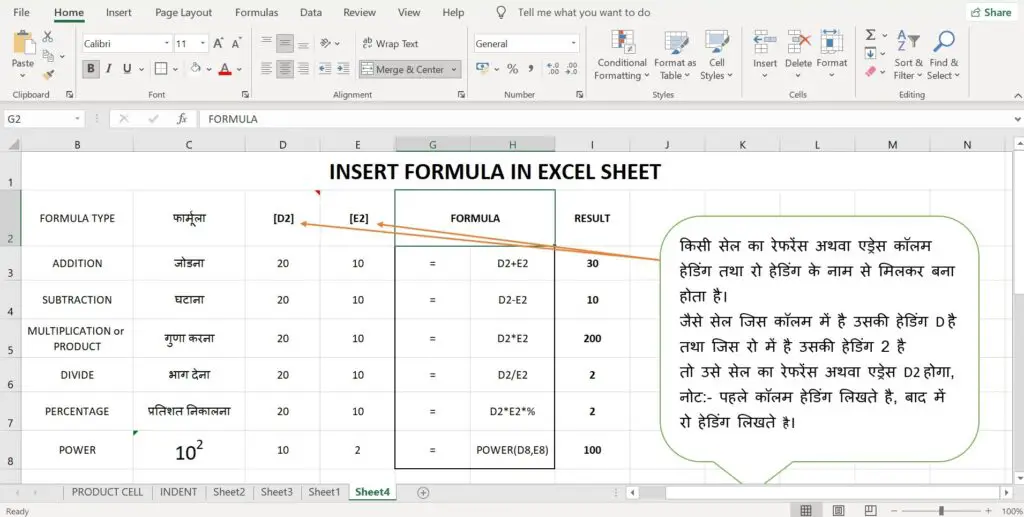
Excel Formula प्रथम प्रक्रिया:-
सबसे पहले अपनी एक्सेल फाईल खोले।
इसके बाद जिस सेल में फार्मुला का रिजल्ट दिखाना है, उसमें माउस से डबल लेफ्ट क्लिक करें,
इसके बाद की-बोर्ड से “=” अर्थात बराबर का साइन टाईप करें।
अब पहली सेल को सेलेक्ट करें, जिस पर फार्मुला लगाना है।
इसके बाद यदि जोडना है तो “+” का साइन लगाए तथा दूसरी सेल को सेलेक्ट करें, जिस पर फार्मुला लगाना है। इसके बाद अंत में की-बोर्ड की Enter बटन दबाए।
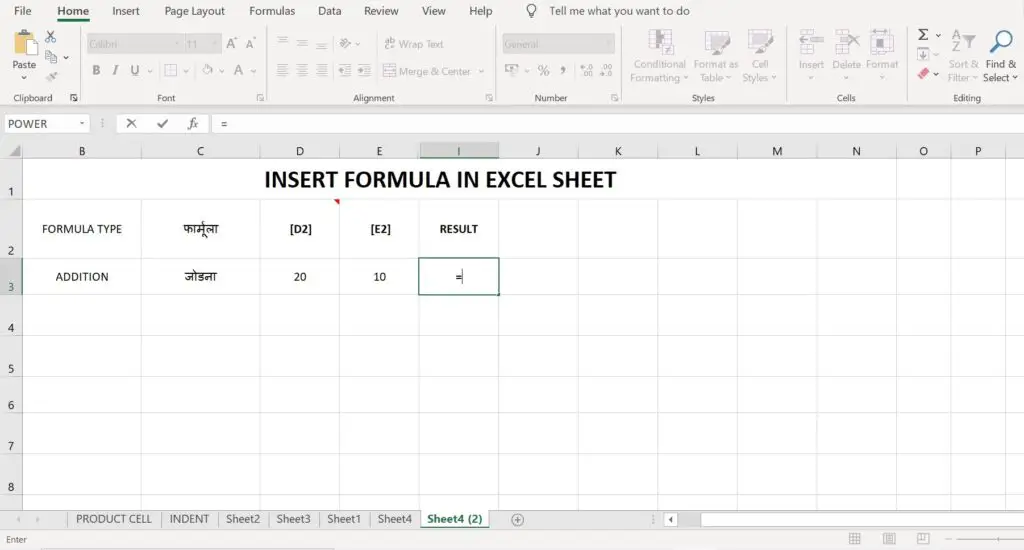
उदाहरण के लिए यदि हमारे पास दो सेल है, पहली सेल का रेफरेंस अथवा एड्रेस D2 जिसमें वेल्यू 100 है
तथा दूसरी सेल का रेफरेंस अथवा एड्रेस E2 जिसमें वेल्यू 10 है।
अब इन दोनो सेलो के डाटा को जोडने के लिए,
उस सेल में माउस की डबल बार लेफ्ट बटन दबाए,
जिसमें फार्मुला का परिणाम दिखाना है, तथा उसमें टाईप करना है:- =D2+E2 अर्थात (=100+10)
अंत में Keyboard की Enter बटन को दबाए।
Sum Formula in Excel:- जोडना है तो =D2+E2 अर्थात (=100+10)
Substract Formula in Excel:- घटाना है तो =D2-E2 अर्थात (=100-10)
Product Formula in Excel:-गुणा करना है, तो =D2*E2 अर्थात (=100*10)
Divide Formula in Excel:-भाग देना है, तो =D2/E2 अर्थात (=100/10)
Percentage Formula in Excel:- यदि 100 का 10 प्रतिशत निकालना है तो =100*10%
द्वितीय प्रक्रिया:-
सबसे पहले अपनी एक्सेल फाईल खोले।
इसके बाद जिस सेल में फार्मुला का रिजल्ट दिखाना है, उसमें की-बोर्ड से “=” अर्थात बराबर का साइन टाईप करें।
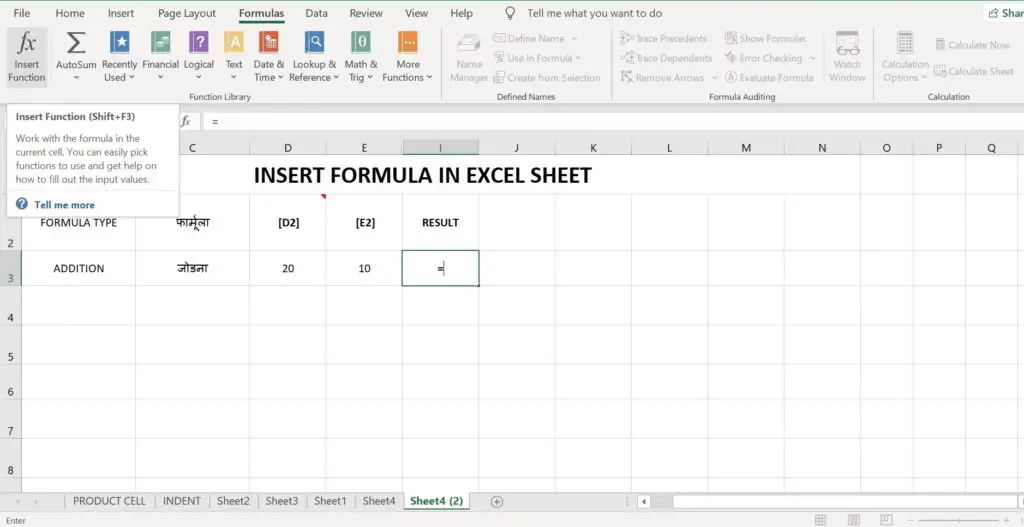
अब मेन मेन्यू के Formulas मेन्यू के Insert Function विकल्प पर क्लिक करें।
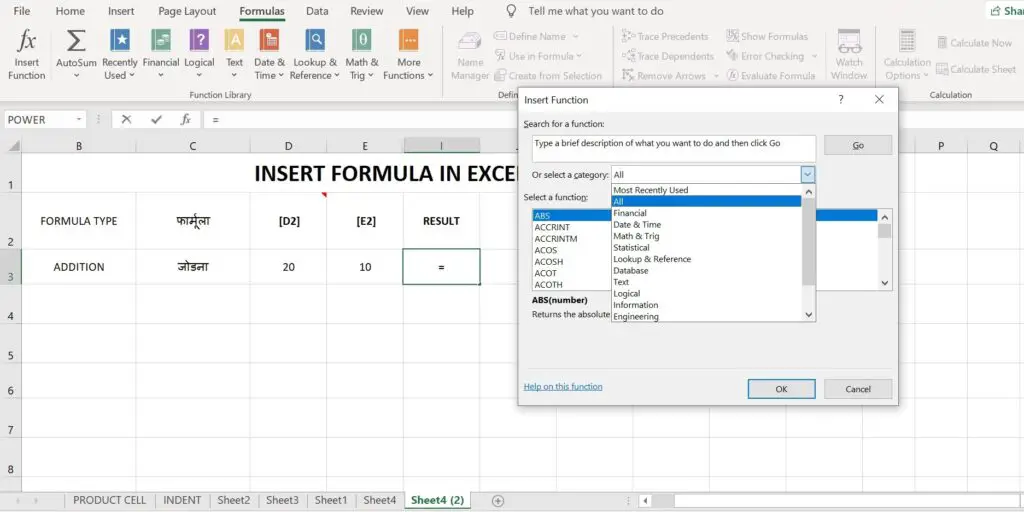
एक नया डॉयलॉग बॉक्स ओपन होगा।
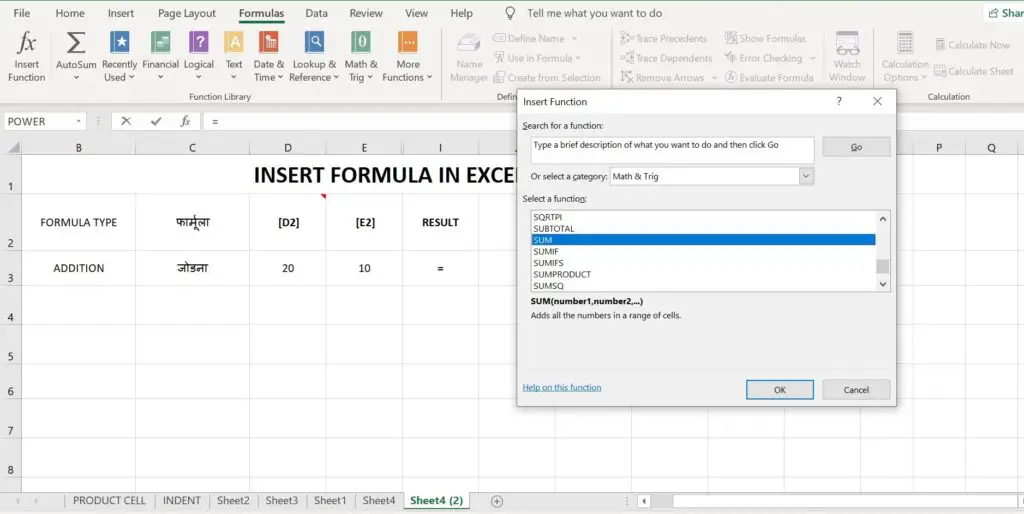
इस डॉयलॉग बॉक्स में Select a Category में अपनी आवश्यकतानुसार फार्मुला की केटेगरी जैसे Math & Trig, Accounting, Static, Logical etc. में से विकल्प को चुने।
यहां हमें जोडने का फार्मुला उपयोग करना है, जो हमें Math & Trig केटेगरी में मिल जाएगा। अत: Math & Trig केटेगरी पर क्लिक करें।
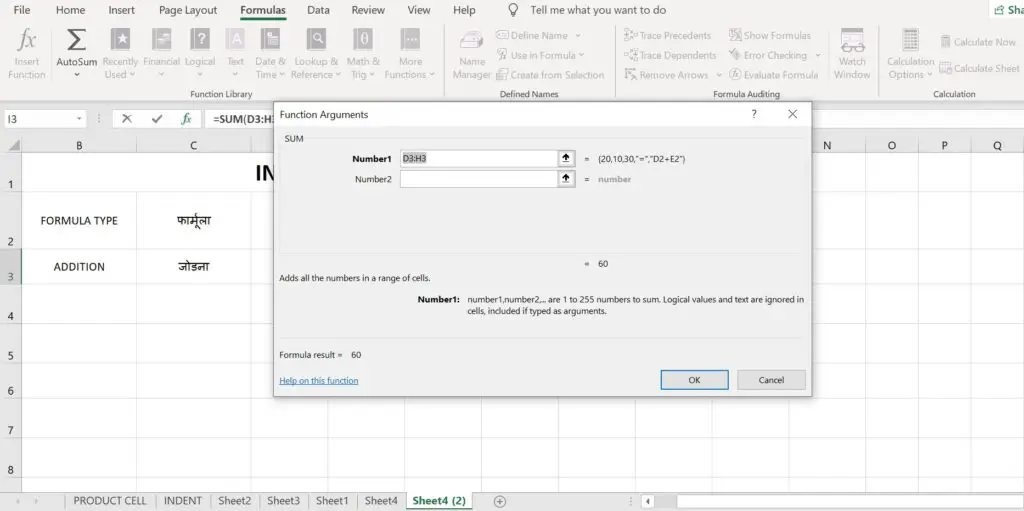
अब Select A Function में Function अर्थात Formula का चयन करें, यहां हम Sum को चुनेंगे, इसके बाद ओ.के. बटन पर क्लिक करें।
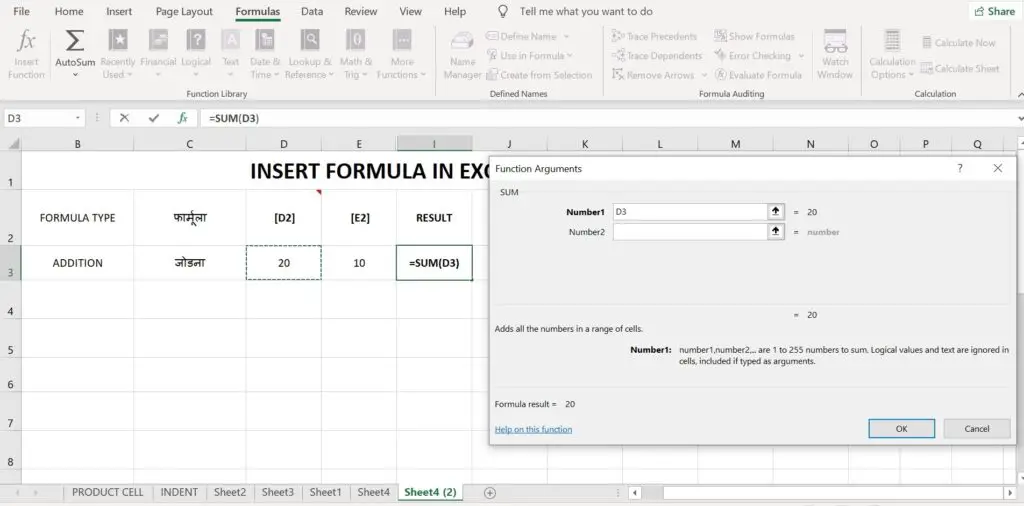
एक नया डॉयलॉग बॉक्स ओपन होगा।
इसमें Number1 के बॉक्स में क्लिक करेंगे, तथा इसके बाद शीट पर माउस का कर्सर ले जाकर उस पहली सेल को सेलेक्ट करेंगे, जिस पर फार्मुला लगाना है।
यहां हम D2 को सेलेक्ट करेंगे।
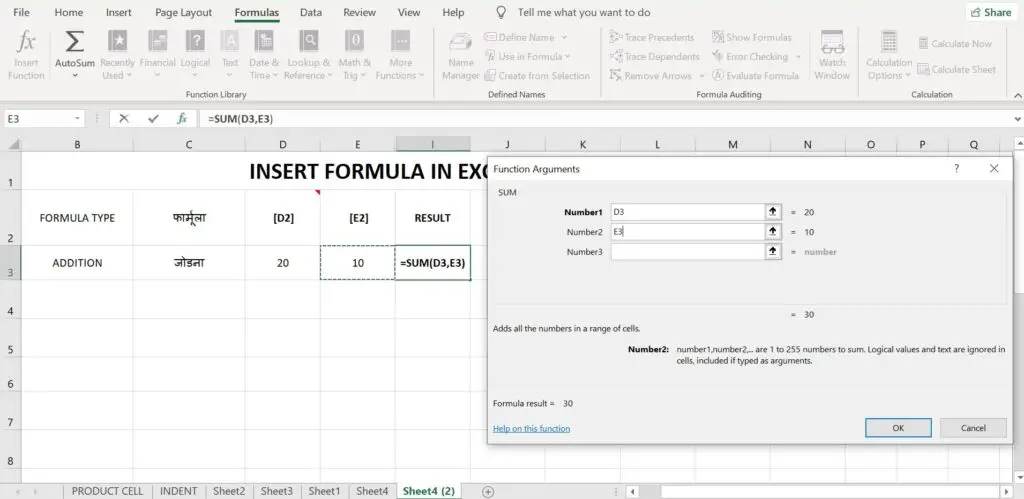
अब Number2 के बॉक्स में क्लिक करेंगे, तथा इसके बाद शीट पर माउस का कर्सर ले जाकर दूसरी सेल को सेलेक्ट करेंगे, जिस पर फार्मुला लगाना है।
यहां हम E2 को सेलेक्ट करेंगे।
अंत में ओ.के. बटन पर क्लि करेंगे।
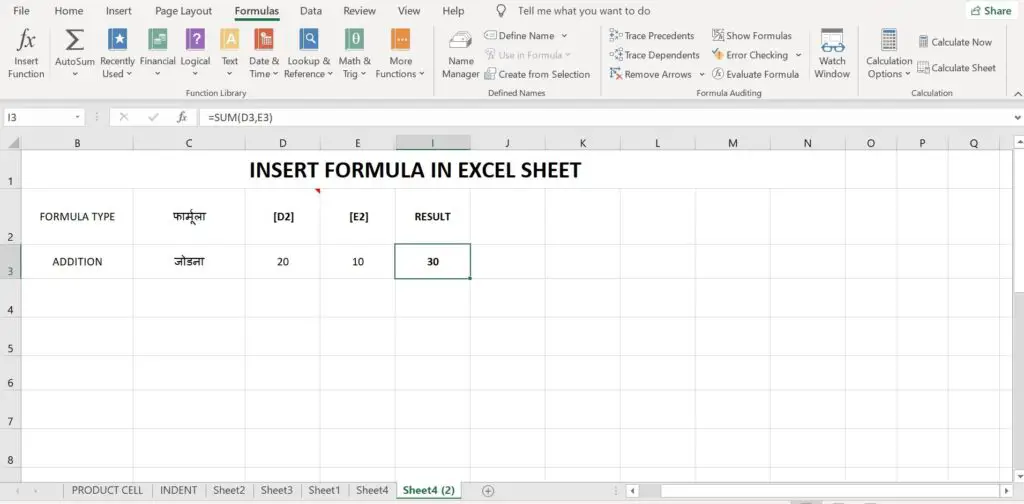
इस प्रक्रिया के द्वारा आप कोई भी फार्मुला लगा सकते है।
thank you sir
Welcome and Thanks for comment Harendra Singh ji.