Google Excel Spreadsheet Hindi:-
Table of Contents
Toggleदोस्तो हमने माईक्रोसोफट वर्ड, एक्सेल व पॉवरपाईंट का नाम अक्सर सुना है।
जिनके माध्यम से हम विभिन्न प्रकार से डाटा पर एडिटिंग का कार्य कर सकते है।
Google ने भी डाटा पर एडिटिंग आदि कार्य के लिए इसी प्रकार के google docs excel
एप्लीकेशन उपलब्ध कराए है।
इनकी खासियत यह है कि यह ऑनलाईन तथा ऑफलाईन दोनो प्रकार से उपलब्ध है, वह भी बिल्कुल Free एवं इस पर कार्य करना काफी आसान है।
आज हम इस पोस्ट के माध्यम से Google द्वारा उपलब्ध कराए गए इन एप्लिकेशन्स के बारे में जानकारी तथा Tutorial की सिरीज प्रारंभ कर रहे है।
जिनमें हम इन एप्लिकेशन्स के बारे में जानेंगे, साथ ही इनके Interface तथा सभी विकल्पों के बारे में जानेंगे। साथ ही इनमें विभिन्न आवश्यक कार्य कैसे किए जाते है, उनकी स्टेप बाय स्टेप प्रक्रिया भी जानेंगे।
Google Excel Spreadsheet Hindi का उपयोग कैसे करें।
गूगल स्प्रेडशीट को ऑनलाईन तथा ऑफलाईन उपयोग किया जा सकता है।
इसके विभिन्न तरीके है:-
1. ऑनलाईन वेबसाइट के माध्यम से (Online google sheets for windows ):-
ऑनलाईन उपयोग करने के लिए https://www.google.com/intl/hi/sheets/about/ पर क्लिक करें।
इसके बाद नई स्क्रीन पर “Google पत्रक पर जाए” पर क्लिक करें।
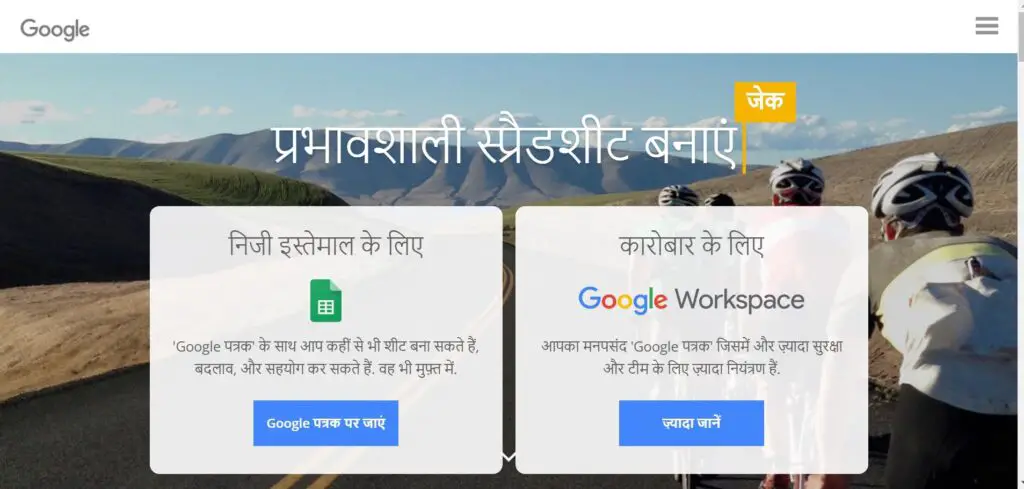
अब नई विंडो में google excel sheet की विंडो ओपन हो जाएगी, जिसमें अपनी आवश्यकतानुसार फाइ्रल ओपन कर सकते है।
2. मोबाईल एप्लिेकेशन के द्वारा Google Spreadsheet for Mobile:-
google excel sheet को मोबाईल पर उपयोग किया जा सकता है।
इसके लिए सबसे पहले अपने एंड्रायड मोबाईल में Google Play Store पर जाए।
इसके बाद Google Sheets टाईप कर सर्च करें।
अब Google Sheet को डाउनलोड करें।
3. गूगल ड्राइव के द्वारा google drive excel sheet:-
सबसे पहले Google Drive पर जाए।
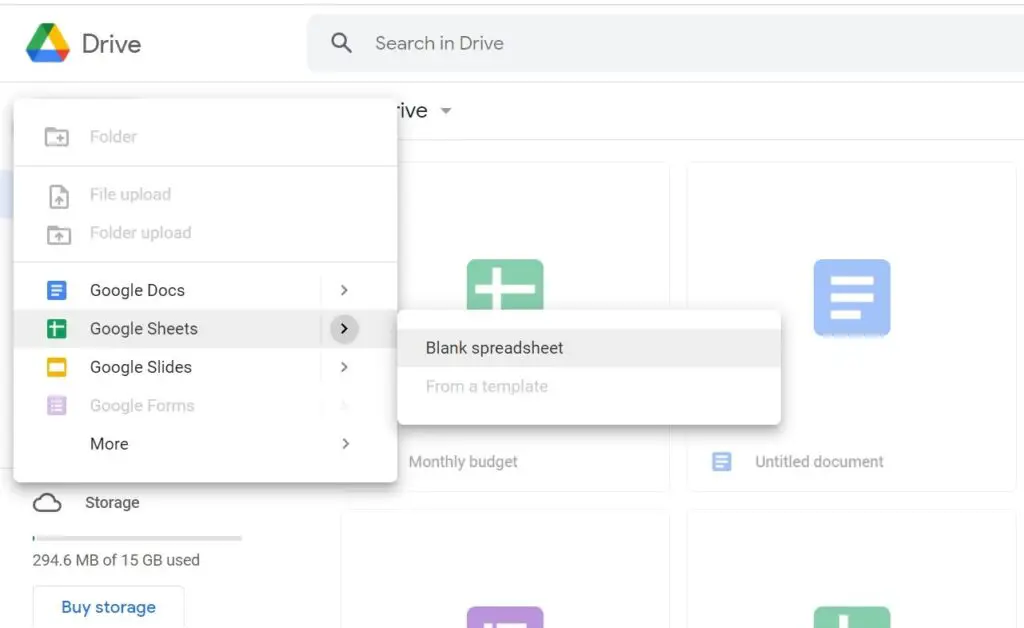
अंत में Blank Spreadsheet पर क्लिक करें।
अब आप गूगल एक्सेल शीट का उपयोग कर सकते हे।
गूगल स्प्रेडशी के लाभ (benefit of google excel sheet):-
- Access to anywhere :-google spreadsheet online तथा ऑफलाईन उपयोग किया जा सकता है। ऑनलईन उपयोग हो सकने के कारण इसे कही भी उपयोग किया जाता है।
- Access through multiple devices:- इसे कम्प्यूटर/लेपटॉप के साथ-साथ मोबाईल डिवाईस पर भी आसानी से उपयोग किया जा सकता है।
- Multiple user at one time :- google excel spreadsheet पर ऑनलाईन करते समय एक से अधिक लोग भी एक साथ एक ही फाईल पर कार्य कर सकते है।
- Real time editing :- इसमें रियल टाईम एडिटिंग की सुविधा भी है, जिससे किया गया कार्य तुरंत ऑनलाईन अपडेट हो जाता है।
- sharing google sheets:- इसे आसानी से किसी भी प्लेटफार्म पर शेयर किया जा सकता है।
- Automatic Save :- इस पर कार्य करते समय कार्य अपने आप संरक्षित होता रहता है, अलग से सेव करने की आवश्यकता नहीं होती है।
- Cloud Storage :- गूगल एक्सेल फाईल क्लाउड स्टोरेज अर्थात Google Drive पर सेव होती है।
- Friendly with Microsoft Excel :- google excel sheet को माईक्रोसाफट एक्सेल में तथा माईक्रोसाफट एक्सेल को google excel sheet में बदला जा सकता है।
- Add-on :- एक्सेल में कार्य करने हेतु विभिन्न कार्यो हेतु कई Add-on भी मिलते है।
- work with different file formate :- ऑनलाईन स्प्रेडशीट की सबसे महत्वपूर्ण फीचर है कि यह कई प्रकार के फाईल फार्मेट को सपोर्ट करता है।
Google Excel Spreadsheet Hindi Interface:-
google excel sheet का इंटरफेस कार्य करने हेतु बहुत ही सुविधाजनक बनाया गया है।
आइए हम एक-एक भाग को समझते है:-
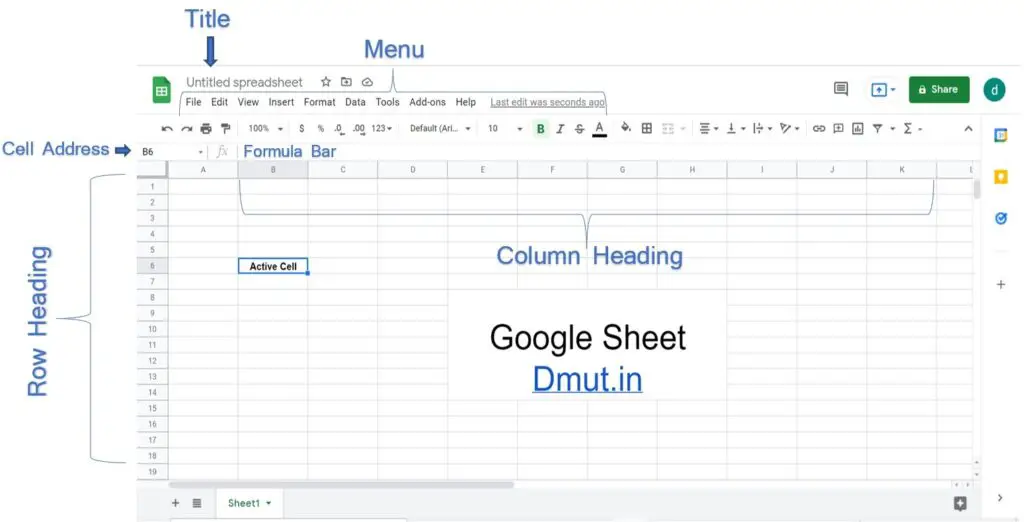
1. Title Bar:-
इसमें निम्न विकल्प होते है:-
- Spreadsheet Name Bar:- इस बार में बनाई गई स्प्रेडशीट का नाम दिखाई देता है।
- Document Status:- इस विकल्प में आप डाक्यूमेंट का स्टेटस देख सकते है, जैसे फाईल गूगल ड्राइव पर सेव है, अथवा लॉकल डिवाईस पर सेव है।
- Comment:- यदि आपने गूगल एक्सेल शीट में कमेंट्स डाले है तो इसके द्वारा आप किए गए कमेंट्स देख सकते है।
- Google Meet:- इसके द्वारा आप गूगल मीट पर फाईल को प्रजेंट कर सकते है।
- Share:- इसके द्वारा आप एक्सेल शीट को शेयर कर सकते है।
2- Menu Bar:-
इस बार में google excel sheet में कार्य करने हेतु विभिन्न प्रकार के मेन्यू होते है:-
File menu:-
इस मेन्यू में नई फाईल बनाने, फाईल को शेयर करने, आदि कार्य किए जा सकते है।
इसमें निम्न विकल्प मिलते है:-
- Share:- इस विकल्प के द्वारा sharing google sheets किया जा सकता है।
- New:- इसके द्वारा new google sheet बनाई जा सकती है।
- Open:- इसके द्वारा पहले से बनी हुइ फाईल को ओपन कर सकते है।
- Import:- इस विकल्प के द्वारा किसी दूसरी लोकेशन पर सेव google excel sheet को इम्पोर्ट किया जा सकता है।
- Make a copy:- इसके द्वारा google spreadsheet की एक ओर कॉपी बनाई जा सकती है।
- Email:- इस विकल्प के द्वारा आप google excel sheet को ई-मेल (gmail sheet) कर सकते है।
- download:- इस विकल्प के द्वारा आप google spreadsheet को एक्सेल अथवा पीडीएफ जैसे कई प्रकार के फाईल फार्मेट में अपने सिस्टम में डाउनलोड कर सकते है।
- Version history:- इसके द्वारा google excel sheet का वर्जन पता कर सकते है।
- Rename:- इसके द्वारा google spreadsheet का नाम बदल सकते है।
- Move to Trash:- इसके द्वारा google excel sheet को डेलेट किया जा सकता है।
- Publish to the web:- इसके द्वारा google spreadsheet को ऑनलाईन पब्लिश किया जा सकता है।
- Document Details:- इसके द्वारा google excel sheet की डीटेल देखी जा सकती है।
- Spreadsheet settings:- इसके द्वारा google spreadsheet के बारे में सेटींग कर सकते है, जैसे लोकेशन, टाईम आदि।
- Print:- इस विकल्प के द्वारा google excel sheet को प्रिंट किया जा सकता है।
Edit Menu:-
इस मेन्यू के द्वारा google spreadsheet में Cut, Copy, Paste, Delete आदि कार्य किए जा सकते है।
इसके अलावा निम्न आवश्यक मेन्यू होते है:-
- Undo:- इस विकल्प के द्वारा किए गए कार्य को अनडू किया जा सकता है।
- Redo:- इस विकल्प के द्वारा हटाए गए कार्य को पुन: किया जा सकता है।
- Find and Replace:- इस विकल्प के द्वारा google excel sheet में किसी वेल्यू को सर्च किया जा सकता है, साथ ही उसे बदला भी जा सकता है।
- Paste Special:- इस विकल्प में कॉपी किए गए टैक्स्ट अथवा डाटा को पेस्ट करने हेतु स्पेशल विकल्प मिलते है, जैसे यदि आप चाहते है, कि कॉपी किए गए डाटा की केवल फार्मेटिंग पेस्ट करें तो यह कर सकते है, अथवा केवल वैल्यू पेस्ट करें तो कर सकते है।
View Menu:-
इस विकल्प के द्वारा google spreadsheet के व्यू में आवश्यक बदलाव किए जा सकते है।
- Freeze:- इस विकल्प के द्वारा गूगल स्प्रेडशीट में रो अथवा कॉलम को फ्रीज किया जा सकता है, ताकि किसी कॉलम अथवा रो को शीट को स्क्रॉल करने पर भी हमेशा स्क्रीन पर देखा जा सके।
- Gridlines:-इस विकल्प पर क्लिक करके शीट की ग्रीडलाईन अर्थात जो Horizontal and Verticle लाईन को शो तथा हाइड किया जा सकता है।
- Protected ranges:- इस विकल्प पर क्लिक करके google excel sheet की प्रोटेक्टेड सेल रेंज को हाइड अथवा शो कर सकते है।
- Formula Bar:- इस विकल्प पर क्लिक करके फार्मुला बार को शौ तथा हाइड किया जा सकता है।
- Show Formula:- यदि आपने google spreadsheet की किसी सेल में google formula लगाया है, तो आप इस विकल्प के द्वारा उस सेल में वेल्यू के स्थान पर लगाया गया google formula दिखा सकते है।
- Hidden Sheets:- यदि आपने गूगल स्प्रेडशीट की किसी शीट को हाईड किया है, तो इस विकल्प के द्वारा उस शीट को शो किया जा सकता है।
- Zoom:-इस विकल्प के द्वारा गूगल स्प्रेडशीट को छोटा अथवा बड़ा किया जा सकता है।
- Full Screen:-इसके द्वारा google spreadsheet को फुल स्क्रीन पर देखा जा सकता है।
Insert Menu:-
इस मेन्यू में द्वारा Google Excel Spreadsheet Hindi में Row, Colomn विभिन्न प्रकार के टूल, फार्मुला, आईकन, इमेज आदि को इन्सर्ट किया जा सकता है, इसमें निम्न आवश्यक विकल्प मिलते है:-
- Row/Column/Cells:- इस विकल्प के द्वारा रो, कॉलम अथवा सेल को इन्सर्ट किया जा सकता है।
- Chart:-इस विकल्प के द्वारा google spreadsheet में चार्ट जैसे लाईन चार्ट, पाई चार्ट आदि को इन्सर्ट किया जा सकता है।
- Drawing:- इस विकल्प के द्वारार गूगल स्प्रेडशीट में आप ड्राइंग बनाकर इन्सर्ट कर सकते है।
- Image:- इसके द्वज्ञा google spreadsheet में इमेज को इन्सर्ट किया जा सकता है।
- Form:- इस विकल्प के द्वारा गूगल के फार्म विकल्प का उपयोग कर फार्म को इन्सर्ट किया जा सकता है।
- Function:- किसी भी एक्सेल फाइ्रल अथवा गूगल स्प्रेडशीट में फार्मुला महत्वूपर्ण होता है, इस विकल्प के द्वारा फार्मुला को इन्सर्ट किया जा सकता है।
- Insert link:- इस विकल्प के द्वारा google spreadsheet में किसी वेब पेज अथवा किसी और लोकेशन के डाटा की लिंक को डाला जा सकता है।
- Checkbox:- इस विकल्प के द्वारा किसी सेल में चेक बॉक्स को इन्सर्ट किया जा सकता है।
- comment:- इस विकल्प के द्वारा कमेंटस डाल सकते है।
- New Sheet:- इस विकल्प के द्वारा google sheet में नई शीट को इन्सर्ट किया जा सकता है।
Format Menu:-
इस विकल्प के द्वाररा गूगल स्प्रेडशीट के डाटा को विभिन्न प्रकार से फार्मेट किया जा सकता है।
जैसे टैक्स्ट का कलर बदलना, साइज बदलना आदि।
- Theme:- google spreadsheet में कई प्रकार की थीम मिलती है, जिन्हें आप इस विकल्प के द्वारा उपयोग कर सकते हे।
- Number:- google sheet की सेल में अलग-अलग प्रकार का डाटा होता है, जैसे नंबर, टैक्स्ट, दिनांक आदि इस विकल्प के द्वारा किसी सेल को फार्मेट किया जा सकता है, ताकि जिसमें नंबर डालना है, उसमें नंबर ही डाला जा सके, एक प्रकार से इसके द्वारा डाटा वेलीडेशन का कार्य किया जाता है।
- Bold/Italic/Underline:- इस विकल्प के द्वारा सेल के डाटा को बोल्ड, तिरछा अथवा अंडरलाईन किया जा सकता है।
- Strikethrough:- इसके द्वारा डाटा को बीच से एक लाईन द्वारा काटा जा सकता है।
- Font Size:- इसके द्वारा टैक्स्ट के साइज को बदला जा सकता है।
- Align:- इसके द्वारा गूगल स्प्रेडशीट के डाआ को अलाइन किया जा सकता है।
- Merge Cells:- इस विकल्प के द्वारा दो या दो से अधिक सेलो को आपस में जोडा जा सकता है, अर्थात Merge किया जा सकता है।
- Text Wrapping:- कई बार google spreadsheet में डाटा सेल के साइज से ज्यादा होता है, जिससे डाटा पूरा दिखाई नहीं देता है, इस विकल्प के द्वारा डाटा को Wrap कर पूरा दिखा सकते है।
- Text Rotation:- इस विकल्प के द्वारा google spreadsheet की सेल के डाटा को रोटेट किया जा सकता है।
- conditional Formatting:-इस विकल्प के द्वारा गूगल स्प्रेडशीट के डाटा पर कंडीशनल फार्मेटिंग की जा सकती है।
- Alternating Colors:-इसके द्वारा फांट का कलर बदला जा सकता है।
- Clear Formatting:- इसके द्वारा google sheet के पूरे डाटा से फार्मेटिंग को हटाया जा सकता है।
Data Menu:-
इस मेन्यू के द्वारा google spreadsheet के डाटा को व्यवस्थित किया जा सकता है।
इसमें निम्न आवश्यक विकल्प होते है:-
- Sort:- इस विकल्प के द्वारा डाटा की Sorting की जा सकती है।
- Filter:- इसके द्वारा गूगल स्प्रेडशीट के डाटा को विभिन्न प्रकार से फिल्टर किया जा सकता है।
- Slicer:-इस विकल्प के द्वारा google sheet की किसी सेल रेंज को स्लाइस कर अलग से दिखा सकते है।
- Data Validation:- इस विकल्प के द्वारा google spreadsheet की सेलो को विभिन्न प्रकार से वेलीडेट किया जा सकता है। जैसे यदि आप चाहते है कि किसी सेल में 100 से कम नंबर ही इन्सर्ट हो तो आप यह कार्य इस विकल्प के द्वारा कर सकते है।
- Pivot Table:- इस विकल्प के द्वारा गूगल स्प्रेडशीट हेतु पिवेट टेबल बनाई जा सकती है।
- Name Ranges:- इस विकल्प के द्वारा सेल की किसी रेंज हेतु नाम दे सकते है, जो फार्मुला में उपयोग किया जा सकता है।
- Protected sheets and ranges:- इस विकल्प के द्वारा google spreadsheet अथवा उसकी किसी सेल रेंज को प्रोटेक्ट किया जा सकता है।
- Split text to columns:- इसके द्वारा गूगल स्प्रेडशीट के डाटा को टैक्स्ट से कॉलम में बदला जा सकता है।
- Remove Duplicates:- इस विकल्प के द्वारा google spreadsheet के डाटा से डुप्लीकेट वेल्य को रिमूव किया जा सकता है।
- Trim Whitespace:- इस विकल्प के द्वारा google sheet के डाटा से अनावश्यक Whitespace को हटाया जा सकता है।
Tools Menu:-
इस मेन्यू के द्वारा गूगल द्वारा उपलब्ध कराए गए विभिन्न प्रकार के टूल का उपयोग किया जा सकता है।
- Create a form:- इसके द्वारा गूगल स्प्रेडशीट के डाटा हेतु फार्म बनाया जा सकता है।
- Appsheet:- इसके द्वारा गूगल स्प्रेडशीट हेतु एप बनाया जा सकता है।
- Script editor:- इसके द्वारा गूगल स्क्रीप्ट एडीटर का उपयोग किया जा सकता है।
- Macros:- इसके द्वारा मेक्रो रिकार्ड किया जा सकता है।
- Spelling:- इसके द्वारा स्पेलिंग चेक किया जा सकता है।
- autocomplete:- इसके द्वारा डाटा autocomplete को इनेबल किया जा सकता है।
- Enable formula suggestions:- इस विकल्प के द्वारा फार्मुला हेतु suggestions को इनेबल कर सकते है।
- Enable formula corrections:- इस विकल्प को इनेबल कर फार्मुला को ऑटोमेटिक करेक्ट किया जा सकता है।
- Protect sheet:- इस विकल्प के द्वारा google spreadsheet को प्रोटेक्ट किया जा सकता है।
3. Add-on Google Excel Spreadsheet Hindi:-
इस विकल्प के द्वारा अलग-अलग कार्यो हेतु गूगल द्वारा उपलब्ध कराए गए एड-ऑन को उपयोग किया जा सकता है।
4. Help Google Excel Spreadsheet Hindi:-:-
इस मून्यू के द्वारा google sheet में किसी प्रोब्लम हेतु हेल्प प्राप्त की जा सकती है।
साथ ही इसमें विभिन्न कार्यो हेतु Shortcuts भी उपयोग किए जा सकते है।
- Function List:- इस विकल्प में सभी प्रकार के फार्मुला की लिस्ट मिलती है, जिन्हें उपयोग किया जा सकता है।
- Keyboard Shortcuts:- इस विकल्प में गूगल स्प्रेडशीट का उपयोग करने हेतु सभी मेन्यू के की-बोर्ड शॉटकर्ट की लिस्ट मिलती है, जिनके द्वारा आसानी से कार्य किया जा सकता है।
5. Options Bar:-
इस बार में विभिन्न कार्यो हेतु शॉटकर्ट विकल्प मिलते है, जिनके द्वारा अलग-अलग कार्य जैसे फांट बदलना, फांट साइज बदलना, फार्मेट पेंटर का उपयोग आदि कई कार्य कर सकते है।
6. Formula Bar Google Excel Spreadsheet Hindi:-
इस बार के द्वारा गूगल स्प्रेडशीट के डाटा हेतु फार्मुला लगाया जा सकता है,
साथ ही इसमें एक्टिव सेल का एड्रेस भी दिखाई देता है।
7. Work Area:-
यह वह एरिया होता है, जहां गूगल स्प्रेडशीट में कार्य किया जाता है।
- Cell Address:- google sheet में किसी सेल को उसके एड्रेस से जाना जाता है। किसी सेल का एड्रेस रो तथा कॉलम हेडिंग से मिलकर बना होता है। जैसे यदि कोई सेल चौथी रो में है, तथा B वाले कॉलम में है, तो उसका एड्रेस होगा, B4 अर्थात पहले कॉलम हेडिंग उसके बाद रो हेडिंग।
- Cell Range:- दो या दो से अधिक सेलो के ग्रुप को सेल रेंज कहते है।
- Active Cell:- कर्सर जिस सेल में होता है, उसे एक्टिव सेल कहते है।
- Row/Column Heading:- गूगल स्प्रेडशीट में 1,2,3 …. को रो हेडिंग कहते है, तथा कॉलम के ऊपर A, B, C, ….. को कॉलम हेडिंग कहते है।
8. Sheet Name:-
इसमें शीट का नाम दिखाई देता है, एक गूगल एक्सेल फाईल में एक से अधिक शीट हो सकती है।
जिस पर राइट क्लिक करके, उसमें ऊपर विभिन्न प्रकार के कार्य जैसे, शीट का नाम बदलना, शीट को मूव करना, शीट को प्रोटेक्ट करना, कॉपी करना किए जा सकते है।
Google Excel Spreadsheet Hindi Conslusion:-
यदि आपको हमारी पोस्ट से जानकारी प्राप्त हुई है, तो इसे शेयर जरूर करें।
साथ ही यदि आप चाहते है कि हम Google Excel Spreadsheet में किए जाने वाले विभिन्न महत्वपूर्ण कार्यो को करने की प्रक्रियाओं पर भी पोस्ट लिखे तो अपने सुझाव एवं प्रश्न हमें कमेंट्स जरूर करें।
Very useful website for Hindi users.
धन्यवाद MAMRAJ CHAUHAN जी।
google sapareatsheet me hindi me typing kaise karenge.
आप अपने कम्प्यूटर में हिन्दी क्रूतिदेव फांट डाउनलोड करके अथवा मंगलफांट डाउनलोड करके एम.एस. वर्ड की तरह ही एम.एस. एक्सेल में भी हिन्दी में टाईप कर सकते है।