insert watermark in excel:- एम.एस. एक्सेल फाईल में कार्य करते समय हमें कई बार अपनी फाईल को प्रिंट करने की आवश्यकता होती है।
Table of Contents
Toggleऐसे में कई बार हमें आवश्यकता होती है कि हम प्रिंट होने वाले पेजों पर पेज नंबर डाले अथवा फाईल का नाम डाले अथवा अपनी आवश्यकतानुसार कोई शब्द अथवा वाक्य को प्रिंट करें।
साथ ही हमें कई बार आवश्यकता होती है कि हम अपनी फाईल में एम.एस. वर्ड की तरह वाटरमार्क डाले।
यह सभी कार्य एम.एस. एक्सेल में हेडर-फुटर के द्वारा आसानी से किया जा सकता है।
इसकी चरणबद्ध प्रकिय्रा नीचे दी जा रही है।
एम.एस. एक्सेल में पेज नंबर, दिनांक, फाईल का नाम, शीट का नाम अथवा कुछ टाईप करने के लिए निम्न प्रक्रिया को अपनाए:-
नोट:- हेडर-फुटर का सही प्रकार से उपयोग करने के लिए अपनी एक्सेल शीट में कुछ डाटा इन्सर्ट करें। एक्सेल शीट में कोई डाटा नहीं होने अथवा शीट के खाली होने पर हो सकता है नीचे दी गई प्रक्रिया में कुछ विकल्प आपको दिखाई न दे।
प्रक्रिया:-
- सर्वप्रथम एक्सेल फाईल को ओपन करें।
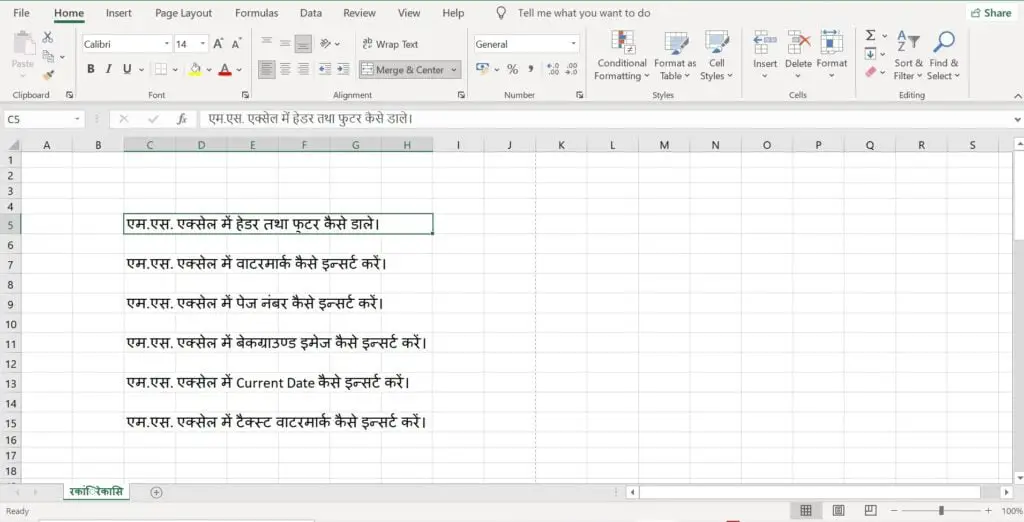
2. इसके बाद अपनी एक्सेल फाईल में कुछ डाटा इन्सर्ट करें।
3. इसके बाद ऊपर दिखाई दे रहे Insert Menu पर जाए।
4. दिखाई दे रहे विकल्पों में से हेडर-फुटर पर माउस से लेफ्ट क्लिक करें।
अथवा
इन्सर्ट मेन्यू के विकल्पों में दांयी ओर अंत में Text विकल्प दिखाई देगा, जिस पर माउस से लेफ्ट क्लिक करने पर आपको Header & Footer विकल्प दिखाईी देगा जिस पर क्लिक करें।
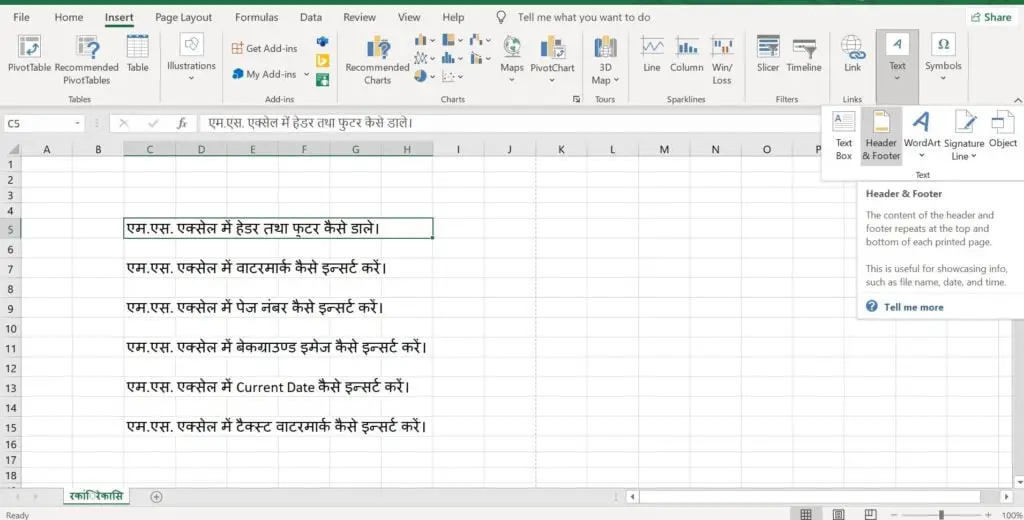
5. आपकी एक्सेल फाईल नीचे दी गई इमेज जैसी दिखाई देगी।
6. जिसमें आपको Header डालने हेतु बॉक्स दिखाई देगा। जिसमें कर्सर ब्लिंक होता दिखाई देगा। आप सीधे ही टाईप करके हेडर डाल सकते है।
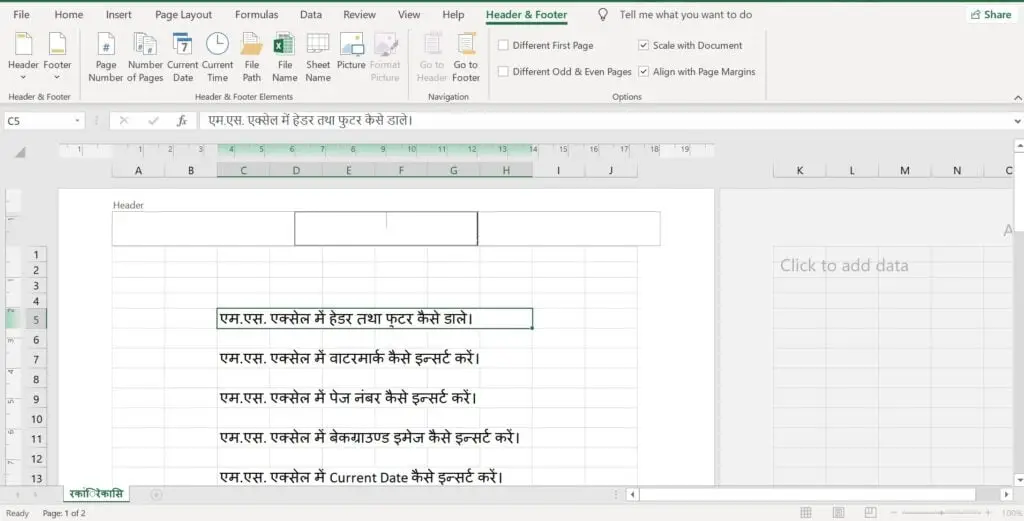
7. साथ ही Main Menu विकल्पों में एक अन्य मेन्यू Header & Footer दिखाई देने लगेगा। जिसमें कई प्रकार के विकल्प दिखाई देंगे।

Header इन्सर्ट करने के लिए:-
- टाईप करके शब्द डालने हेतु (Insert Text in Excel Sheet):-
- सीधे ही Header वाले बॉक्स में टाईप करें।
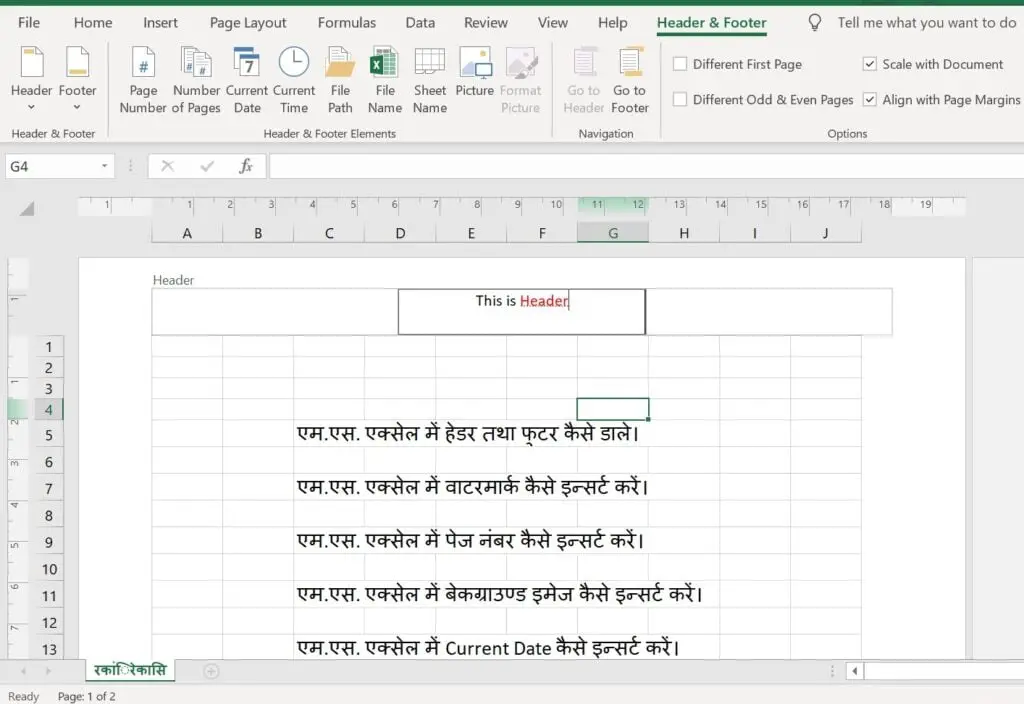
2. पेज नंबर डालने के लिए (Insert Page Number in Excel Sheet):-
- Header & Footer मेन्यू में दिखाई दे रहे विकल्प Page Number पर क्लिक करने पर हर पेज के हेडर पर पेज नंबर 1, 2, 3, ….. इन्सर्ट हो जाएगा।
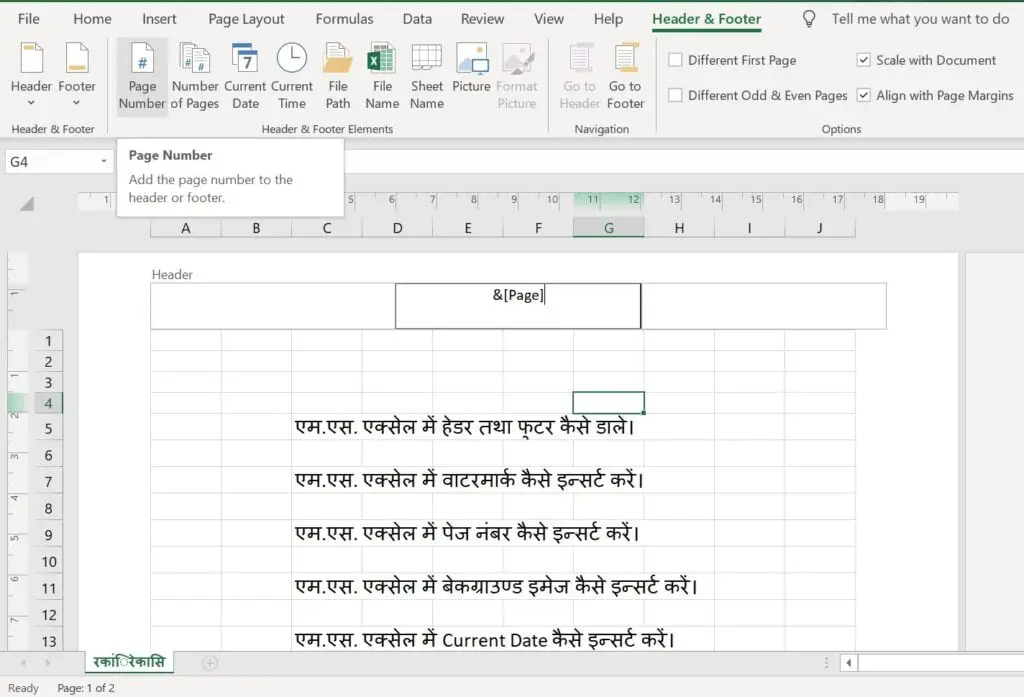
3. शीट की कुल पेज संख्या डालने के लिए (Insert Total Page Number in Excel Sheet):-
- Number of Pages पर क्लिक करने पर हर पेज के हेडर पर शीट के कुल पेजो की संख्या इन्सर्ट हो जाएगी।
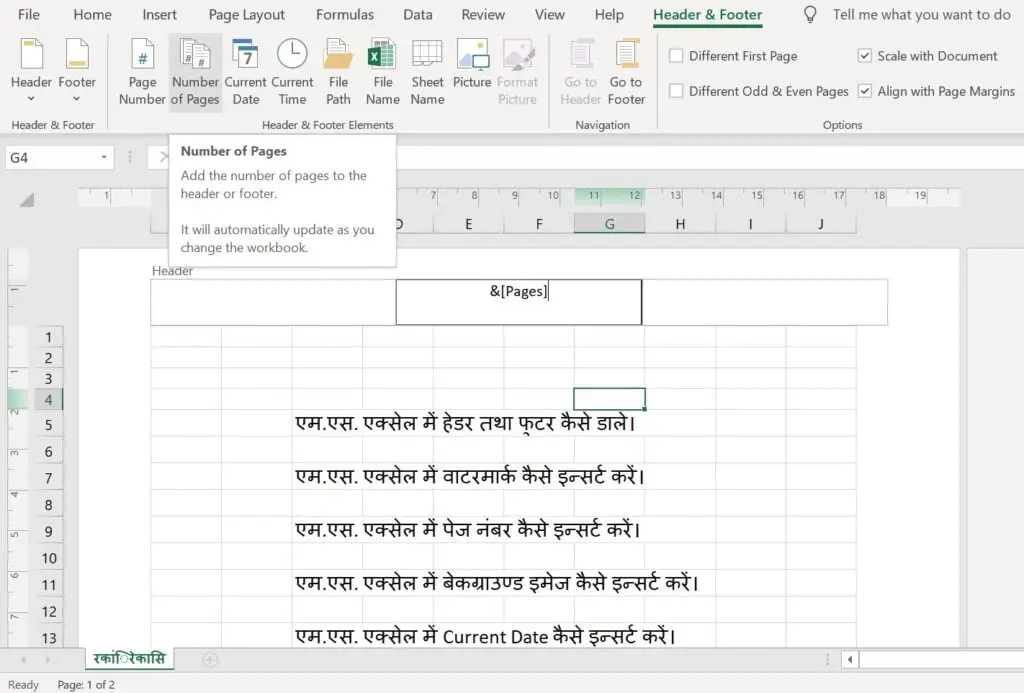
4. वर्तमान दिनांक डालने के लिए (Insert Current Date in Excel Sheet):-
- Current Date पर क्लिक करने पर हर पेज के हेडर पर Current Date इन्सर्ट हो जाएगी।
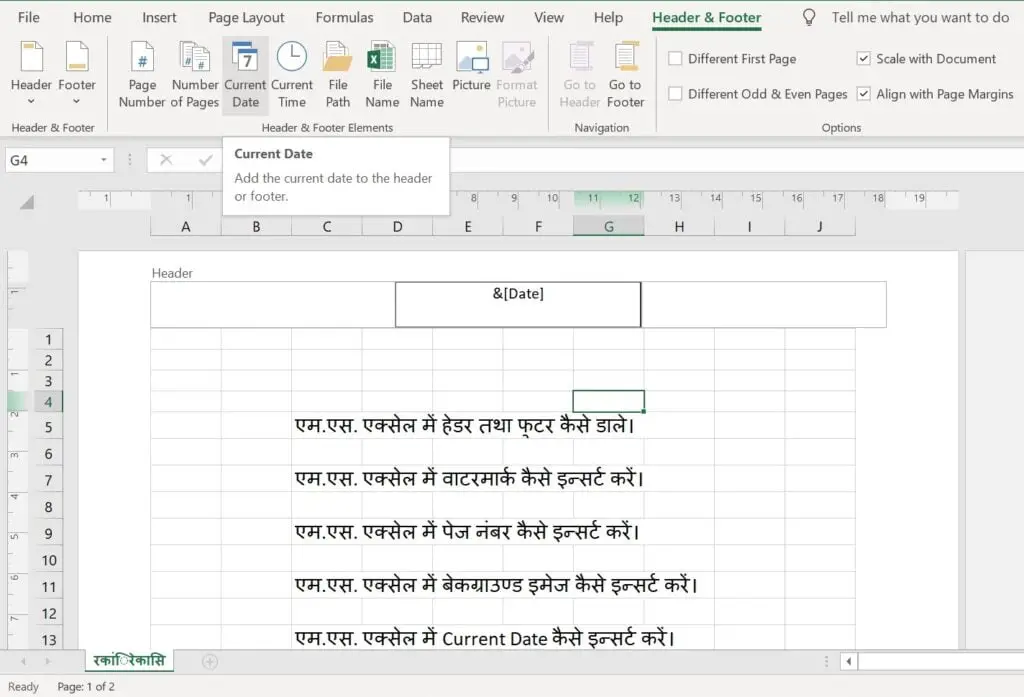
5. वर्तमान समय डालने के लिए (Insert Time in Excel Sheet):-
- Current Time पर क्लिक करने पर हर पेज के हेडर पर Current Time इन्सर्ट हो जाएगा।
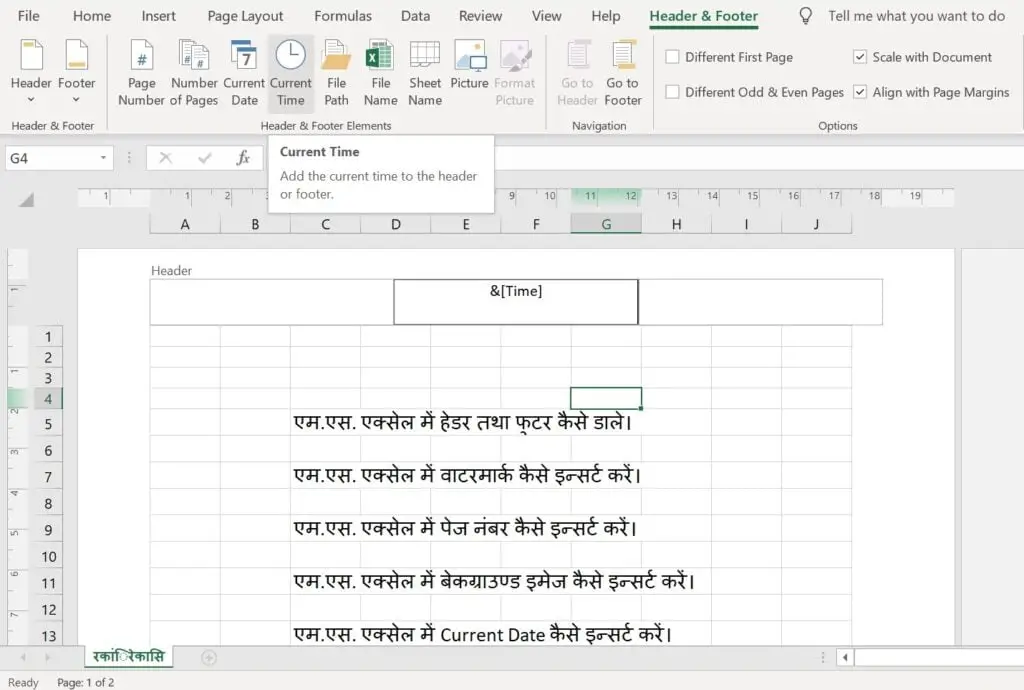
6. फाईल का पाथ अथवा लोकेशन डालने के लिए (Insert File Path in Excel Sheet):-
- File Path पर क्लिक करने पर शीट के हर पेज पर File Path हो जाएगा।
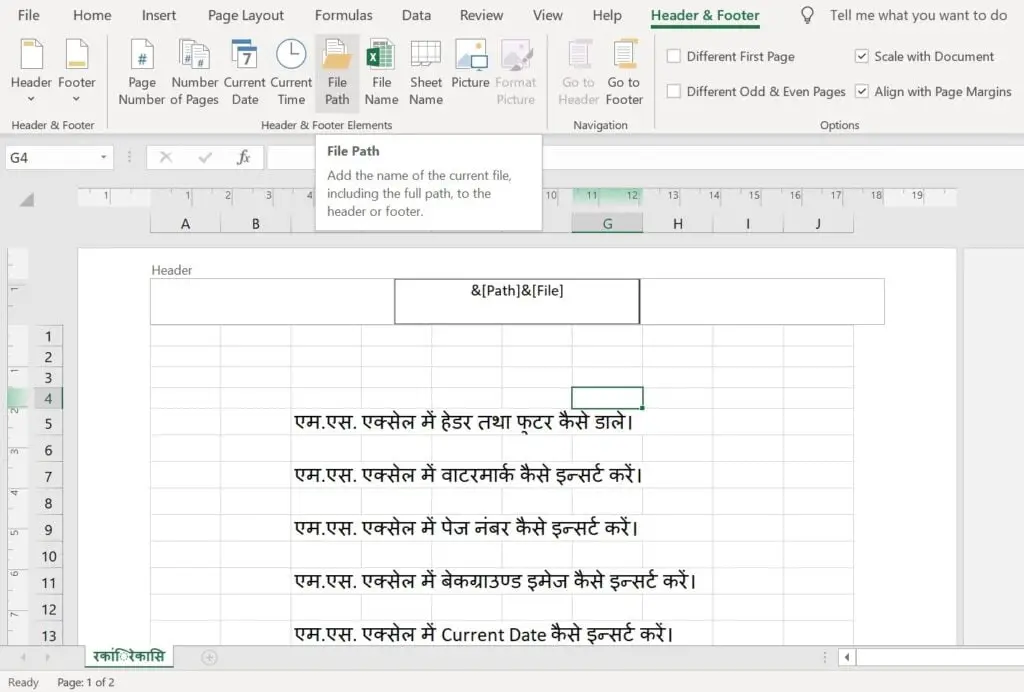
7. फाईल का नाम डालने के लिए (Insert File Name in Excel Sheet):-
- File Name पर क्लिक करने पर शीट के हर पेज पर File Name इन्सर्ट हो जाएगा।
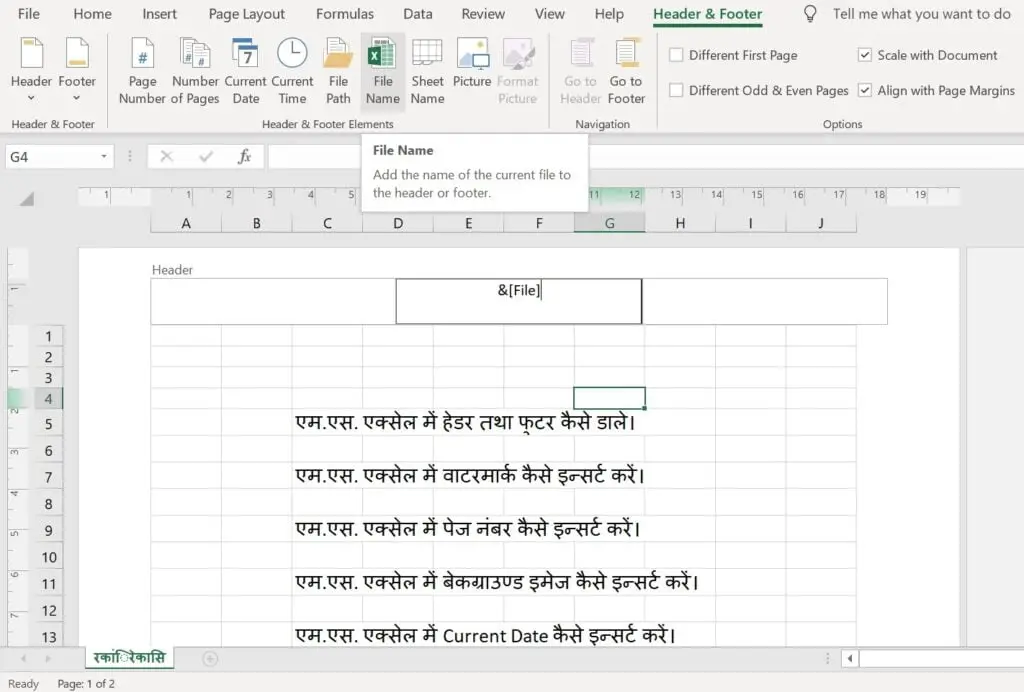
8. शीट का नाम डालने के लिए (Insert Sheet Name in Excel Sheet):-
- Sheet Name पर क्लिक करने पर शीट के हर पेज पर Sheet Name इन्सर्ट हो जाएगा।
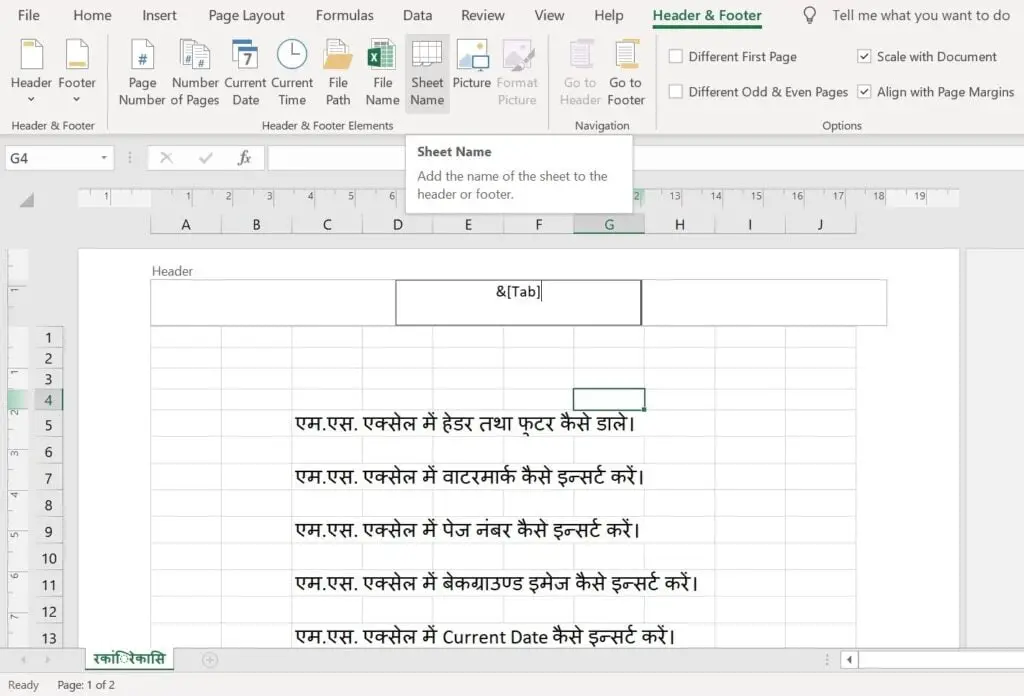
9. इसके बाद एक्सेल फाईल को सेव करे अथवा की-बोर्ड की Ctrl तथा S बटन एक साथ दबाए।
10. एक्सेल शीट को फिर से पहले जैसा देखने के लिए सबसे पहले हेडर अथवा फुटर से अलग शीट की किसी अन्य सेल को सेलेक्ट करें।
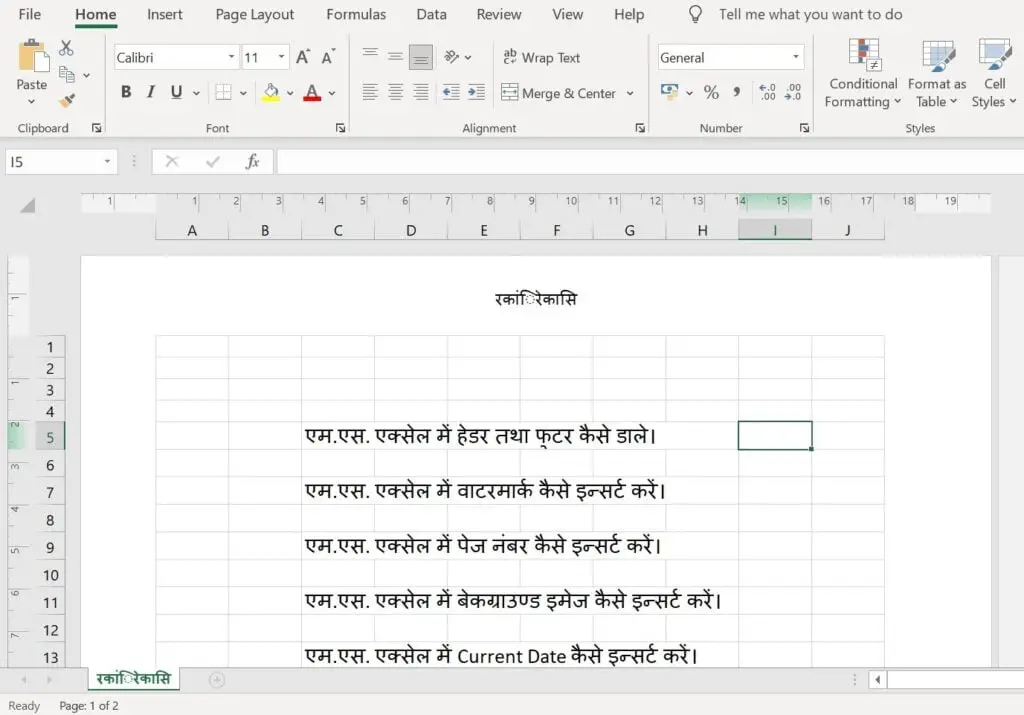
11. इसके बाद ऊपर दिखाई दे रहे मेन मेन्यू में से View Menu पर क्लिक करें।
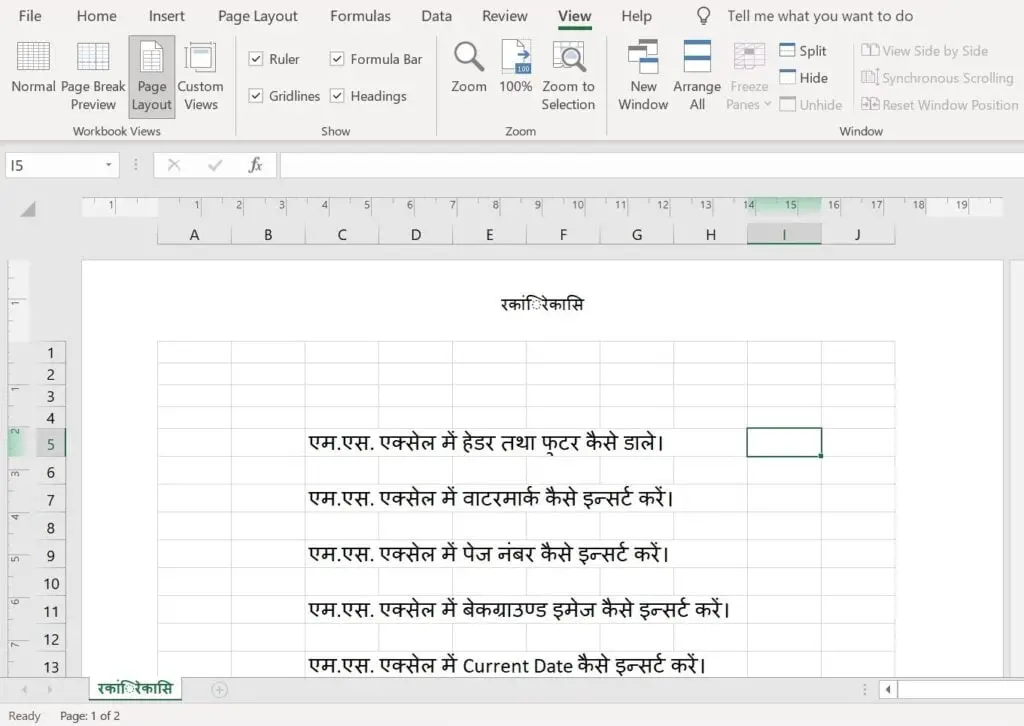
12. इसके बाद बांयी ओर प्रारंभ में दिखाई दे रहे विकल्पों में से Normal विकल्प पर क्लिक करें। शीट पुन: पहले जैसी दिखाई देने लगेगी।
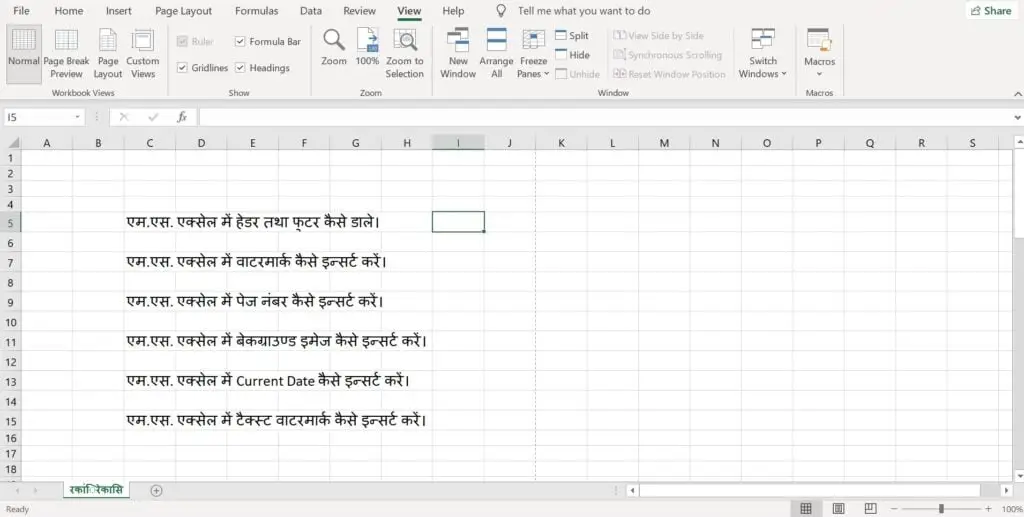
13. Header & Footer वापिस देखने के लिए ऊपर दिखाई दे रहे मेन मेन्यू में से View Menu पर क्लिक करें।
14. इसके बाद बांयी ओर प्रारंभ में दिखाई दे रहे विकल्पों में से Page Layout विकल्प पर क्लिक करें।
Header & Footer दिखाई देने लगेगा।
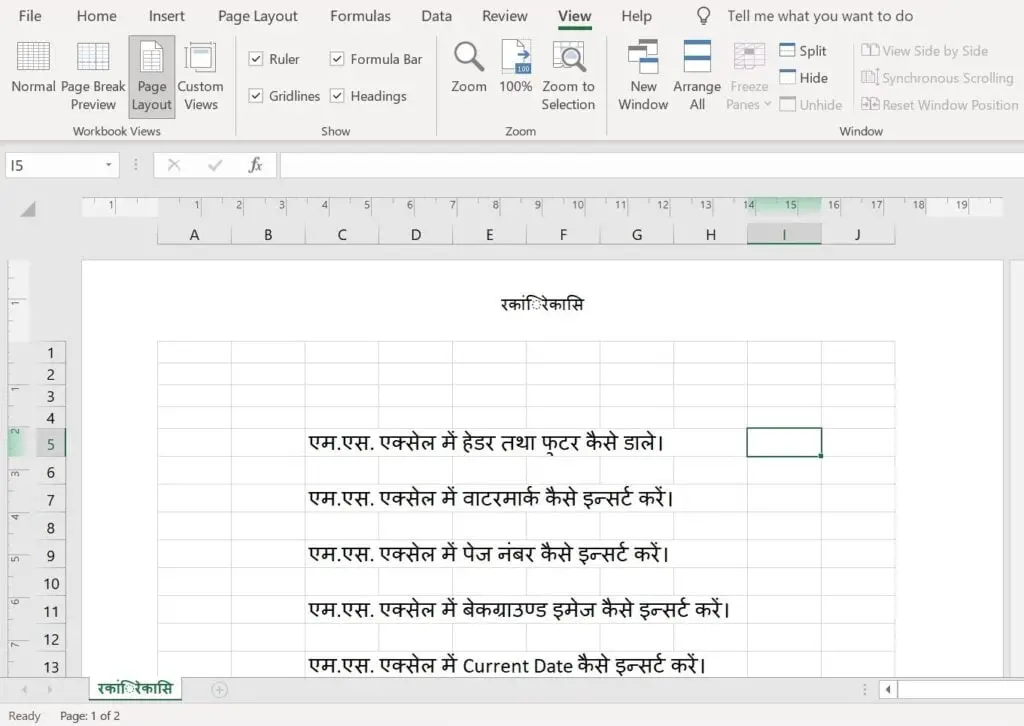
Footer के लिए:-
Header & Footer मेन्यू में दिखाई दे रहे विकल्प Go To Footer पर क्लिक करके आप सीधे ही फुटर पर जा सकते है।
किसी एक्सेल शीट के पेज में Footer डालने हेतु भी Header डालने हेतु जो विकल्प होते है, वही सब उपलब्ध होते है,
तथा फुटर डालने की प्रक्रिया भी हेडर के अनुसार ही है।
अंतर केवल इतना है कि Header पेज के ऊपरी हिस्से पर प्रिंट होता है, तथा Footer पेज के निचले हिस्से में प्रिंट होता है।
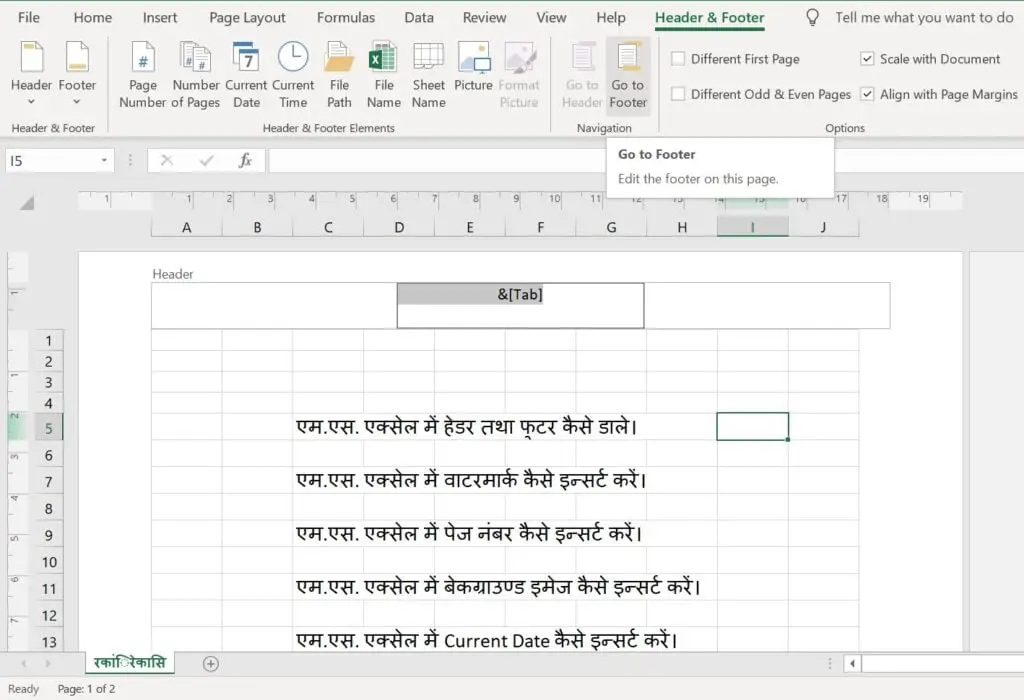
एक्सेल फाईल के हेडर-फुटर की विशेषताएं:-
- हेडर तथा फुटर की खास बात यह है कि यदि आप ऊपर दिए गए विकल्पों से पहले विकल्प को छोडकर अन्य विकल्पों से हेडर अथवा फुटर डालते है, तथा यदि आप अपनी एक्सेल शीट में कोई बदलाव करते है,
तो वह स्वत: ही हेडर फुटर में भी हो जाता है, जैसे यदि आपने हेडर अथवा फुटर में शीट का नाम डाला है,
और यदि आप बाद में शीट का नाम बदलते है, तो हेडर अथवा फुटर में शीट का नाम अपने आप अपडेट हो जाएगा।
2. इसके साथ ही Header & Footer मेन्यू में दिखाई दे रहे विकल्प में आपको Header तथा Footer दो विकल्प मिलते है,
जिन पर क्लिक करने पर आपको पहले से बने हुए हेडर तथा फुटर मिलते है, जिन पर क्लिक करके आप उन्हें उपयोग कर सकते है।
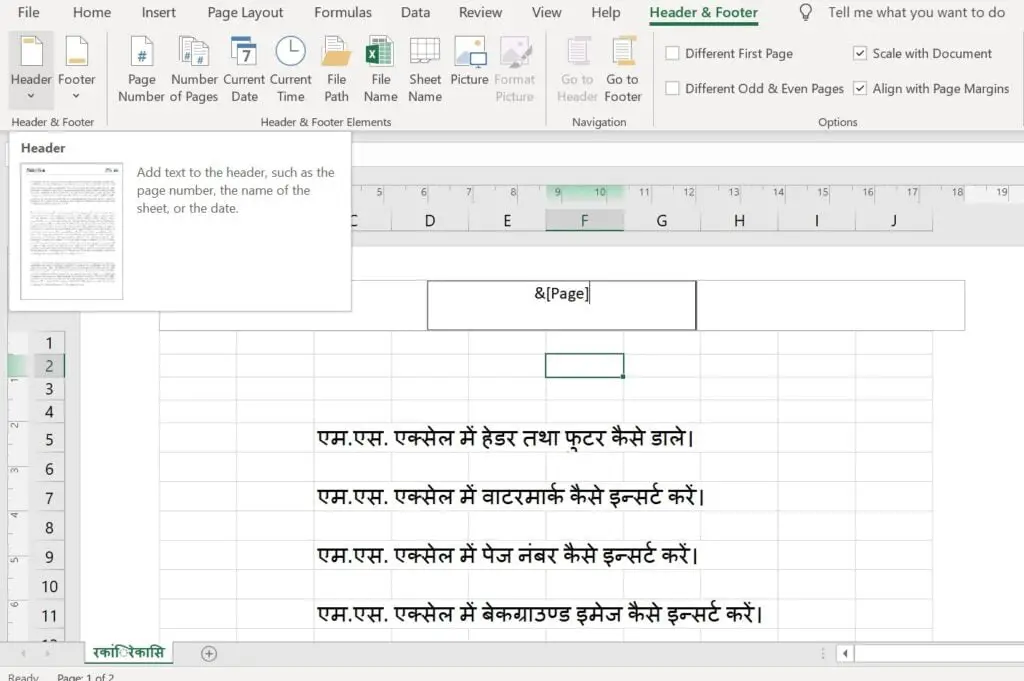
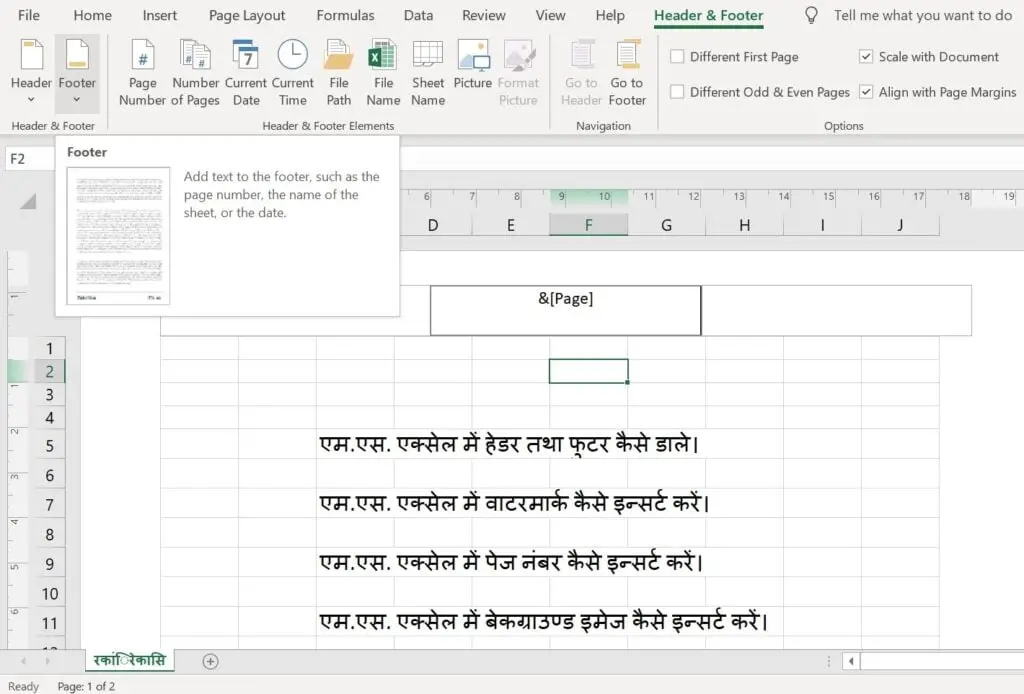
Different First Page:-
इस विकल्प के द्वारा आप एक्सेल शीट के पहले पेज हेतु अलग हेडर तथा फुटर तथा अन्य पेजो हेतु अलग हेडर तथा फुटर का उपयोग कर सकते है।
नोट:- इस विकल्प के इफेक्ट को देखने के लिए आपकी एक्सेल शीट में कम से कम दो पेज होने चाहिए।
यदि आप इसकी प्रक्रिया जानना चाहते है, तो हमें कमेंट्स करें।
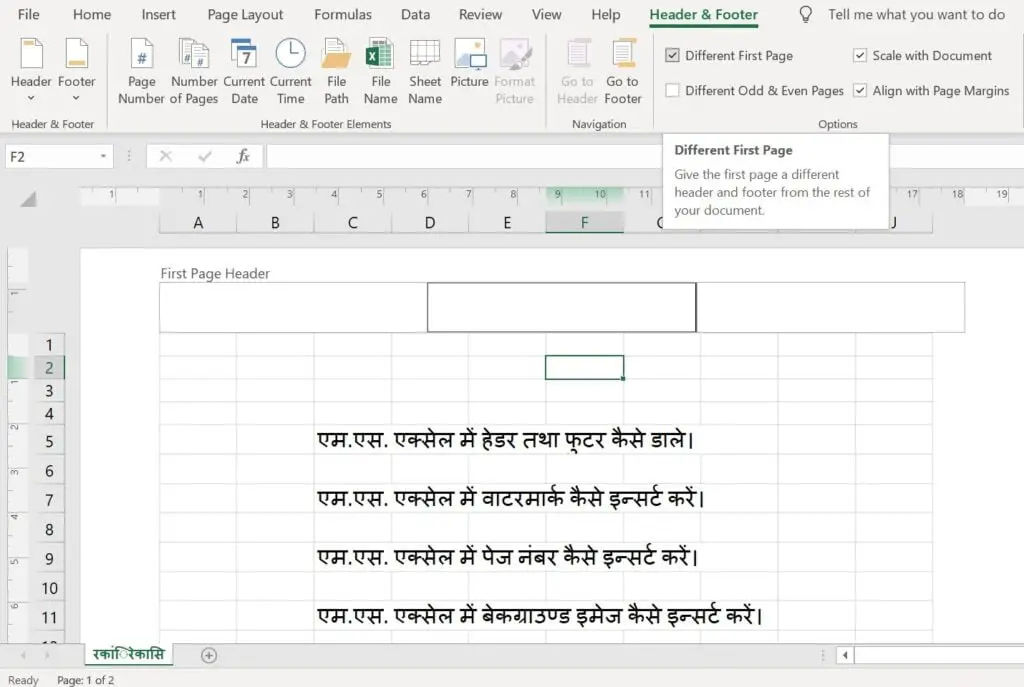
Different Odd & Even Pages:-
इस विकल्प के द्वारा आप एक्सेल शीट के Odd (सम) तथा Even (विषम) नंबर के पेजो हेतु अलग-अलग हेडर तथा फुटर का उपयोग कर सकते है।
नोट:- इस विकल्प के इफेक्ट को देखने के लिए आपकी एक्सेल शीट में कम से कम दो पेज होने चाहिए।
आप Different First Page तथा Different Odd & Even Pages दोनो विकल्पो को एक साथ भी उपयोग कर सकते है।
यदि आप इसकी प्रक्रिया जानना चाहते है, तो हमें कमेंट्स करें।
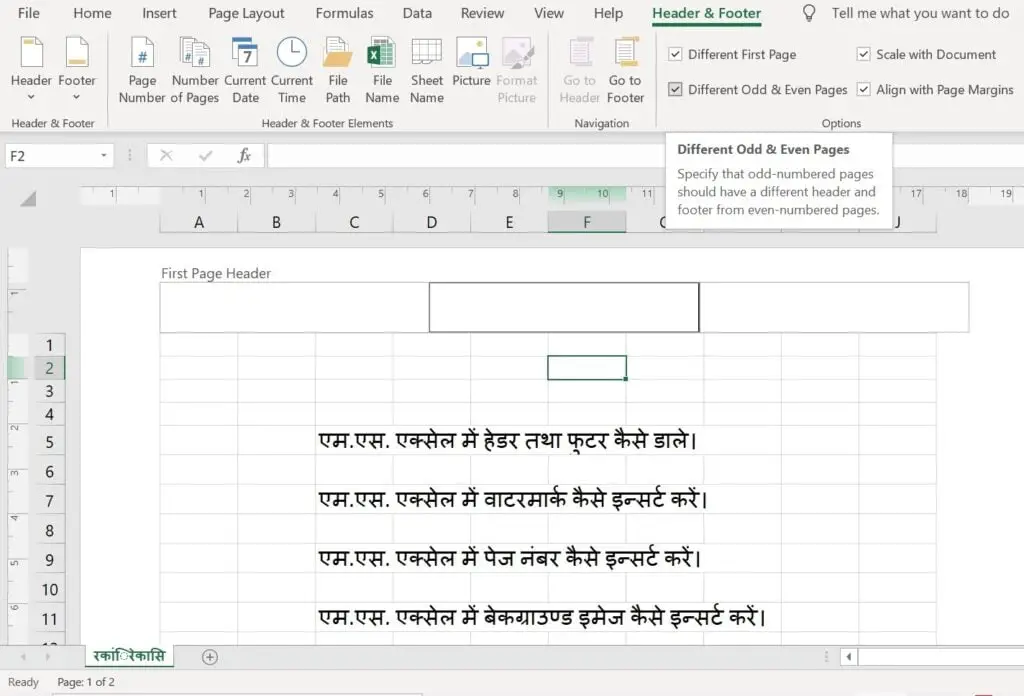
Scale with Document:-
इस विकल्प के चेक बॉक्स को चेक करने पर हेडर तथा फुटर आपकी एक्सेल फाईल के पेज के स्केल अनुसार एडजस्ट हो जाता है।
हेडर तथा फुटर को सही प्रकार से दिखाने के लिए इस विकल्प के चेक बॉक्स को चेक ही रहने देना चाहिए।
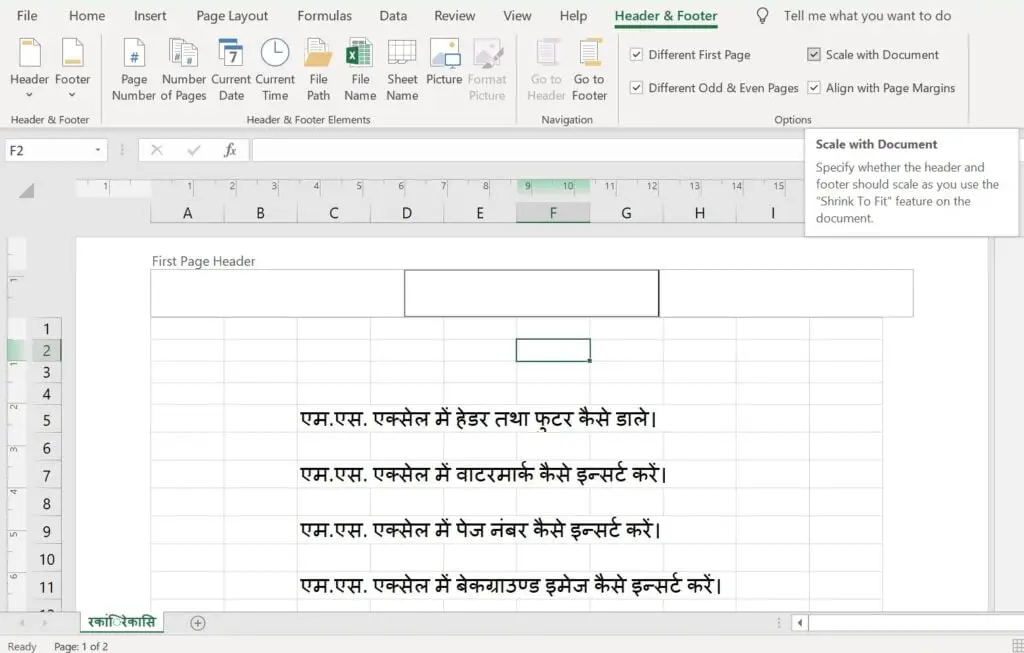
Align with Page Margin:-
इस विकल्प के चेक बॉक्स को चेक करने पर हेडर तथा फुटर स्वत: ही पेज मार्जिन के अनुसार एलाइन हो जाते है।
कई बार हेडर अथवा फुटर पेज पर आधा-आधूरा आता है। इसका कारण पेज मार्जिन हो सकता है।
अंत: इस विकल्प के चेक बॉक्स को चेक ही रहने देना चाहिए।
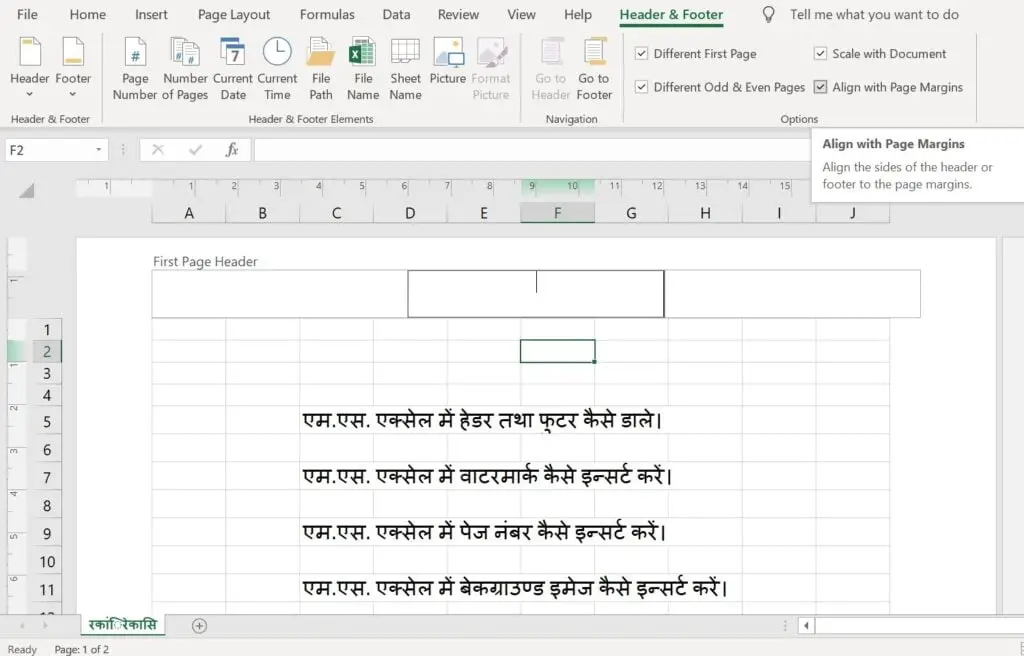
जब आप पेज में Header पर होते है, तब Footer पर जाने के लिए Header & Footer मेन्यू में दिखाई दे रहे विकल्प Go To Footer पर क्लिक करें।
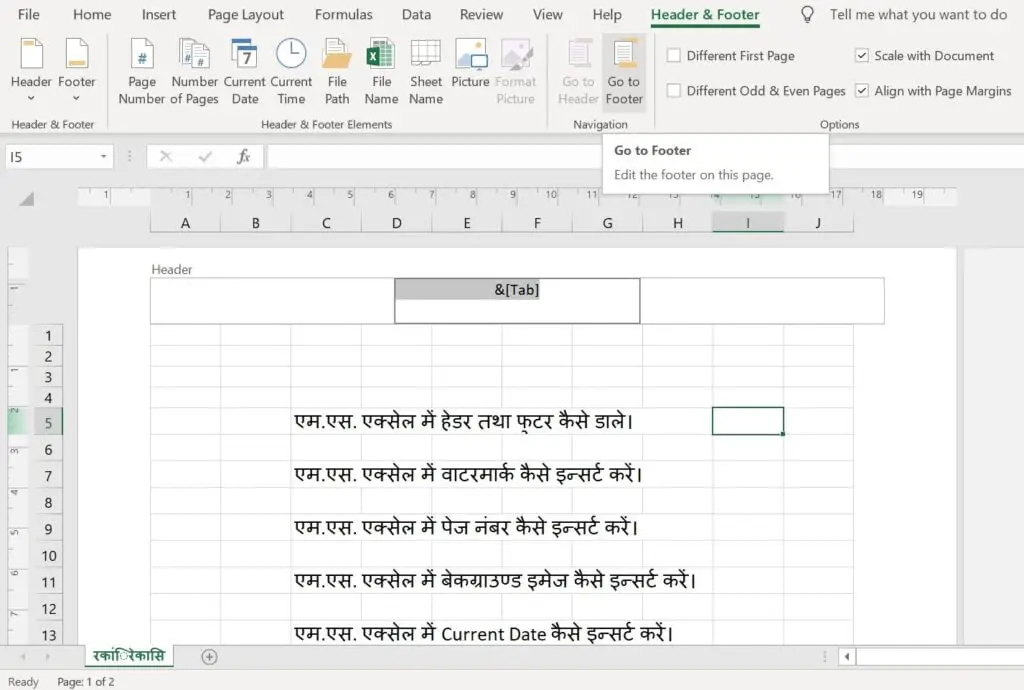
तथा जब आप Footer पर होते है तब Header पर जाने के लिए Header & Footer मेन्यू में दिखाई दे रहे विकल्प Go To Header पर क्लिक करें।
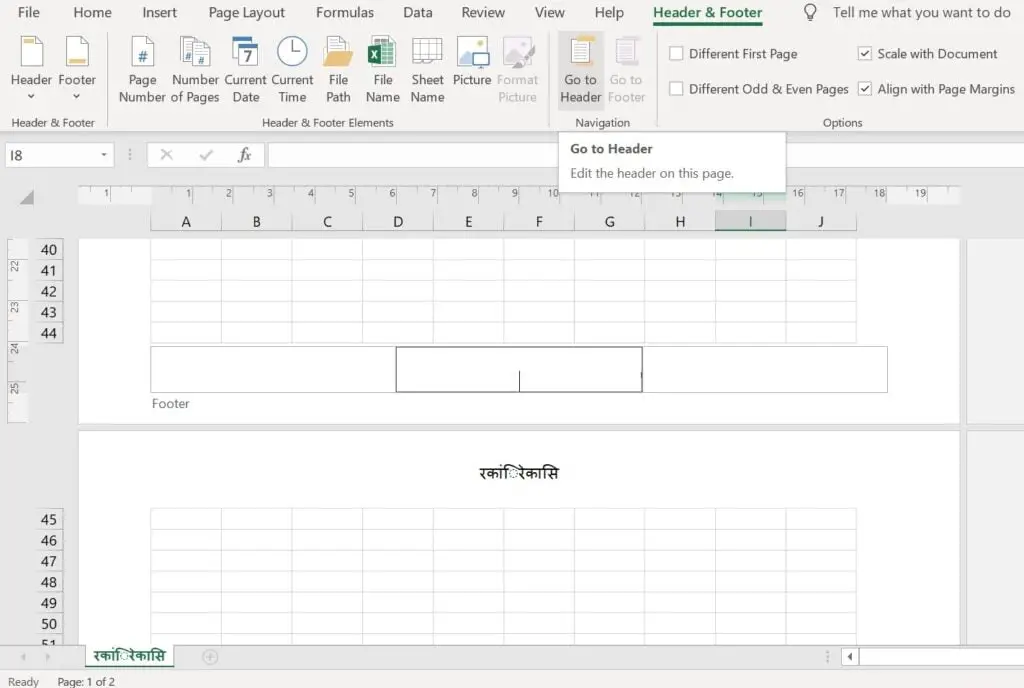
ध्यान रहे Header & Footer मेन्यू तभी दिखाई देगा जब आप Header अथवा Footer पर कार्य करते है।
इसके अलावा एक्सेल शीट पर किसी अन्य जगह पर क्लिक करने पर यह विकल्प अपने आप Disappear हो जाएगा।
इस विकल्प को पुन: ओपन करने के लिए Header अथवा Footer पर जाए।
एम.एस. एक्सेल फाईल में वाटरमार्क कैसे डाले। (insert watermark in excel sheet)
वाटरमार्क क्या होता है:-
वाटर मार्क किसी पेज में डाला जाने वाला एक ट्रांसपेरेंट बेकग्राउण्ड होता है, जो टैक्स्ट अथवा इमेज के रूप में हो सकता है।
एम.एस. एक्सेल फाईल अथवा शीट में वाटरमार्क डालने हेतु एम.एस. वर्ड की तरह कोई सीधा विकल्प उपलब्ध नहीं होता है।
हालांकि एम.एस. एक्सेल में भी कुछ विशेष प्रक्रियाओं के द्वारा वाटर मार्क डाला जा सकता है।
यदि आपके पास वाटर मार्क डालने हेतु वाटर मार्क इमेज नहीं है,
तथा आप एम.एस. वर्ड अनुसार स्वयं तैयार करके वाटरमार्क डालना चाहते है, तो निम्न प्रक्रिया का अनुसरण करें:-
इसकी प्रक्रिया तीन चरणों में है (insert watermark in excel in Three Step):-
प्रथम चरण (M.S. Word File Help for insert watermark in excel):-
- सर्वप्रथम एक एम.एस. वर्ड फाईल बनाए, जो खाली हो, अर्थात जिसमें कोई डाटा न हो।
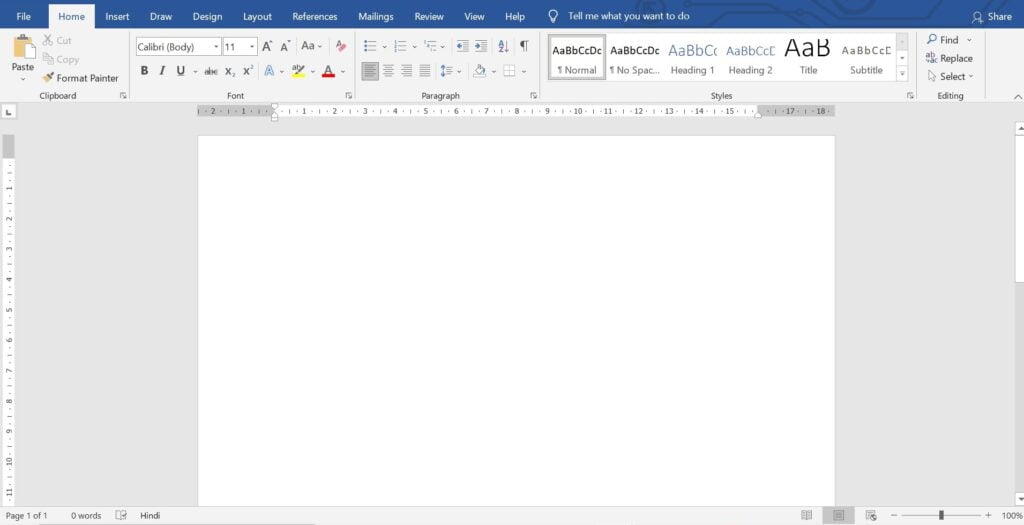
2. इसके बाद Design Menu पर जाए।
3. अब ऊपर दांयी ओर दिखाई दे रहे विकल्प वाटर मार्क पर क्लिक करें।
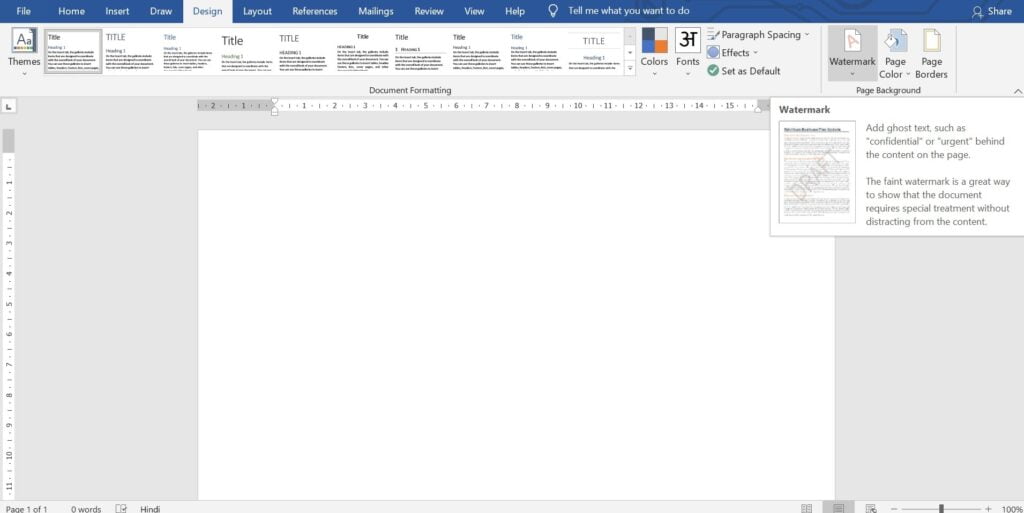
4. नए विकल्पों में पहले से बने हुए वाटरमार्क उपयोग कर सकते है,
अथवा Custom Watermark पर क्लिक करें।
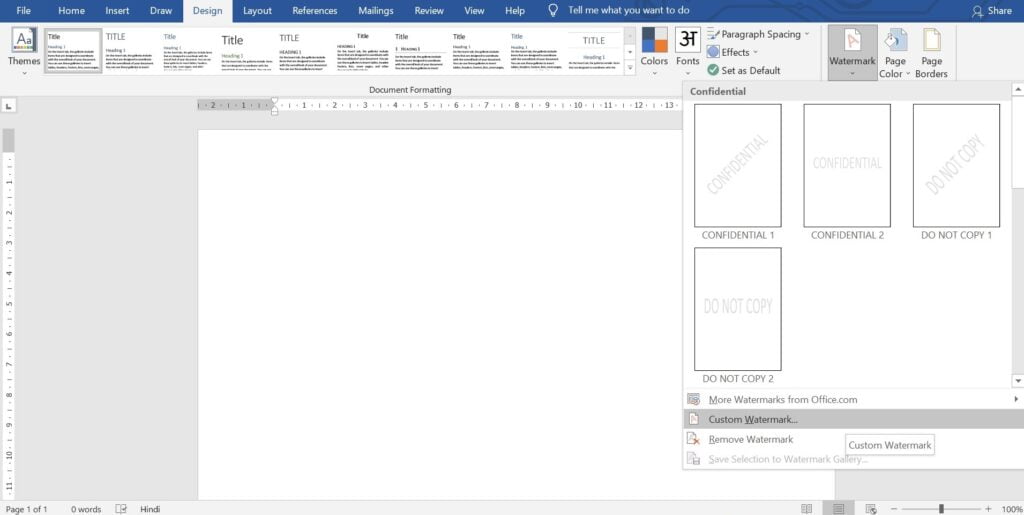
5. एक नया डॉयलॉग बॉक्स ओपन होगा।
6. इस डॉयलॉग बॉक्स में Text Watemark विकल्प के रेडियो बटन पर क्लिक करें। (Insert Watermark in Excel)
- Language:- इस विकल्प में टैक्स्ट हेतु भाषा का चयन करें।
- Text:- इसमें वह टैक्स्ट टाईप करें जो वाटरमार्क के रूप में उपयोग किया जाना है।
- Font:- इसमें फांट का चयन करें।
- Size:- इसमें वाटरमार्क के टैक्स्ट का साइज सेट करें।
- Color:- इसमें आप वाटरमार्क के टैक्स्ट के कलर को बदल सकते है।
- Semitransparent:- इस विकल्प के चेक बॉक्स को चेक करने पर वाटरमार्क का टैक्स्ट ट्रांसपेरेंट हो जाता है। सामान्यत: इस विकल्प को चेक ही रहने देना चाहिए।
- Layout:- इस विकल्प के द्वारा वाटरमार्क के टैक्स्ट के रोटेशन को डिफाईन किया जाता है।
- Diagonal:- इस विकल्प को सेलेक्ट करने पर टैक्स्ट डायगोनल हो जाता है, अर्थात पेज के एक कोने से दूसरे कोने की ओर।
- Horizontal:-इस विकल्प को सेलेक्ट करने पर टैक्स्ट होरीजोंटल हो जाता है, अर्थात पेज पर सीधा बांए किनारे से दांए किनारे की ओर
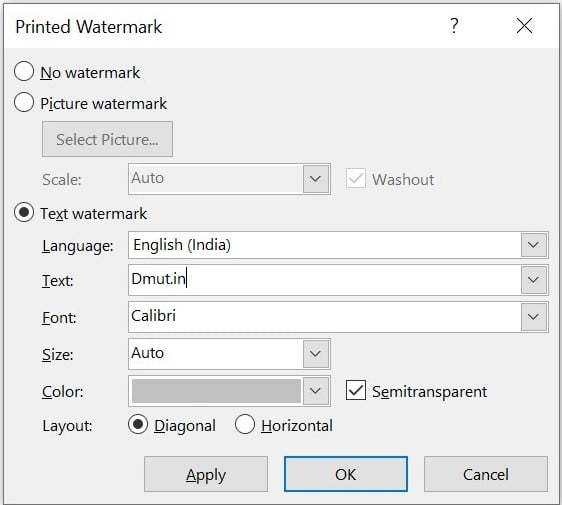
7. इसके बाद ओ.के. पर क्लिक करें।
आपकी वर्ड फाईल में वाटरमार्क दिखाई देने लगेगा।

8. अब Home Menu के नाम पर माउस से डबल लेफ्ट क्लिक करें।
इससे मेन्यू के नीचे दिखाई दे हरी रिबन बार अर्थात टूलबार Disappear हो जाएगी, अर्थात छुप जाएगी।
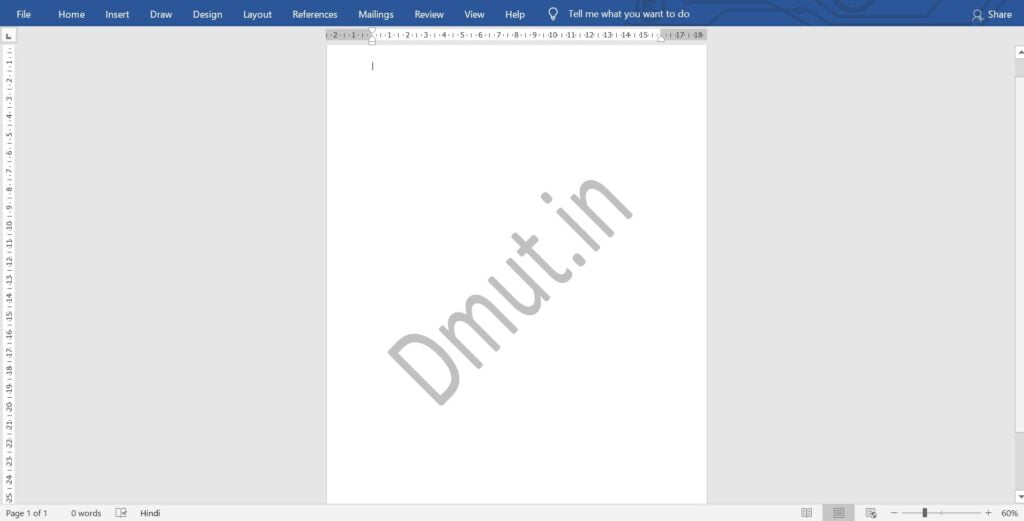
9. अब इसके बाद की-बोर्ड की Print Screen बटन दबाकर इस वर्ड फाईल के वाटरमार्क की इमेज ले।
10. अब इसी वर्ड फाईल में किसी जगह क्लिक करें, Ctrl तथा V बटन दबाए।
आपको एक इमेज दिखाई देगी।
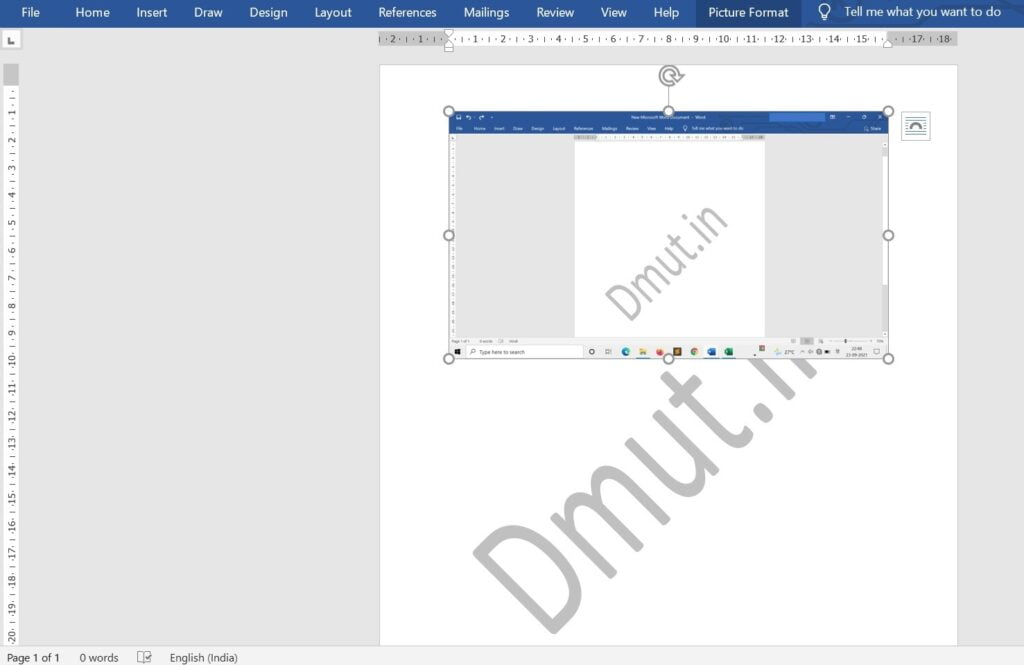
11. अब इस इमेज पर माउस से पहले लेफ्ट क्लिक करें।
इसके बाद राइट क्लिक करें।
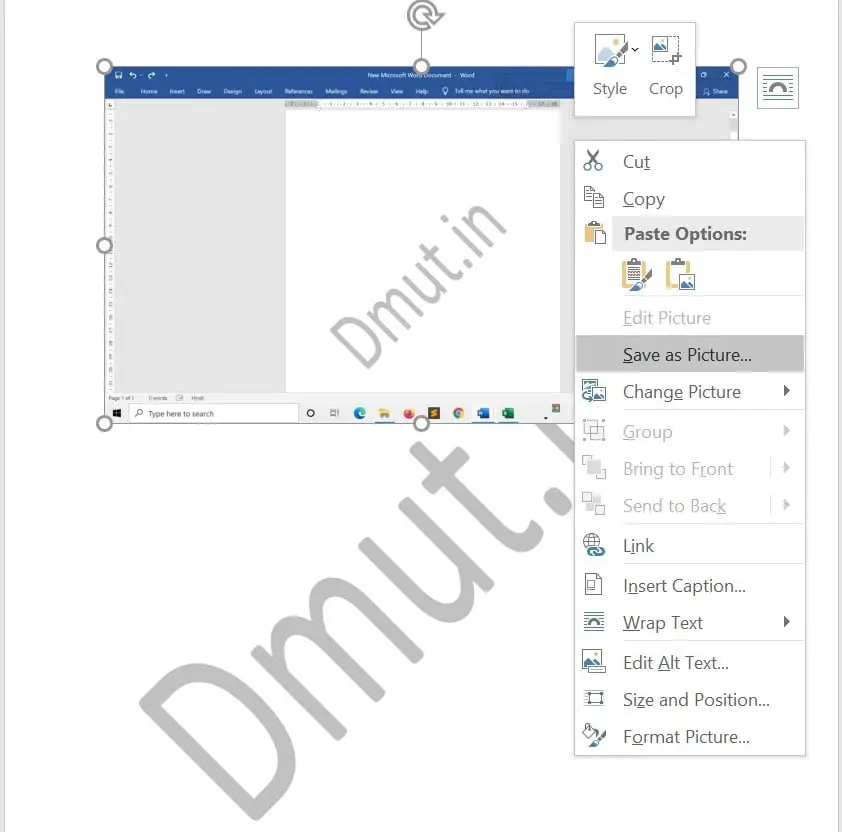
12. अब दिखाई दे रहे विकल्पो में से Save Picture पर क्लिक करें।
13. नए डायलॉग बॉक्स में पिक्चर को सेव करने हेतु लोकेशन का चयन करें
तथा ओ.के. बटन पर क्लिक करें।
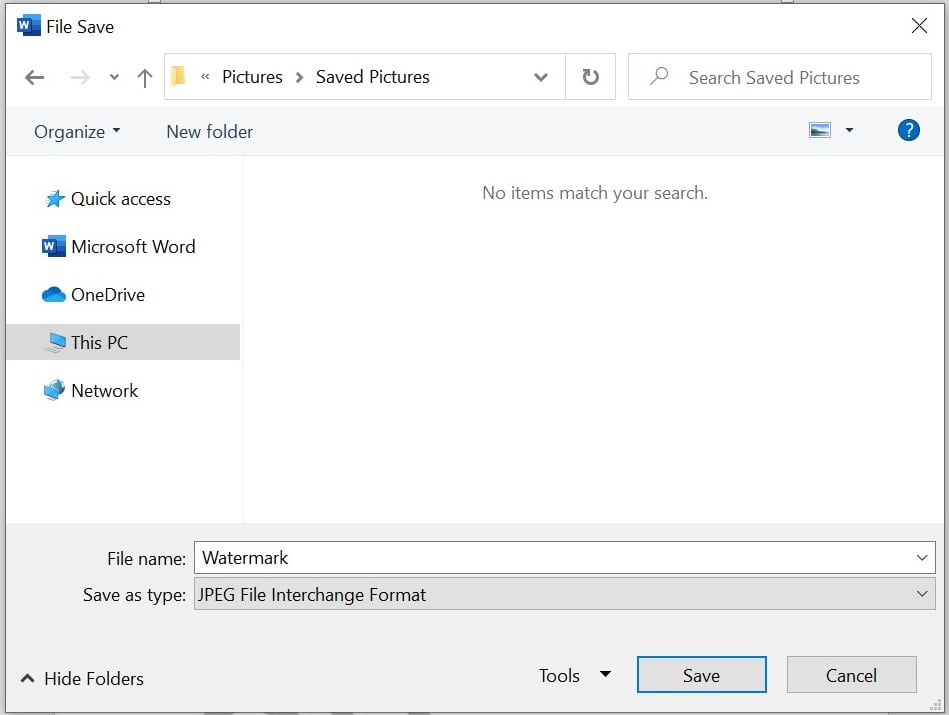
दूसरा चरण (Edit Picture help in insert watermark in excel):-
- सेव की गई इमेज को खोले तथा उसे एडिट अर्थात Crop करके, इमेज से अनावश्यक भाग को हटाए तथा सेव करें।

तीसरा चरण (insert watermark in excel):-
- सबसे पहले एक्सेल फाईल को ओपन करें।
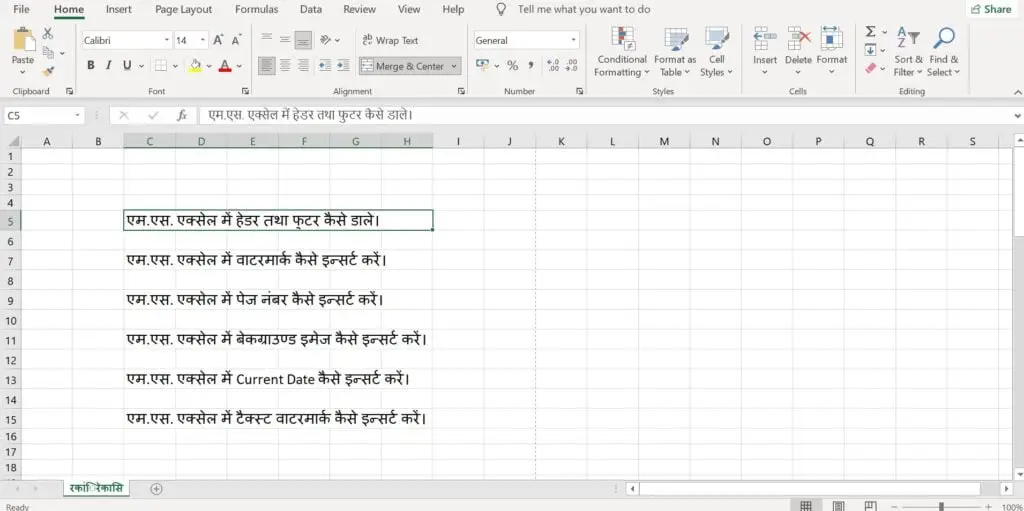
2. इसके बाद ऊपर दिखाई दे रहे Insert Menu पर जाए।
3. दिखाई दे रहे विकल्पों में से Header & Footer पर माउस से लेफ्ट क्लिक करें।
अथवा
इन्सर्ट मेन्यू के विकल्पों में दांयी ओर अंत में Text विकल्प दिखाई देगा,
जिस पर माउस से लेफ्ट क्लिक करने पर आपको Header & Footer विकल्प पर क्लिक करें।
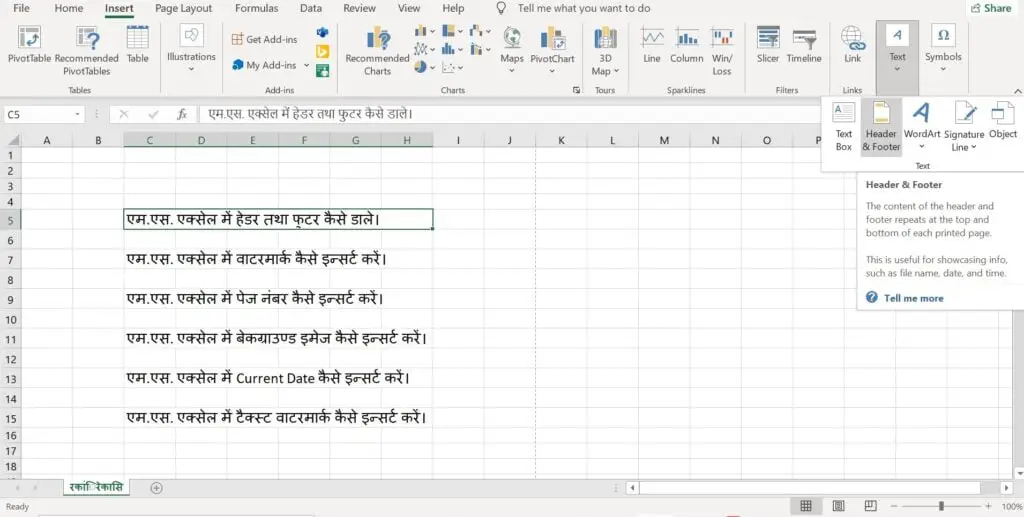
4. आपकी एक्सेल फाईल नीचे दी गई इमेज जैसी दिखाई देगी।
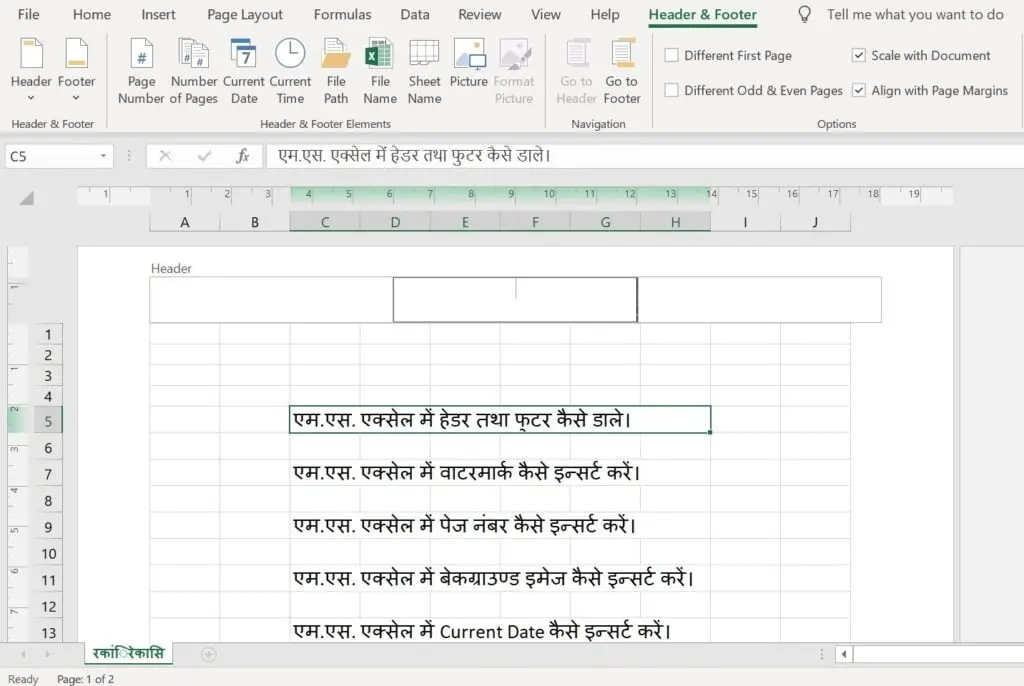
5. जिसमें आपको Header डालने हेतु बॉक्स दिखाई देगा। जिसमें कर्सर दिखाई देगा।
6. Main Menu विकल्पों में एक अन्य मेन्यू Header & Footer दिखाई देने लगेगा।
7. इस नए मेन्यू में कई प्रकार के विकल्प दिखाई देंगे। इनमें से ही एक विकल्प है, Picture
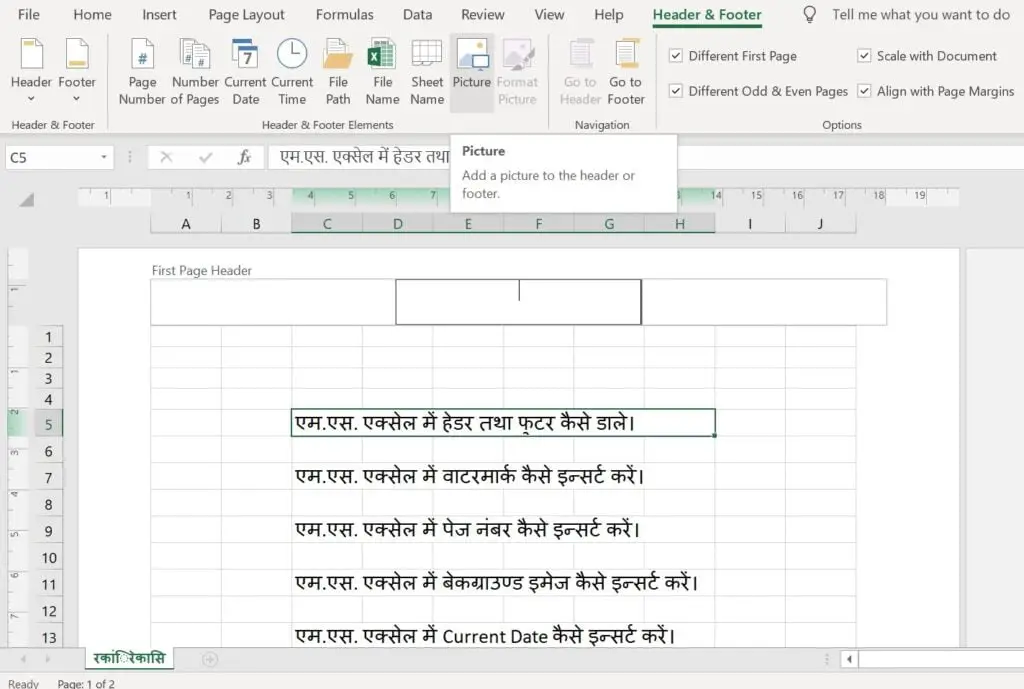
8. इस विकल्प पर क्लिक करें, नया डॉयलॉग बॉक्स ओपन होगा।
9. इस डॉयलॉग बॉक्स में Work Offline विकल्प पर क्लिक करें।
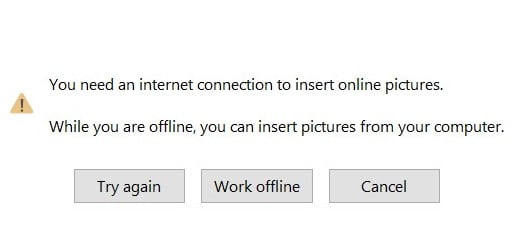
10. अब जिस लोकेशन पर आपने ऊपर बनाई गई इमेज सेव की है,
उसे सेलेक्ट करें, तथा ओ.के. बटन पर क्लिक करें।
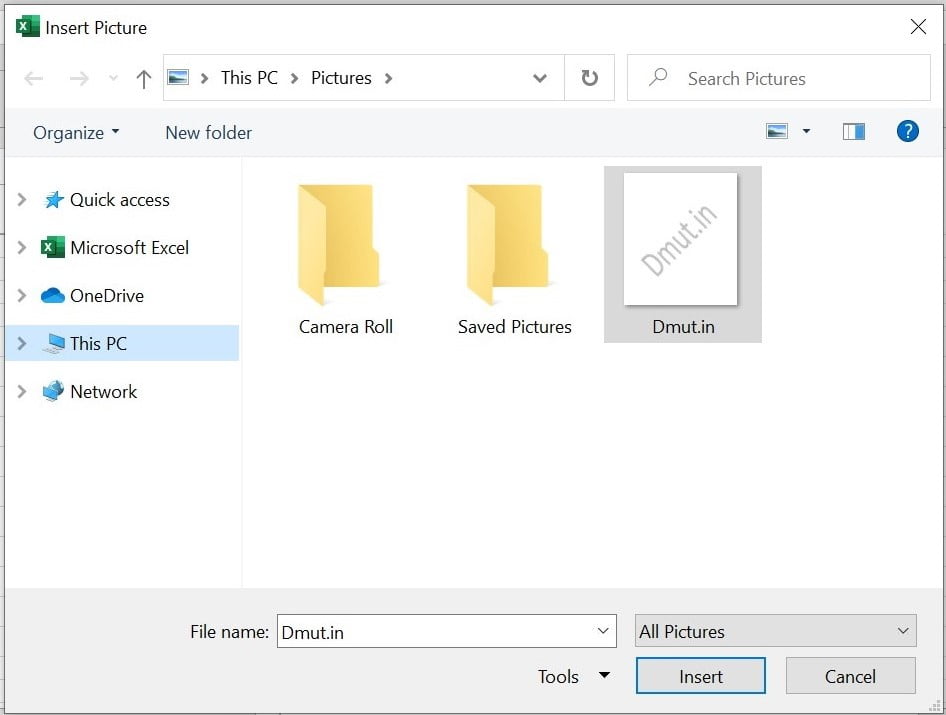
11. आपकी एक्सेल फाईल में वाटरमार्क इन्सर्ट हो जाएगा।
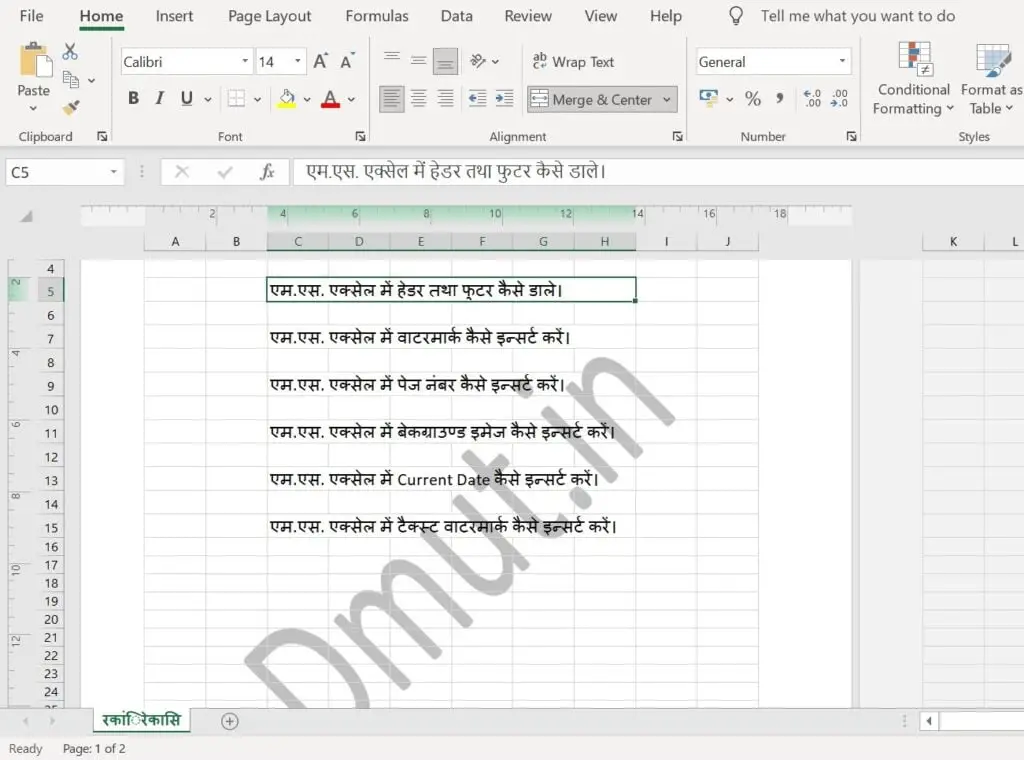
12. अब एक्सेल फाईल को सेव करें।
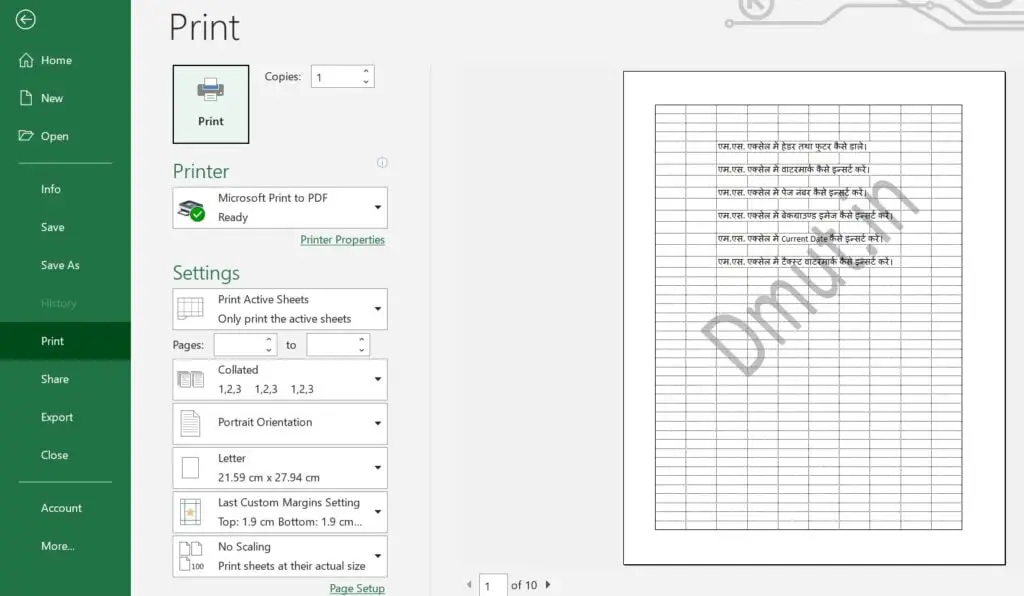
यदि आपके पास वाटर मार्क डालने हेतु वाटर मार्क इमेज है, तो आप ऊपर दी गई प्रक्रिया के तीसरे चरण का अनुसरण कर सकते है।
एम.एस. एक्सेल से वाटरमार्क अथवा हेडर-फुटर कैसे हटाए। (removing watermark in excel):-
- सर्वप्रथम अपनी एक्सेल फाईल को खोले।
- इसके बाद ऊपर दिखाई दे रहे मेन्यू में से View Menu पर क्लिक करें।
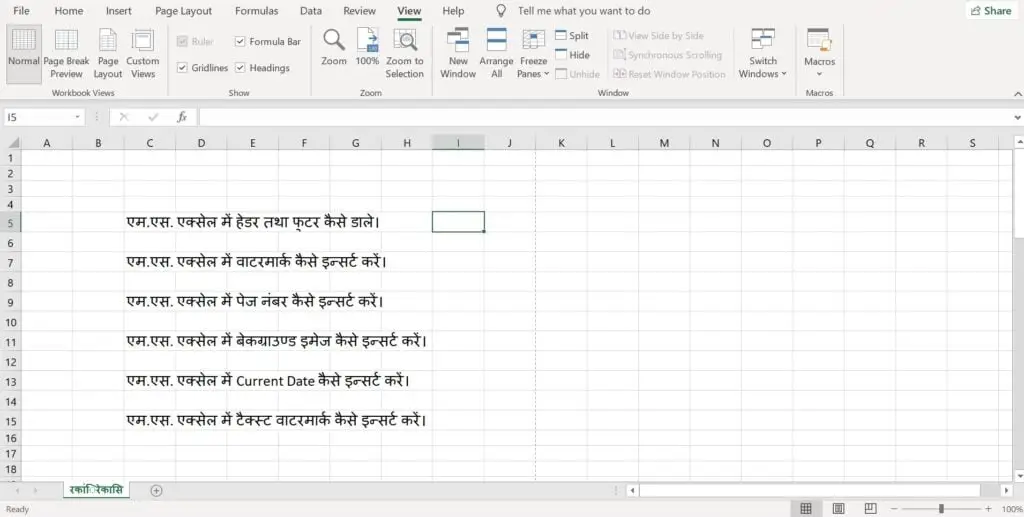
3. इसके बाद बांयी ओर प्रारंभ में दिखाई दे रहे विकल्पों में से Page Layout विकल्प पर क्लिक करें।
4. नीचे दी गई इमेज की तरह फाईल दिखाई देगी।
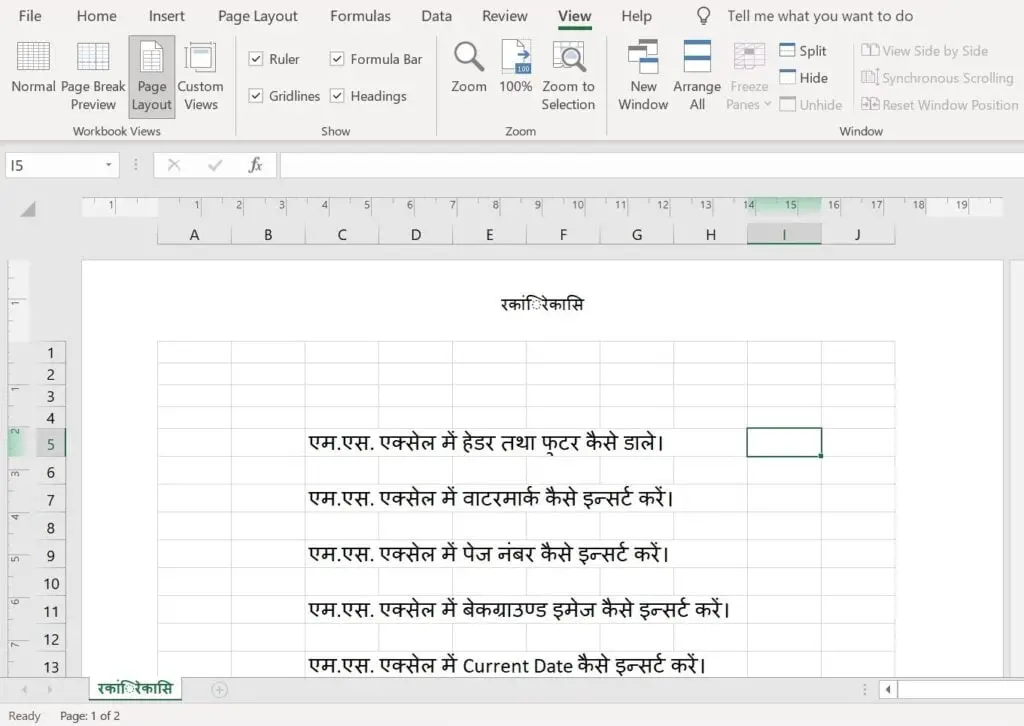
5. अब हेडर तथा फुटर के जिस बॉक्स में आपको कुछ टाईप शब्द अथवा कोई मेटर दिखाई दे, अथवा &[Page], &[Date], &[Time], &[Path], &[File], &Tab], &[Picture] में से कुछ दिखाई दे तो,
6. उस बॉक्स में माउस से लेफ्ट क्लिक करें, इसके बाद उसके सारे टैक्स्ट को डिलिट करें।
7. फाईल को सेव करें।
8. वाटर मार्क अथवा हेडर-फुटर हट जाएगा।