कई बार हमें अपनी एक्सेल फाईल को सुरक्षित करने की आवश्यकता होती है, ऐसे में हम एक्सेल फाईल में पासवर्ड लगाकर उसे सुरक्षित कर सकते है। Password Protect Excel File में हम तीन प्रकार से एक्सेल फाईल को पासवर्ड प्रोटेक्टेड की प्रक्रिया देखेंगे, जिनके द्वारा आप अपने कार्य को सुरक्षित रख पाएंगे।
Table of Contents
Toggle- पूरी एक्सेल फाईल में पॉसवर्ड डालना। Password Protect Whole Excel File or Workbook.
- एक्सेल फाईल की किसी शीट में पासवर्ड डालना। Password Protect Excel Sheet.
- एक्सेल फाईल की सेल अथवा सेलो में पासवर्ड डालना। Protect cells in excel Sheet
- अपनी एक्सेल फाईल के स्ट्रक्चर को प्रोटेक्ट करना। Protect Workbook file Structure.
पूरी एक्सेल फाईल में पासवर्ड डालना। Password Protect Excel File or Workbook.
प्रथम प्रक्रिया:-
- सर्वप्रथम उस एक्सेल फाईल को खोले जिसे पासवर्ड प्रोटेक्टेड करना है, अथवा जिसमें पासवर्ड लगाना है।
इसके बाद ऊपर बांयी तरफ File मेन्यू पर क्लिक करें।
नई विंडो में Info पर क्लिक करें।
नई विंडो में Protect Workbook वाले बॉक्स पर क्लिक करें।
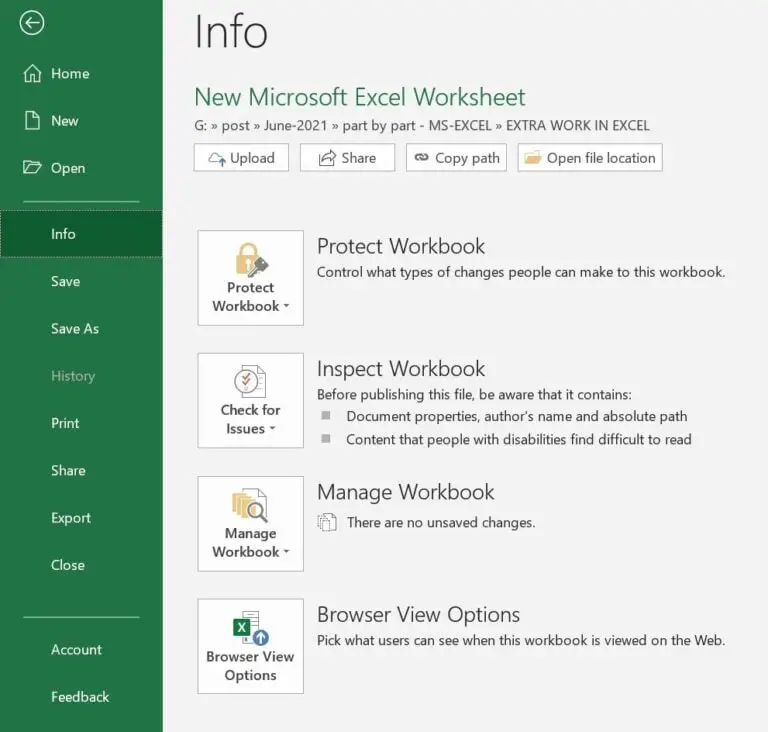
5. आपको चार विकल्प दिखाई देंगे:-
- Always Open Read-Only
- Encrypt with Password
- Protect Current Sheet
- Protect Workbook Structure
- Add a Digital Signature
- Mark as Final
6. अपनी फाईल में पासवर्ड लगाने के लिए Encrypt with Password विकल्प पर क्लिक करें।
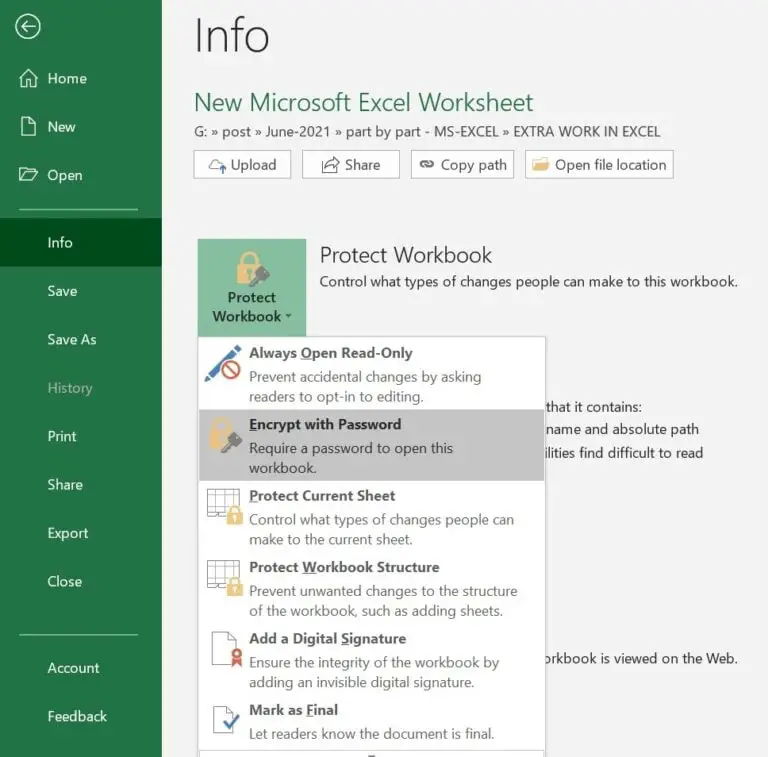
7. इसके बाद आपसे पासवर्ड पूछा जाएगा, आप अपनी सुविधानुसार पासवर्ड डाले तथा ओ.के. पर क्लिक करें तथा दुबारा पासवर्ड डाले।
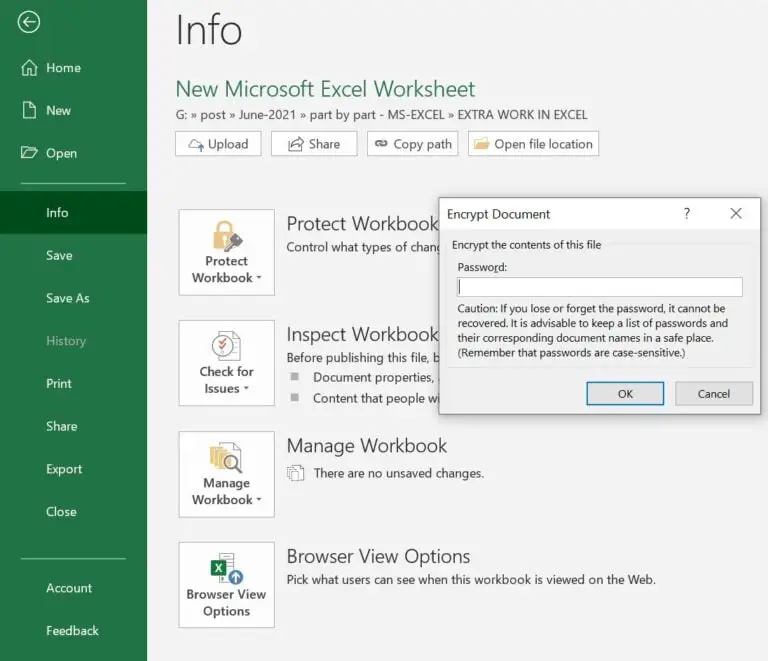
8. अंत में फाईल सेव करें अथवा Ctrl तथा S बटन एक साथ दबाए।
9. अब आप एक्सेल फाईल को बंद करके दुबारा खोलेंगे तो आपसे पासवर्ड पूछा जाएगा।
एक्सेल फाईल की किसी शीट में पासवर्ड डालना। Password Protect Excel Sheet.
अपनी एक्सेल फाईल की किसी शीट को पूरी तरह प्रोटेक्ट कर सकते है, ताकि कोई भी उसके डाटा में कोई बदलाव न कर सके। इसके लिए निम्न प्रक्रिया को अपनाए :-
प्रथम प्रक्रिया (Password Protect Excel Sheet):-
- सर्वप्रथम अपनी एक्सेल फाईल को ओपन करें।
- इसके बाद एक्सेल फाईल में उस शीट के नाम पर माउस से लेफ्ट क्लिक करें, जिसे प्रोटेक्ट करना है।
- इसके बाद Review Menu पर क्लिक करें।
- अब इस मेन्यू में Protect Sheet पर क्लिक करें।
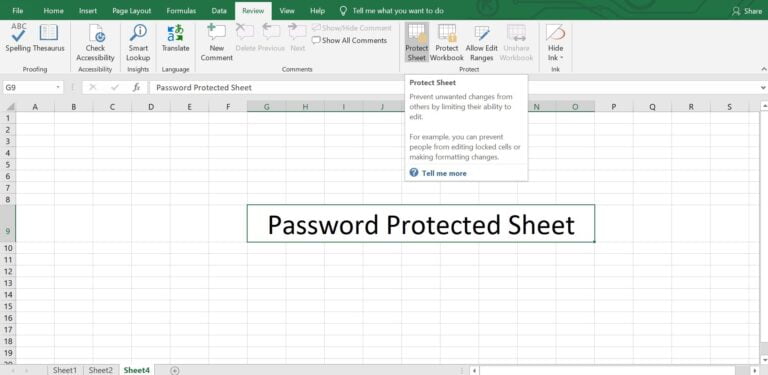
5. अब नए डॉयलॉग बॉक्स में वर्कशीट हेतु पासवर्ड डाले। तथा दुबारा पासवर्ड पूछे जाने पर फिर से वही पासवर्ड डाले।
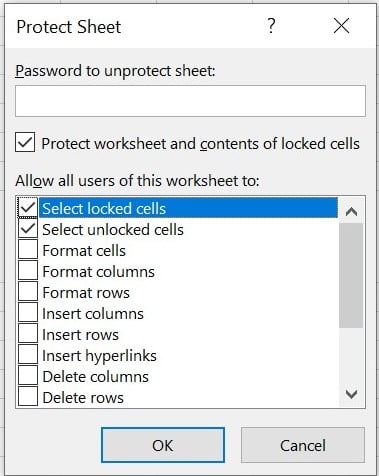
6. इसके बाद ओ.के. पर क्लिक करें।
7. अंत में फाईल सेव करें अथवा Ctrl तथा S बटन एक साथ दबाए।
8. अब आपकी वर्कशीट प्रोटेक्टेड हो जाएगी, जिसमें कोई भी बदलाव करने के लिए आपको पासवर्ड डालने की आवश्यकता होगी।
नोट:- यदि आप चाहते है कि आप प्रोटेक्टेड शीट में कुछ कार्य बिना पासवर्ड डाले करें तो इसके लिए पासवर्ड डालते समय आपको डॉयलॉग बॉक्स में कई विकल्प भी मिलते है,
जिनके चेक बाक्स पर क्लिक करके प्रोटेक्टे शीट में कुछ कार्य करने के लिए शीट को ओपन कर सकते है,
जैसे प्रोटेक्टेड शीट में रो इन्सर्ट कर पाएंगे। जिन विकल्पों के चेक बॉक्स को चेक करेंगे, वह कार्य बिना पासवर्ड डाले कर पाएंगे।
द्वितीय प्रक्रिया:-
- सर्वप्रथम अपनी एक्सेल फाईल को ओपन करें।
- इसके बाद एक्सेल फाईल में उस शीट के नाम पर माउस से राइट क्लिक करें, जिसे प्रोटेक्ट करना है।
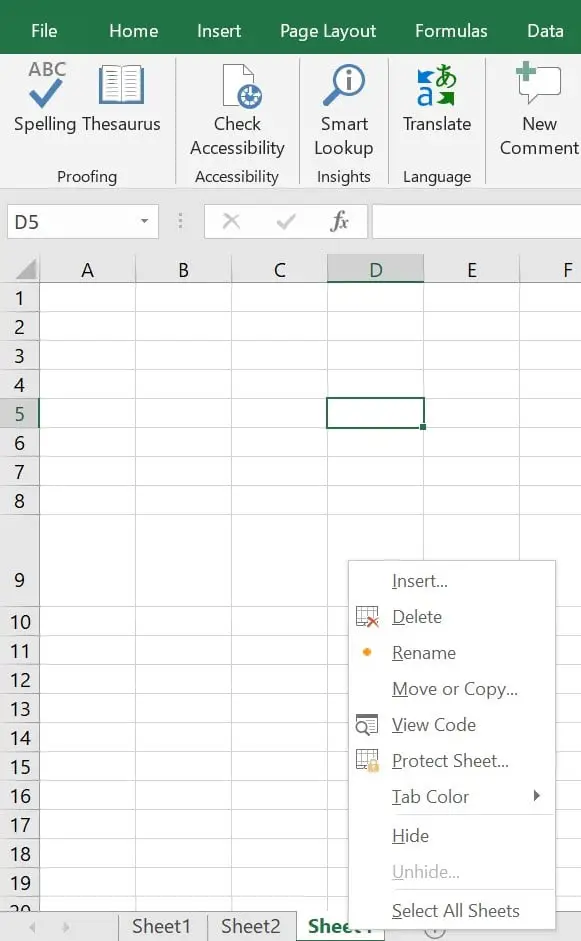
3. इसके बाद दिखाई दे रहे विकल्पों में से Protect Sheet पर क्लिक करें।
4. अब नए डॉयलॉग बॉक्स में वर्कशीट हेतु पासवर्ड डाले। तथा दुबारा पासवर्ड पूछे जाने पर फिर से वही पासवर्ड डाले।
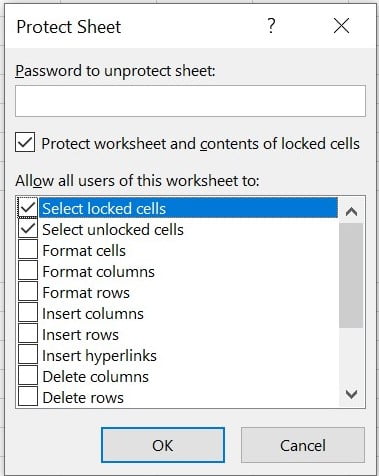
5. इसके बाद ओ.के. पर क्लिक करें।
6. अंत में फाईल सेव करें अथवा Ctrl तथा S बटन एक साथ दबाए।
7. अब आपकी वर्कशीट प्रोटेक्टेड हो जाएगी, जिसमें कोई भी बदलाव करने के लिए आपको पासवर्ड डालने की आवश्यकता होगी।
तृतीय प्रक्रिया:-
- सर्वप्रथम अपनी एक्सेल फाईल को ओपन करें।
- इसके बाद एक्सेल फाईल में उस शीट के नाम पर माउस से लेफ्ट क्लिक करें, जिसे प्रोटेक्ट करना है।
- इसके बाद ऊपर बांयी तरफ File मेन्यू पर क्लिक करें। नई विंडो में दिखाई दे रहे विकल्पों में से Info पर क्लिक करें।
- नई विंडो में Protect Workbook वाले बॉक्स पर क्लिक करें।
- अपनी एक्सेल फाईल में पासवर्ड लगाने के लिए Protect Current Sheet विकल्प पर क्लिक करें।
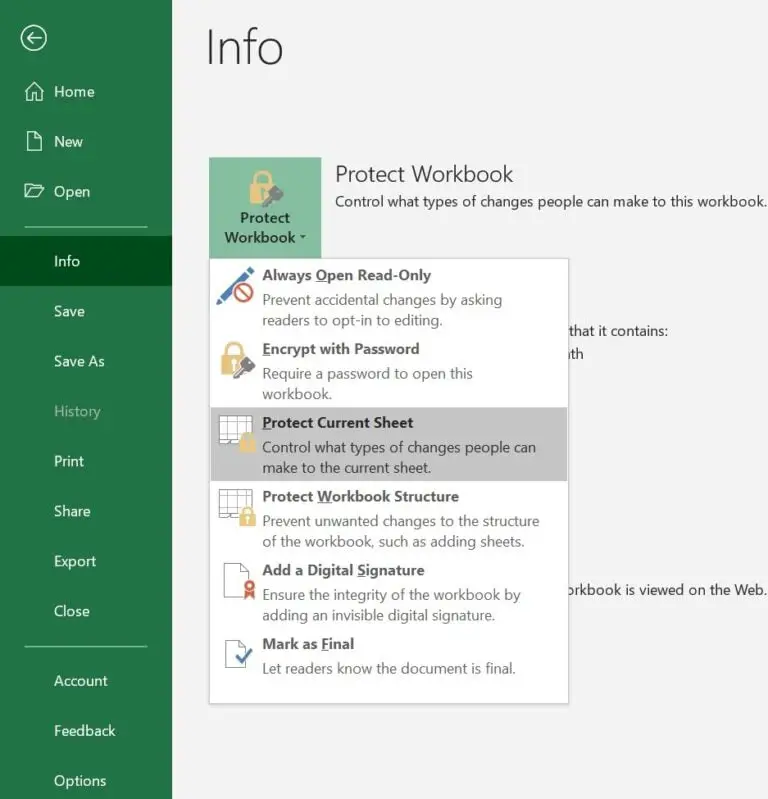
6. अब नए डॉयलॉग बॉक्स में वर्कशीट हेतु पासवर्ड डाले। तथा दुबारा पासवर्ड पूछे जाने पर फिर से वही पासवर्ड डाले।
7. इसके बाद ओ.के. पर क्लिक करें।
8. अंत में एक्सेल फाईल सेव करें अथवा Ctrl तथा S बटन एक साथ दबाए।
9. अब आपकी वर्कशीट प्रोटेक्टेड हो जाएगी, जिसमें कोई भी बदलाव करने के लिए आपको पासवर्ड डालने की आवश्यकता होगी।
आपनी एक्सेल फाईल की किसी शीट के पासवर्ड को हटाने के लिए निम्न प्रक्रिया अपनाए (How To Un Protect Password Protect Excel File):-
प्रथम प्रक्रिया:-
- सर्वप्रथम अपनी एक्सेल फाईल को ओपन करें।
- इसके बाद एक्सेल फाईल में उस शीट के नाम पर माउस से लेफ्ट क्लिक करें,जिसके पासवर्ड को हटाना है।
- इसके बाद Review Menu पर क्लिक करें।
- अब इस मेन्यू में Protect Sheet पर क्लिक करें।
- अब शीट को प्रोटेक्ट करने हेतु डाला गया पासवर्ड डाले तथा ओ.के. पर क्लिक करें।
- शीट से पासवर्ड हट जाएगा।
- अंत में एक्सेल फाईल सेव करें अथवा Ctrl तथा S एक साथ दबाए।
द्वितीय प्रक्रिया:-
- सर्वप्रथम अपनी एक्सेल फाईल को ओपन करें।
- इसके बाद एक्सेल फाईल में उस शीट के नाम पर माउस से राइट क्लिक करें,जिसके पासवर्ड को हटाना है।
- इसके बाद नए विकल्पों में Unprotect Sheet पर क्लिक करें।
- अब शीट को प्रोटेक्ट करने हेतु डाला गया पासवर्ड डाले तथा ओ.के. पर क्लिक करें।
- शीट से पासवर्ड हट जाएगा।
- अंत में एक्सेल फाईल सेव करें अथवा Ctrl तथा S एक साथ दबाए।
तृतीय प्रक्रिया:-
- सर्वप्रथम अपनी एक्सेल फाईल को ओपन करें।
- इसके बाद एक्सेल फाईल में उस शीट के नाम पर माउस से लेफ्ट क्लिक करें,जिसके पासवर्ड को हटाना है।
- इसके बाद File Menu पर क्लिक करें तथा Info पर क्लिक करें।
- नई विंडो में Protect Workbook वाले बॉक्स पर क्लिक करें।
- अपनी एक्सेल फाईल की किसी शीट से पासवर्ड हटाने के लिए Protect Current Sheet विकल्प पर क्लिक करें।
- अब शीट को प्रोटेक्ट करने हेतु डाला गया पासवर्ड डाले तथा ओ.के. पर क्लिक करें।
- शीट से पासवर्ड हट जाएगा।
- अंत में एक्सेल फाईल सेव करें अथवा Ctrl तथा S बटन एक साथ दबाए।
एक्सेल फाईल की सेल अथवा सेलो में पासवर्ड डालना। Protect cells in excel Sheet
कई बाद एक्सेल शीट में कार्य करते समय हमे आवश्यकता होती है कि एक्सेल शीट की कुछ सेल को प्रोटेक्ट रखे तथा कुछ सेलो को प्रोटेक्ट न करें, अर्थात कुछ सेलो में बिना पासवर्ड डाले बदलाव न हो, लेकिन कुछ सेल में बिना पासवर्ड डाले बदलाव हो सके। protect cells in Excel
उदाहरण :- जैसे कई बार हम एक एक्सेल शीट में डाटा के केलकुलेशन के लिए फार्मुले डालते है, ऐसे में यदि हम चाहते है, कि डाटा में बदलाव किया जा सके, लेकिन फार्मुला में कोई बदलाव न किया जा सके तो इस प्रक्रिया के द्वारा यह कार्य किया जा सकता है:-
प्रक्रिया:-
- सबसे पहले एक्सेल फाईल को ओपन करें।
- अब उस शीट के पर जाए अथवा उसके नाम पर माउस से लेफ्ट क्लिक करें।
- इसके बाद Review Menu के Allow Edit Ranges पर क्लिक करें।
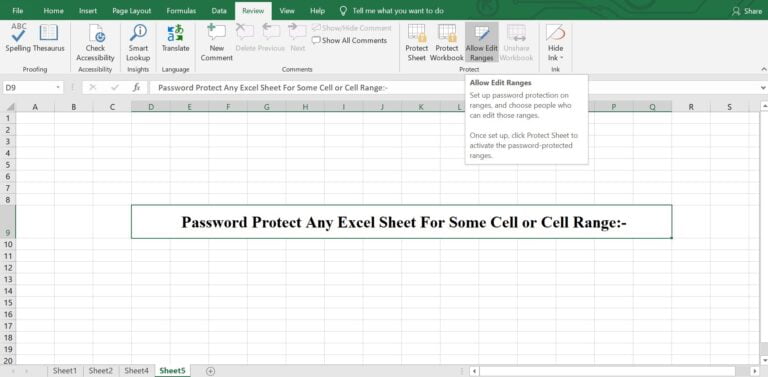
4. इसके बाद New पर क्लिक करें।
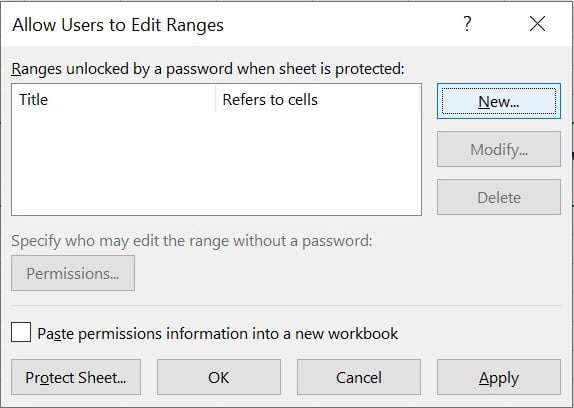
5. इसके बाद नए डॉयलॉग बॉक्स में निम्न विकल्पों की जानकारी भरें।
- Title में सेल रेंज का नाम दिखाई देगा, जिसे आप अपनी आवश्यकतानुसार बदल भी सकते है।
- Refers to Cell में क्लिक करके, शीट की उस सेल अथवा सेल रेंज को सेलेक्ट करें, जिनमें बदलाव करना है।
- Range Password इस विकल्प के द्वारा Refers to Cell में सेलेक्ट की गई सेल अथवा सेल रेंज हेतु पासवर्ड डाल सकते है। यह वैकल्पिक है।
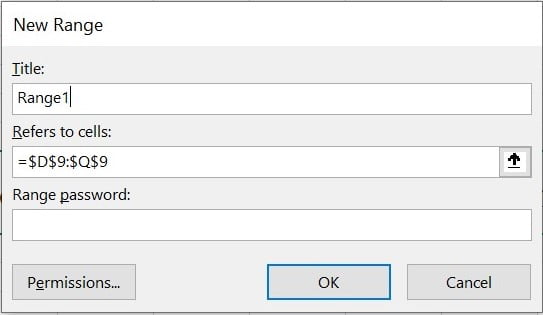
6. इसके बाद ओ.के. पर क्लिक करें।
7. पुन: नीचे दिया गया डॉयलॉग बॉक्स ओपन हो जाएगा।
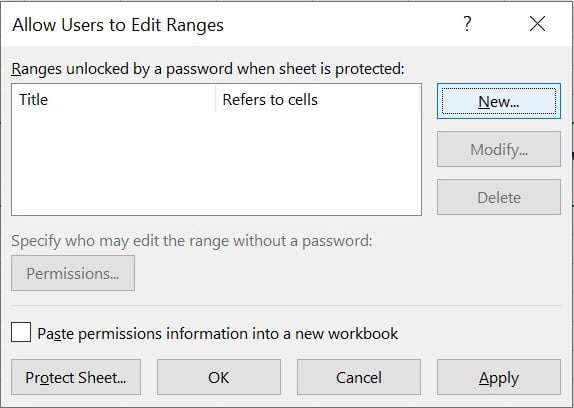
8. इस डॉयलॉग बॉक्स में Protect Sheet पर क्लिक करें। अथवा Review Menu में Protect Sheet पर क्लिक करें।
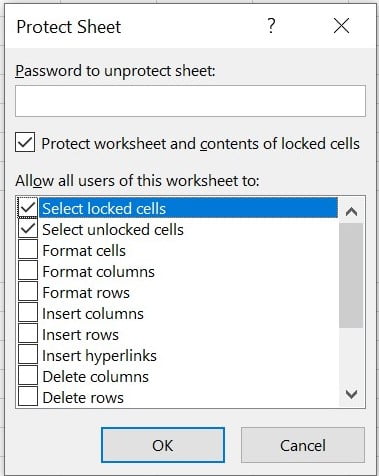
9. अब नए डॉयलॉग बॉक्स में शीट हेतु पासवर्ड डाले। तथा दुबारा पासवर्ड पूछे जाने पर फिर से वही पासवर्ड डाले।
10. इसके बाद ओ.के. पर क्लिक करें।
11. अब आपकी वर्कशीट प्रोटेक्टेड हो जाएगी।
12. अंत में एक्सेल फाईल सेव करें अथवा Ctrl तथा Sबटन एक साथ दबाए।
13. जिस सेल रेंज को आपने सेलेक्ट किया है, उसमें बदलाव करने हेतु आपको शीट हेतु डाले गए पासवर्ड को डालने की आवश्यकता नहीं होगी।
14. आप सीधे ही सेल में बदलाव कर पाएंगे, लेकिन यदि आपने सेल रेंज हेतु ऊपर दिए गए विकल्प के द्वाररा पासवर्ड डाला है, तो वो पासवर्ड आपको डालना होगा।
एक्सेल फाईल के स्ट्रक्चर को प्रोटेक्ट करना। Protect Workbook file Structure.
कई बार एक्सेल फाईल में हमे आवश्यकता होती है, कि एक्सेल फाइ्रल के स्ट्रक्चर में बदलाव को प्रोटेक्ट करें।
जैसे हम चाहते है, कि एक्सेल फाईल की किसी शीट को Delete, Move, Copy नहीं कर पाए अथवा फाईल में कोई नई शीट Insert न कर पाए।
इस सुविधा को एक्सेल फाईल में Enable करने के लिए निम्न प्रक्रिया अपनाए:-
प्रथम प्रक्रिया:-
- सबसे पहले अपनी एक्सेल फाईल को ओपन करें।
- इसके बाद Review Menu पर क्लिक करें।
- अब Protect Workbok पर क्लिक करें।
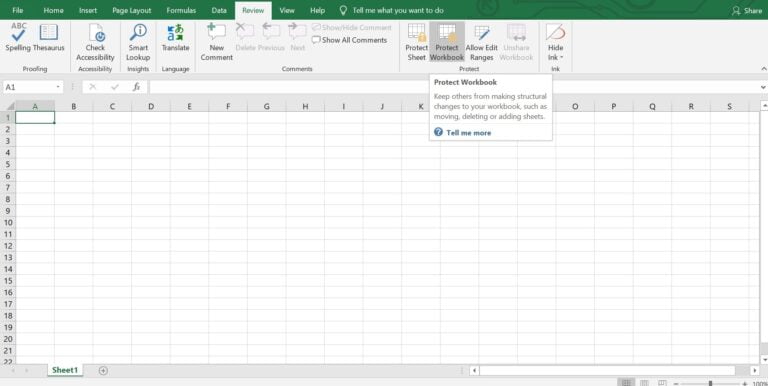
4. एक नया डॉयलॉग बॉक्स ओपन होगा, इसमें Structure विकल्प के चेक बॉक्स को चेक करें।
5. इसके बाद पासवर्ड डाले तथा ओ.के. पर क्लिक करें।
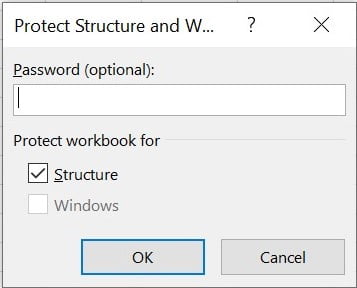
6. अंत में एक्सेल फाईल सेव करें अथवा Ctrl तथा S बटन एक साथ दबाए।
7. ओ.के. करते ही एक्सेल फाईल का स्ट्रक्चर प्रोटेक्ट हो जाएगा, अब एक्सेल फाईल के स्ट्रक्चर में कोई बदलाव नहीं किया जा सकेगा।
द्वितीय प्रक्रिया:-
- सबसे पहले अपनी एक्सेल फाईल को ओपन करें।
- इसके बाद File Menu पर क्लिक करें। तथा Info विकल्प पर क्लिक करें, एक नई विंडो ओपन होगी।
- नई विंडो में Protect Workbook वाले बॉक्स पर क्लिक करें।
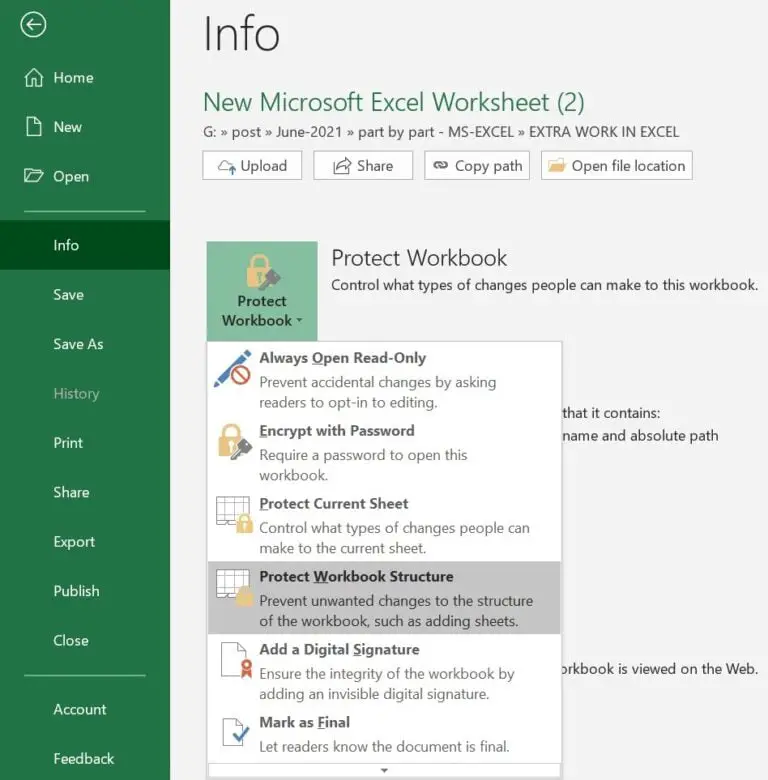
4. अपनी एक्सेल फाईल के स्ट्रक्चर को प्रोटेक्ट करने के लिए ‘‘ Protec Workbook Structure‘‘ विकल्प पर क्लिक करें।
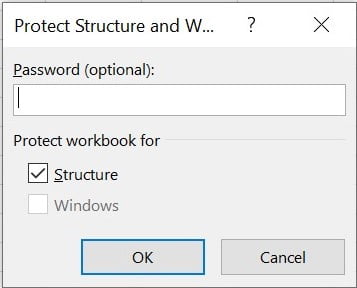
5. एक नया डॉयलॉग बॉक्स ओपन होगा, इसमें Structure विकल्प के चेक बॉक्स को चेक करें।
6. इसके बाद पासवर्ड डाले तथा ओ.के. पर क्लिक करें।
7. अंत में एक्सेल फाईल सेव करें अथवा Ctrl तथा S बटन एक साथ दबाए।
8. ओ.के. करते ही एक्सेल फाईल का स्ट्रक्चर प्रोटेक्ट हो जाएगा, अब एक्सेल फाईल के स्ट्रक्चर में कोई बदलाव नहीं किया जा सकेगा।
नोट:- किसी एक्सेल फाईल के स्ट्रक्चर से पासवर्ड हटाने के लिए ऊपर स्ट्रक्चर को प्रोटेक्ट करने हेतु दी गई दोनो प्रक्रियाओं में से किसी भी प्रक्रियाओं को दोहराएंगे तो पासवर्ड हट जाएगा।