एक्सेल फाईल की किसी Sheet पर किए जाने वाले विभिन्न कार्य (Work on Excel Sheet of a Excel File):-
Table of Contents
Toggleकिसी एक्सेल फाईल की किसी Sheet पर विभिन्न प्रकार के कार्य किए जा सकते है, जैसे :-
- एक्सेल फाईल मे नई Sheet को जोडना अथवा इन्सर्ट करना (how to add new sheet in excel)
- एक्सेल फाईल से किसी Sheet को हटाना अथवा डिलिट करना (how to delete sheet in excel)
- Sheet का नाम बदलना (how to rename excel sheet)
- Excel Sheet को प्रोटेक्ट करना (how to protect excel sheet)
- Sheet को हाइड अथवा शो करना (how to unhide excel sheet & hide excel sheet)
- किसी एक्सेल फाईल की सभी Sheet को एक साथ सेलेक्ट करना (how to select all sheet in excel)
- एक Sheet को दूसरी Sheet से लिंक करना (how to link data in excel from one sheet to another)
- Sheet को कॉपी करना अथवा मूव करना (एक जगह से दूसरी जगह ले जाना।) (how to duplicate a sheet in excel & how to copy a sheet in excel)
सबसे पहले हम बात करते है :- Workbook तथा Worksheet के बारे में।
एम.एस. एक्सेल फाईल में workbook तथा WorkSheet में क्या अंतर है।
difference between worksheet and workbook
जिस प्रकार किसी बुक में अलग-अलग पेज होते है, तथा सभी पेजो से मिलकर बुक बनती है,
उसी प्रकार किसी एम.एस. एक्सेल फाईल में अलग-अलग Sheet होती है, तथा सभी Sheet से मिलकर एक्सेल फाईल अथवा एक्सेल वर्कबुक बनती है।
एक एक्सेल वर्कबुक में एक अथवा एक से अधिक Sheet हो सकती है। एक्सेल Sheet को Worksheet भी कहते है।
एक्सेल फाईल में डाटा सामान्यत: टेबल फार्म में होता है। इस प्रकार हम एक्सेल की किसी Sheet को एक टेबल के रूप में समझ सकते है।
जिस प्रकार एक्सेल फाईल को सेव कर सकते है, उसका नाम बदल सकते है, उसे कॉपी कर सकते है, उसे डिलिट कर सकते है,
इसी प्रकार एक्सेल फाईल की किसी Sheet को भी सेव कर सकते है, उसका नाम बदल सकते है, उसे मूव कर सकते है, उसे प्रोटेक्ट कर सकते है, उसे कॉपी कर सकते है।
Work on Excel Sheet Processes:-
1. किसी एक्सेल फाईल अथवा वर्कबुक में नई Sheet को जोडना अथवा इन्सर्ट करना:-
how to add new sheet in excel
प्रथम प्रक्रिया:-
- एक्सेल फाईल ओपन करें।
- एक्सेल फाईल की खुली हुई विंडो में नीचे बांयी तरफ कोने पर Sheet के नाम के पास अथवा जहां Sheet1 लिखा हुआ है, के पास + के चिन्ह पर माउस से लेफ्ट क्लिक करें।
- नई Sheet इन्सर्ट हो जाएगी।
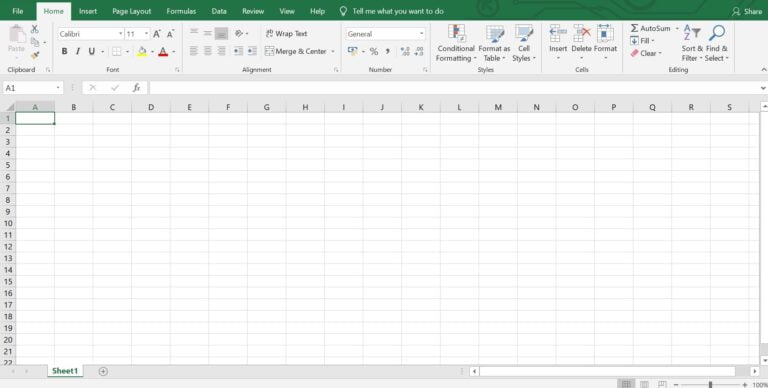
द्वितीय प्रक्रिया:-
- एक्सेल फाईल को ओपन करें।
- अब एक्सेल फाईल की नई विंडो में नीचे बांयी ओर कोने पर Sheet के नाम पर माउस का राइट क्लिक करें।
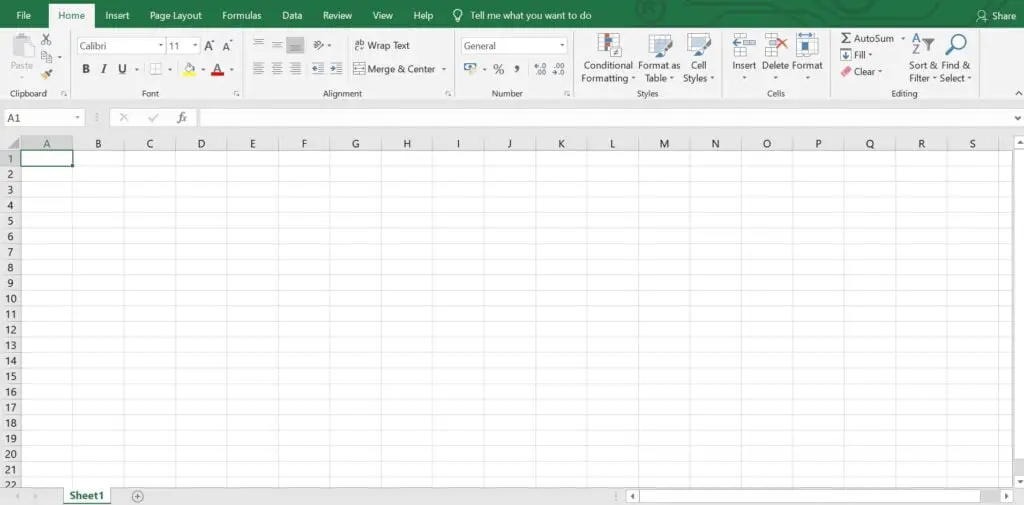
3. दिखाई दे रहे विकल्पो में से Insert पर क्लिक करें, एक नया डॉयलाग बॉक्स ओपन होगा।
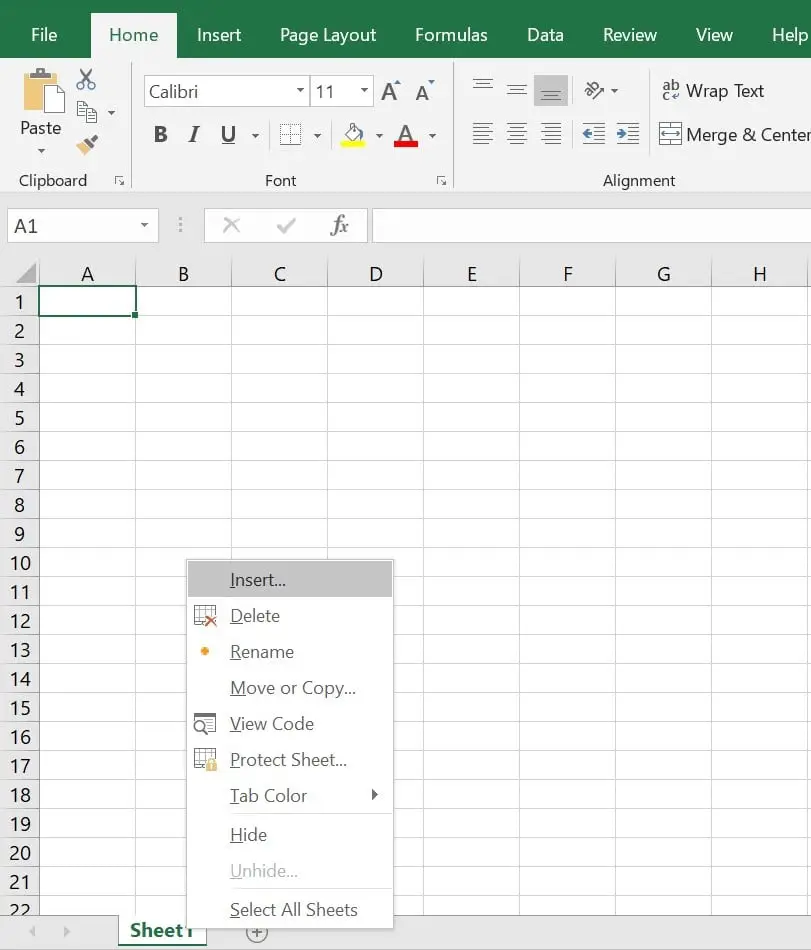
4. इसमें Worksheet पर माउस से लेफ्ट क्लिक करके सेलेक्ट करें।
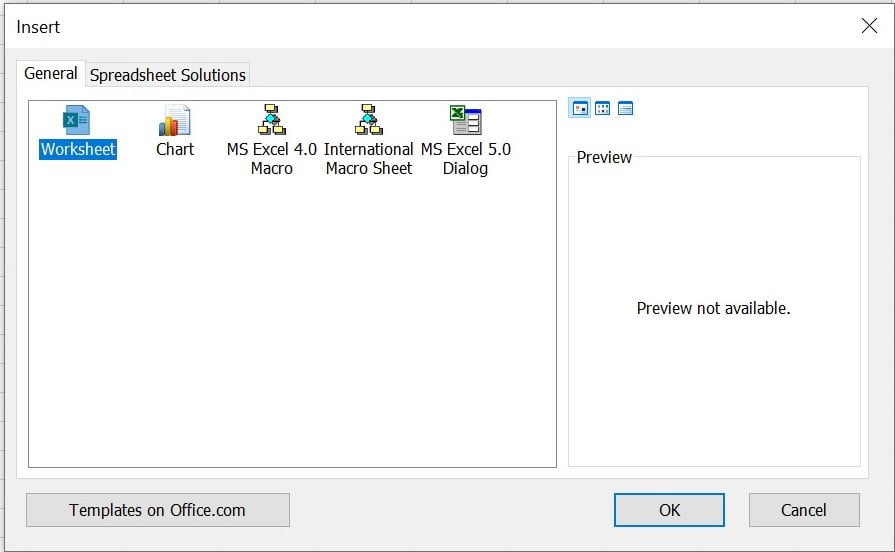
5. इसके बाद ओ.के. पर क्लिक करें, नई Sheet इन्सर्ट हो जाएगी।
2. किसी एक्सेल फाईल अथवा वर्कबुक की किसी Sheet को हटाना अथवा डिलिट करना:-
how to delete sheet in excel
प्रथम प्रक्रिया:-
- एक्सेल फाईल को ओपन करें।
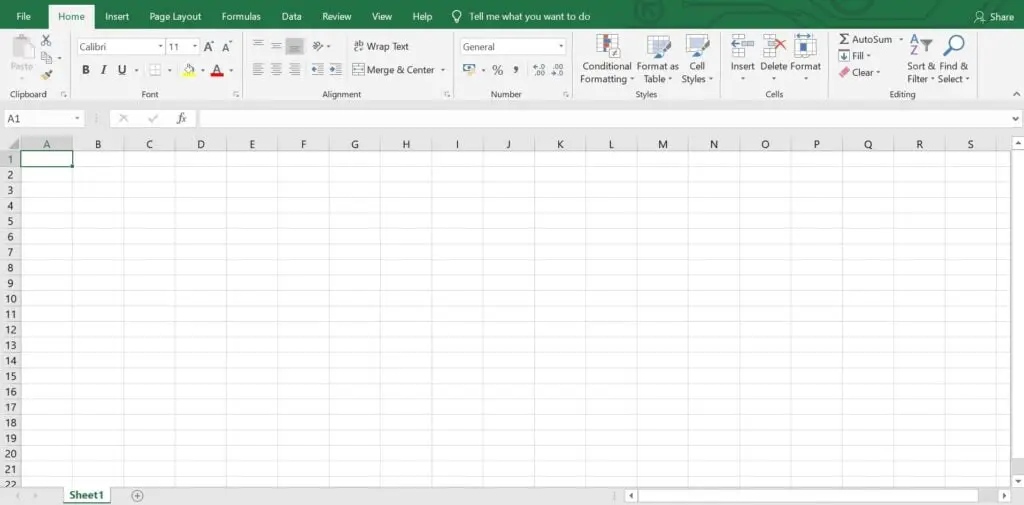
2. अब एक्सेल फाईल की नई विंडो में नीचे बांयी ओर कोने पर Sheet के नाम पर माउस का राइट क्लिक करें।
3. दिखाई दे रहे विकल्पो में से Delete पर क्लिक करें।
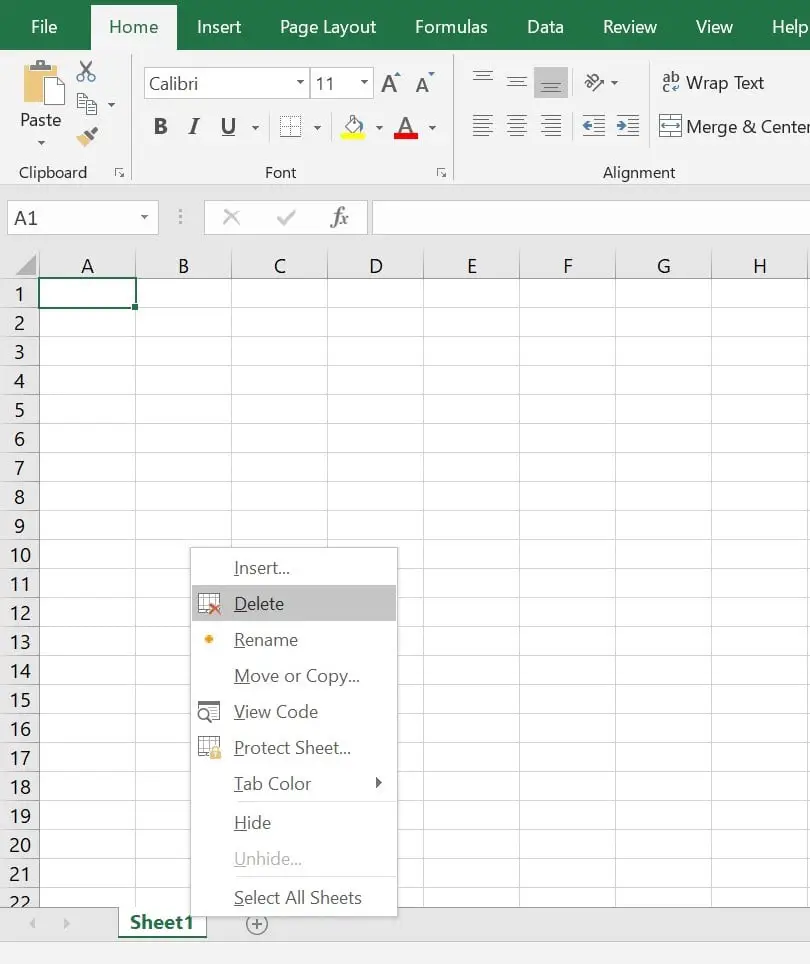
4. Sheet डिलिट हो जाएगी।
नोट:- किसी एक्सेल फाईल में सभी दिखाई दे रही सभी शीटो को डिलिट नहीं किया जा सकता, कम से कम एक शीट होना चाहिए।
3. एक्सेल फाईल की किसी Sheet का नाम बदलना (how to rename excel sheet):-
How to Rename Sheet Work on Excel Sheet प्रथम प्रक्रिया:-
- एक्सेल फाईल को ओपन करें।
- अब एक्सेल फाईल की नई विंडो में नीचे बांयी ओर कोने पर Sheet के नाम पर माउस का राइट क्लिक करें।
- दिखाई दे रहे विकल्पो में से Rename पर क्लिक करें, Sheet का नाम सेलेक्ट हो जाएगा।
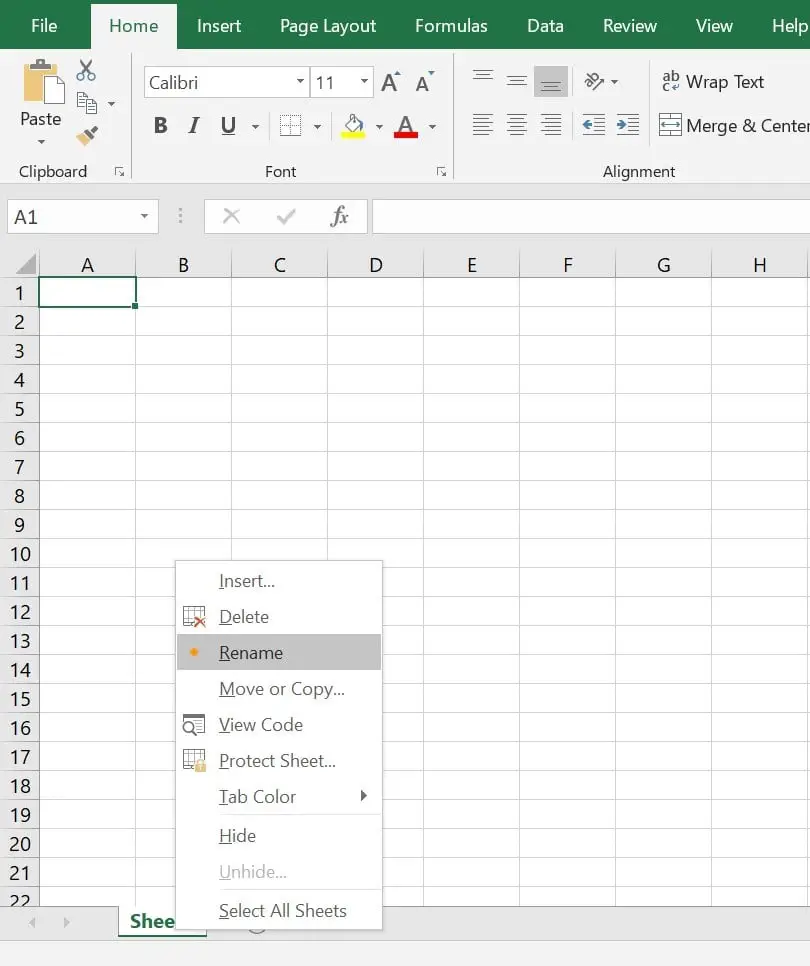
4. अब अपनी आवश्यकतानुसार Sheet का नाम डाले।
5. इसके बाद की-बोर्ड की Enter बटन दबाए अथवा माउस से Sheet में किसी जगह लेफ्ट क्लिक करें।
द्वितीय प्रक्रिया:-
- सर्वप्रथम एक्सेल फाईल को ओपन करें।
- इसके बाद एक्सेल फाईल की जिस Sheet का नाम बदलना है, उसके नाम पर डबल क्लिक करें, नाम सेलेक्ट हो जाएगा।
- अब Sheet का नाम डाले।
- इसके बाद की-बोर्ड की Enter बटन दबाए अथवा माउस से Sheet में किसी जगह लेफ्ट क्लिक करें।
4. किसी एक्सेल फाईल की किसी Sheet को प्रोटेक्ट करना(how to protect excel sheet Work on Excel Sheet) :-
5. किसी एक्सेल फाईल की किसी Sheet को Hide अथवा Show/ Unhide करना :-
how to hide excel sheet
Sheet को Hide करने की प्रक्रिया:-
- एक्सेल फाईल को ओपन करें।
- इसके बाद उस Sheet के नाम पर माउस से राइट क्लिक करें, जिसे हाइड करना है।
- इसके बाद दिखाई दे रहे विकल्पों में से Hide पर क्लिक करें, Sheet हाइड हो जाएगी।
नोट:- किसी एक्सेल फाईल की सभी Sheet को Hide नहीं किया जा सकता, कम से कम एक Sheet Show होना चाहिए।
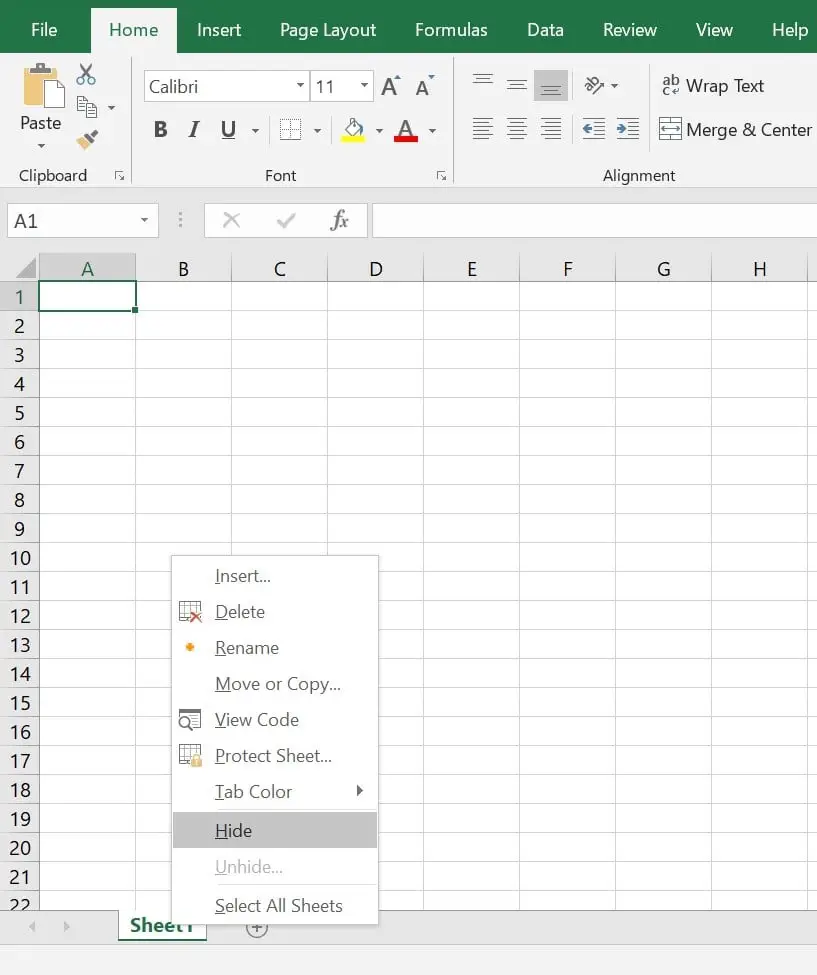
Hide की हुई किसी Sheet को Show अथवा Unhide करने की प्रक्रिया (how to unhide excel sheet):-
- एक्सेल फाईल को ओपन करें।
- इसके बाद किसी भी Sheet के नाम पर माउस से राइट क्लिक करें।
- दिखाई दे रहे नए विकल्पों में से Show अथवा Unhide पर क्लिक करें, एक नया डॉयलाग बॉक्स ओपन होगा।
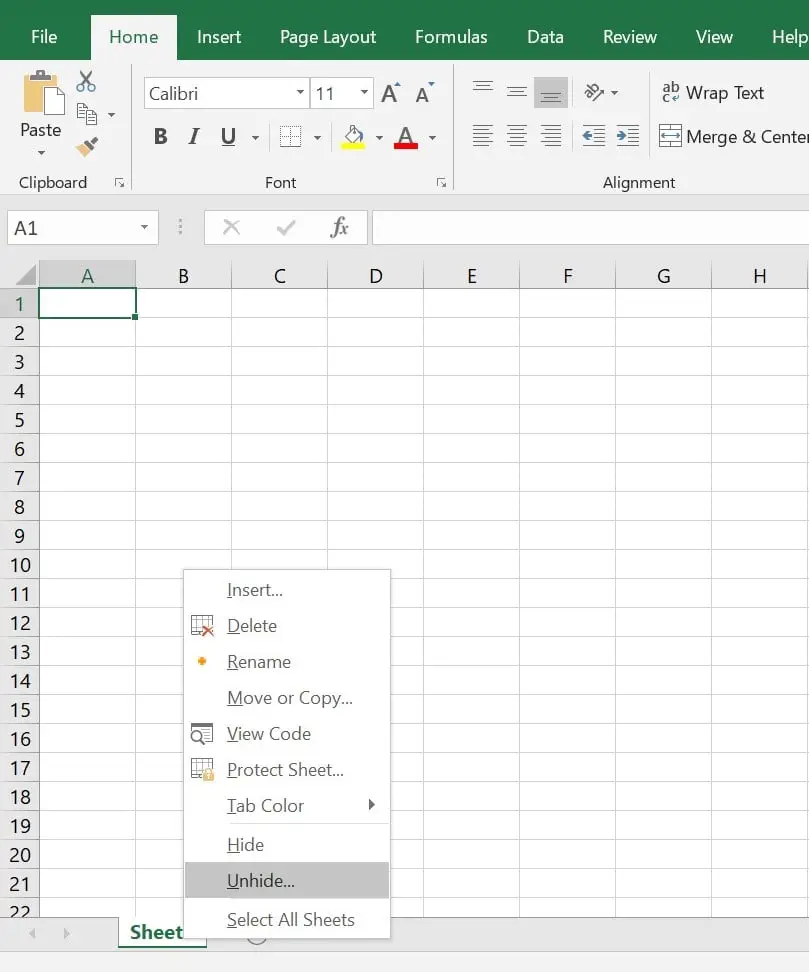
4. इसमें आपके द्वारा हाइड की हुई शीट के नामो की लिस्ट दिखाई देती है।

5. इनमें से उस फाईल के नाम को माउस के लेफ्ट क्लिक से सेलेक्ट करें, जिसे शो करना है।
6. इसके बाद ओ.के. पर क्लिक करें।
7. शीट उसी जगह शो हो जाएगी, जिस स्थान से वह हाइड की गई थी।
नोट:- किसी एक्सेल फाईल में कोई शीट हाइड होने पर ही शो की जा सकती है, कोई भी शीट हाइड नहीं होने पर यह विकल्प स्वयं ही डिसेबल रहता है।
6. किसी एक्सेल फाईल की सभी Sheet को एक साथ सेलेक्ट करना (how to select all sheet in excel):-
Select All Sheet Work on Excel Sheet हेतु प्रक्रिया:-
- सबसे पहले एक्सेल फाईल को ओपन करें।
- अब किसी भी शीट के नाम पर माउस से राइट क्लिक करें।
- इसके बाद दिखाई दे रहे विकल्पों में से Select All Sheets पर क्लिक करें।
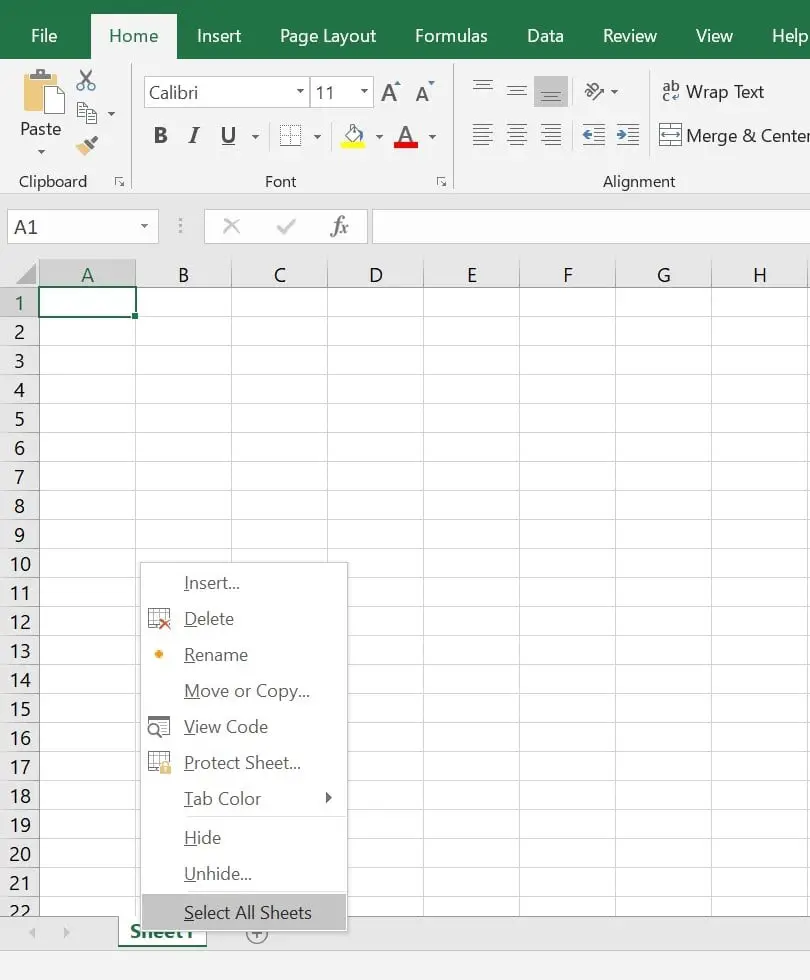
4. सभी शीट सेलेक्ट हो जाएगी।
7. एक Sheet को दूसरी Sheet से लिंक करना (how to link data in excel from one sheet to another):-
यह कार्य दो प्रकार को होता है:-
- किसी एक ही एक्सेल फाईल की दो या दो से अधिक शीटो को एक दूसरे से लिंक करना।
- दो या दो से अधिक अलग-अलग एक्सेल फाईलों की शीटो को आपस में लिंक करना।
1. किसी एक ही एक्सेल फाईल की दो या दो से अधिक शीटो को एक दूसरे से लिंक करना (how to link excel sheet) :-
इसकी प्रक्रिया को आसानी से समझने के लिए हम एक उदाहरण की मदद लेंगे।
सर्वप्रथम यह मान लेते है कि हमारे पास दो शीट है 1. Daily Report 2. Monthly Report
अब हम चाहते है, कि Daily Report के डाटा को Monthly Report वाली शीट में लाना। अर्थात Monthly Report वाली शीट को Daily Report शीट से लिंक करना।
Link Excel Sheet Work on Excel Sheet प्रक्रिया:-
- सर्वप्रथम एक्सेल फाईल को ओपन करें।
- अब Monthly Report वाली शीट के नाम पर माउस से लेफ्ट क्लिक कर उसे सेलेक्ट करें।
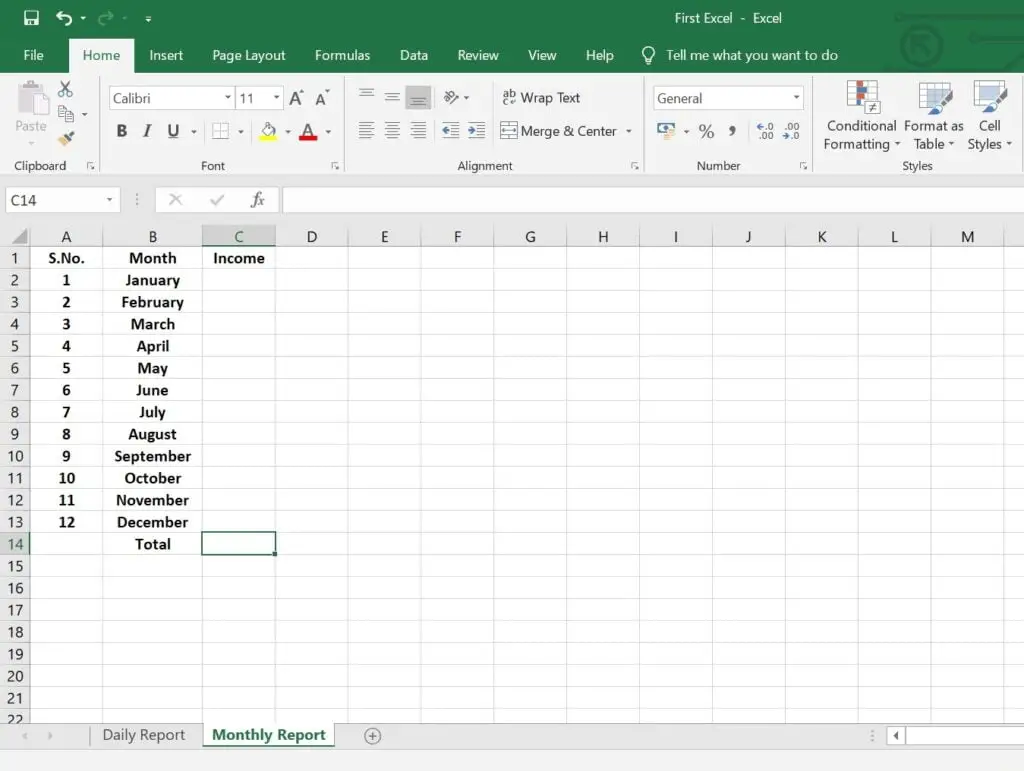
3. अब Monthly Report वाली शीट की जिस सेल में डाटा लाना है, उसे सेलेक्ट करें।
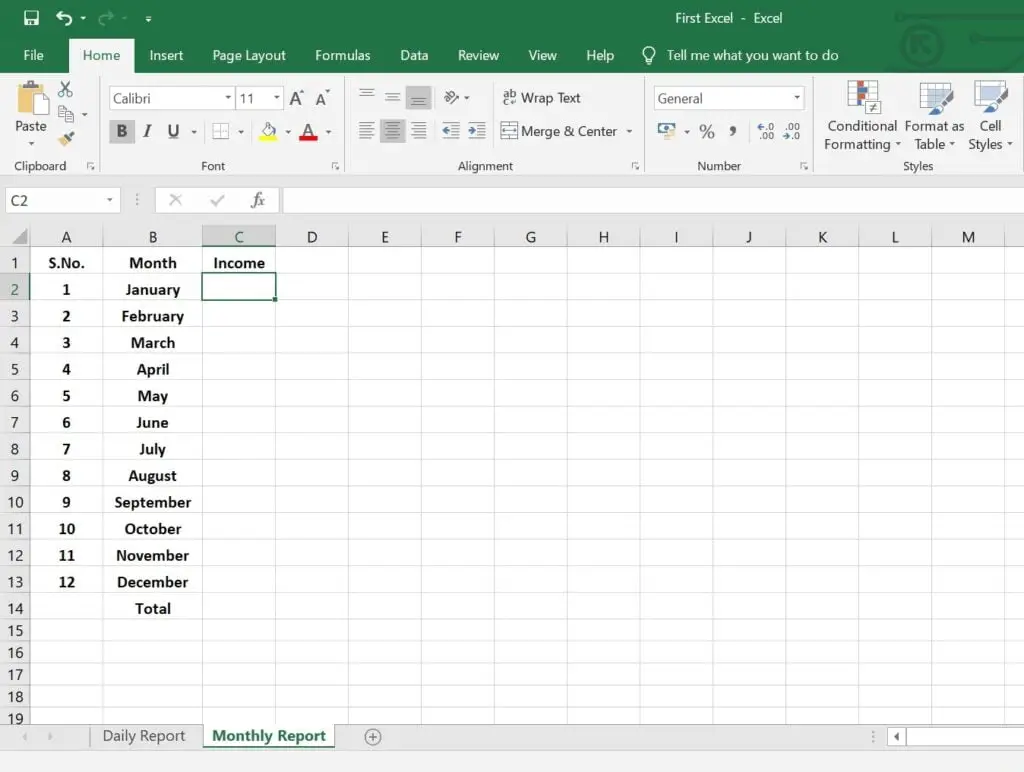
4. इसके बाद उस सेल में = चिन्ह टाईप करें।
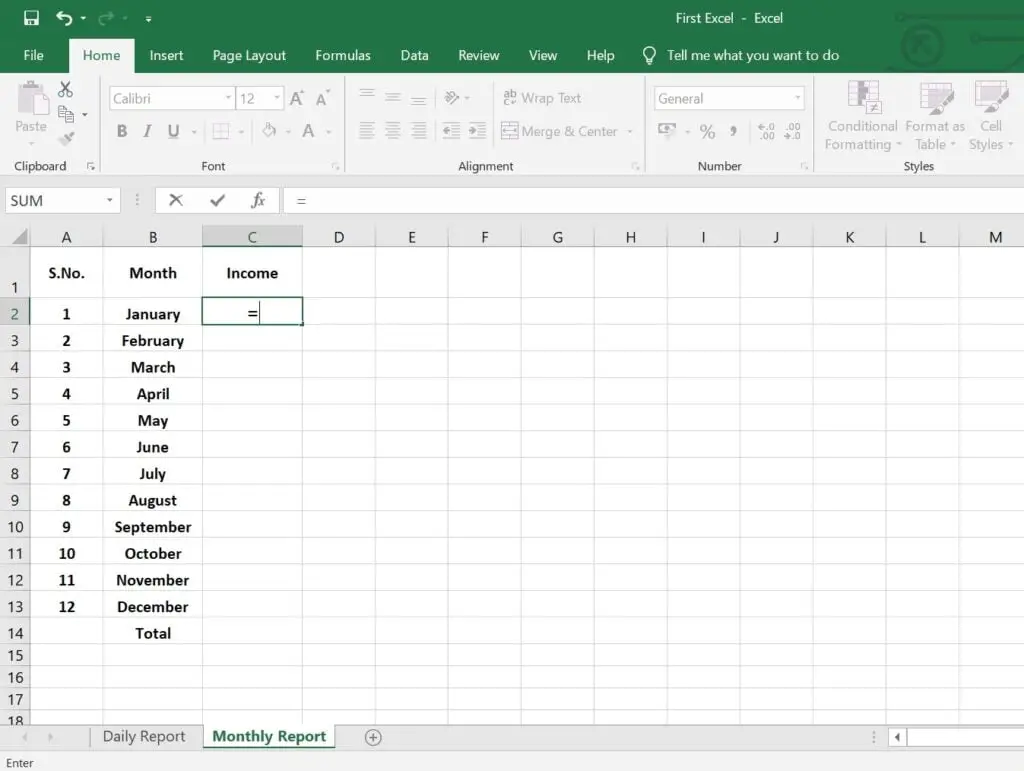
5. अब Daily Report वाली शीट के नाम पर माउस से लेफ्ट क्लिक कर उसे सेलेक्ट करें।
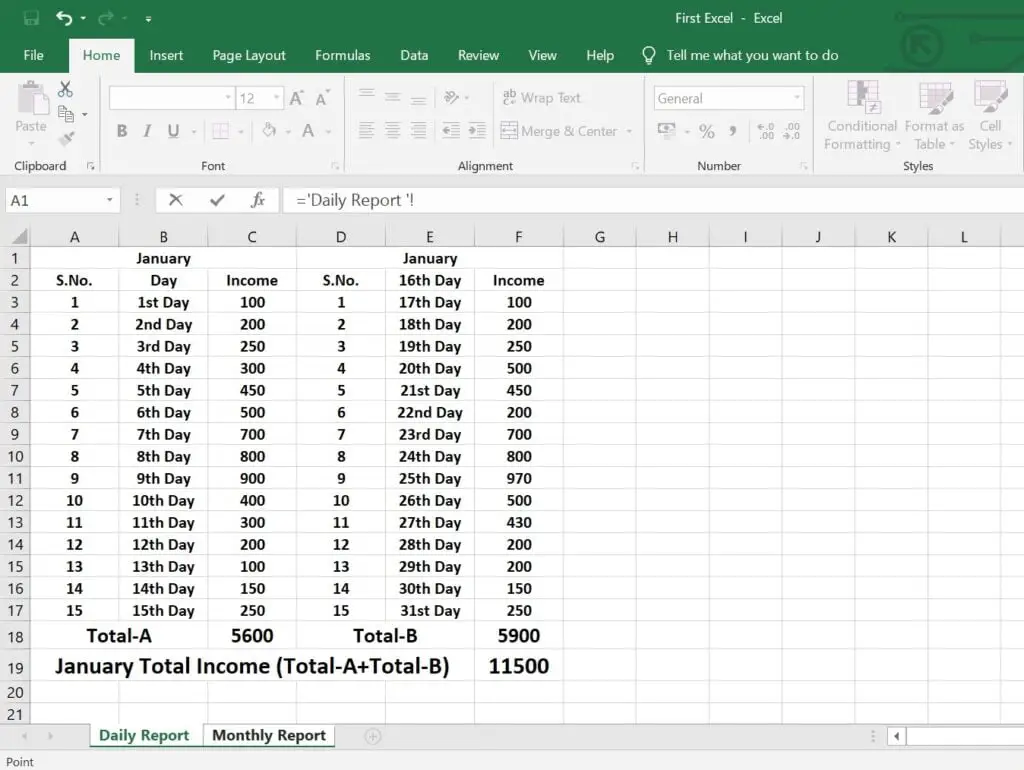
6. इसके बाद Daily Report वाली शीट की उस सेल को सेलेक्ट करें, जिसके डाटा को लिंक करना है।
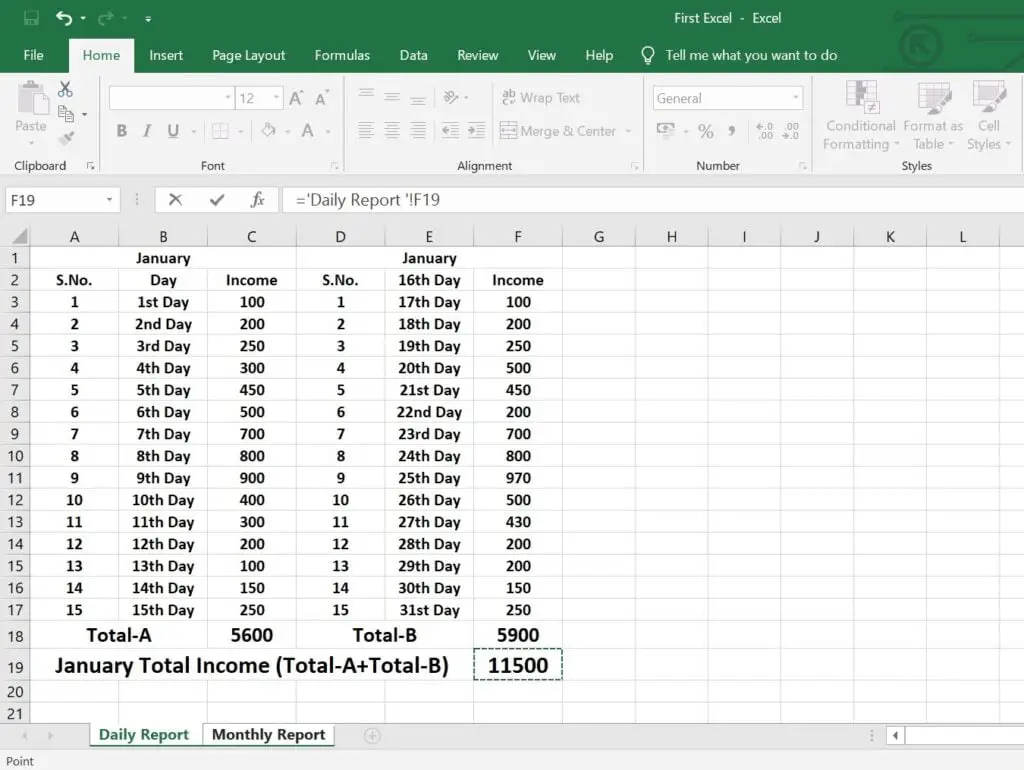
7. इसके बाद की-बोर्ड की Enter बटन को दबाए।
8. एक्सेल की दोनो शीट लिंक हो जाएगी। तथा लिंक की गई सेल में डाटा दिखाई देने लगेगा।
नोट:- इस प्रक्रिया का अनुसरण करके आप किसी शीट की कितनी भी सेल अथवा सेल रेंज को लिंक कर सकते है, इसके साथ ही आप दो से अधिक शीटो को भी आपस में लिंक कर सकते है।
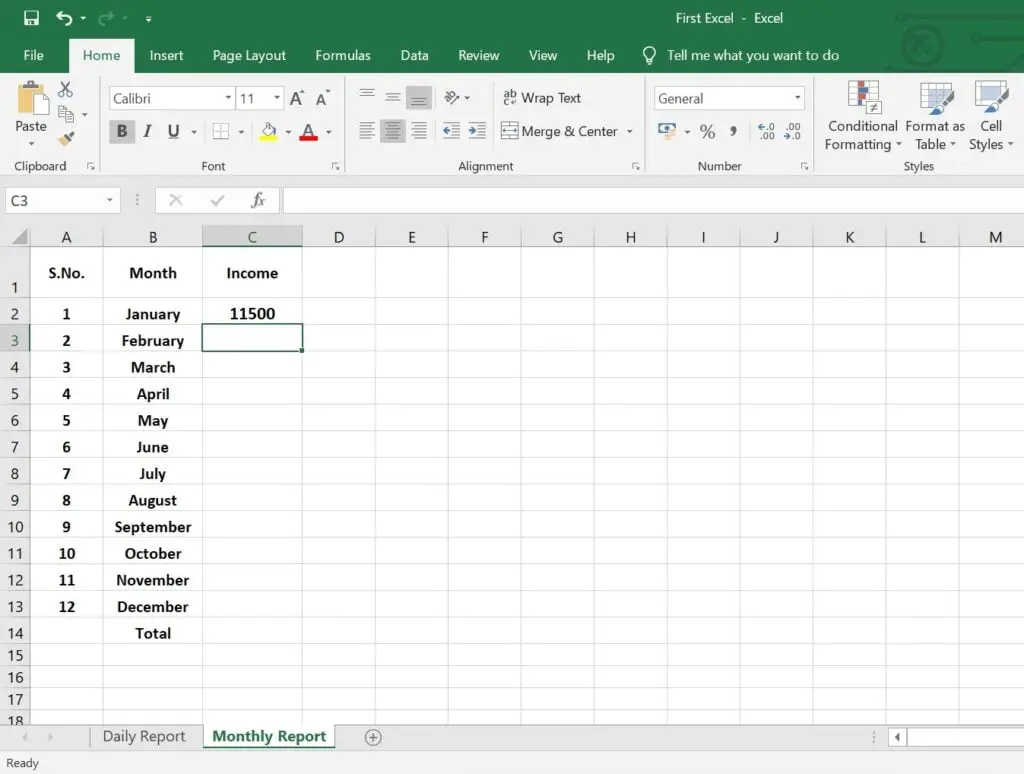
1. दो या दो से अधिक अलग-अलग एक्सेल फाईलों की शीटो को आपस में लिंक करना (Linking sheets from two or more different Excel files) :-
इसकी प्रक्रिया को आसानी से समझने के लिए हम एक उदाहरण की मदद लेंगे।
सर्वप्रथम यह मान लेते है कि हमारे पास दो एक्सेल फाईल है।
- पहली फाईल का नाम First Excel तथा इसकी शीट का नाम Daily Report है।
- दूसरी फाईल का नाम Second Excel तथा इसकी शीट का नाम Monthly Report है।
अब हम चाहते है, कि First Excel फाईल की Daily Report वाली शीट के डाटा को Second Excel फाईल की Monthly Report वाली शीट में लाना। अर्थात Second Excel फाईल की Monthly Report वाली शीट को First Excel फाईल की Daily Report वाली शीट से लिंक करना।
प्रक्रिया:-
- सर्वप्रथम दोनो एक्सेल फाईल को ओपन करें।
- अब Second Excel फाईल पर जाए।
नोट:- इसके लिए नीचे टास्क बार में एक्सेल फाईल के मेन्यू पर माउस का कर्सर लेकर जाए, अब आपकी सभी खुली हुई एक्सेल फाईल दिखाई देंगी, जिसमें से Second Excel फाईल पर क्लिक करें।
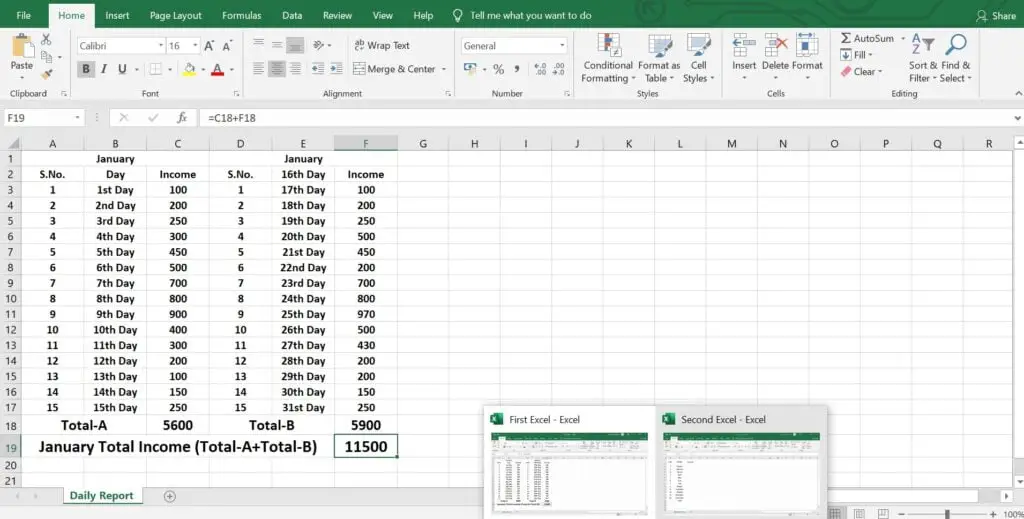
3. Second Excel फाईल की Monthly Report वाली शीट के नाम पर माउस से लेफ्ट क्लिक कर उसे सेलेक्ट करें।
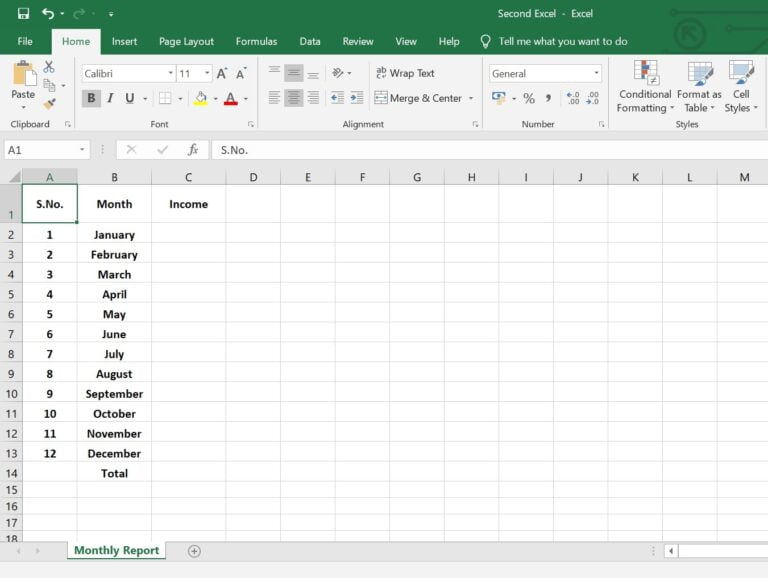
4. अब Monthly Report वाली शीट की जिस सेल में डाटा लाना है, उसे सेलेक्ट करें।
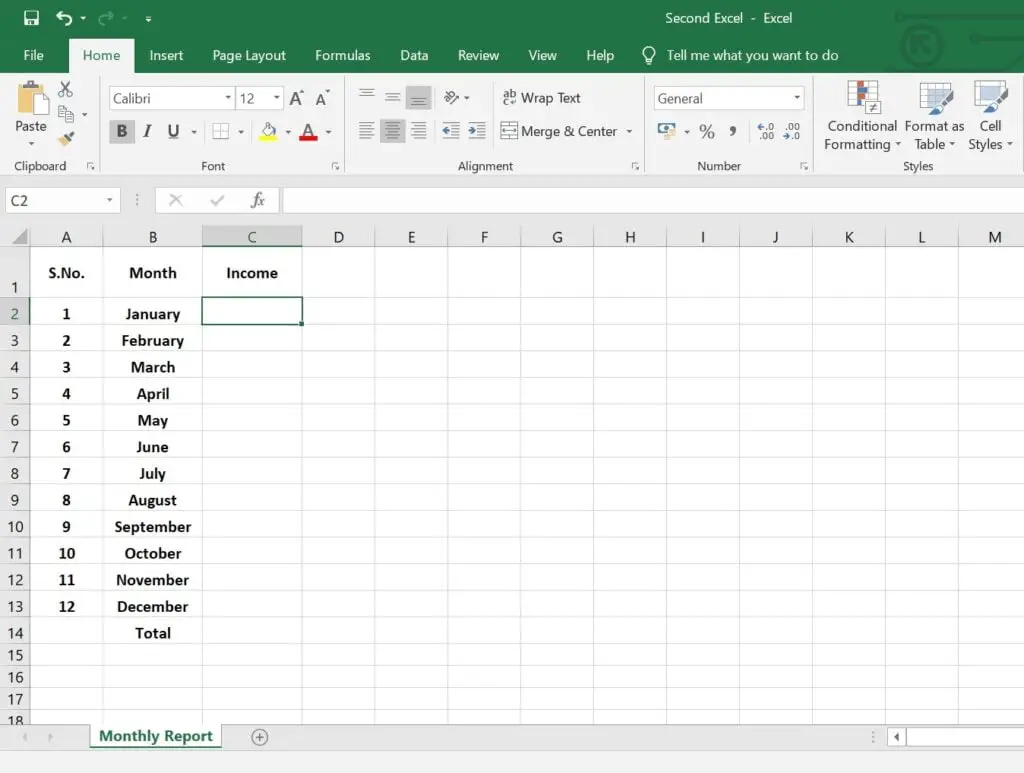
5. इसके बाद उस सेल में = चिन्ह टाईप करें।
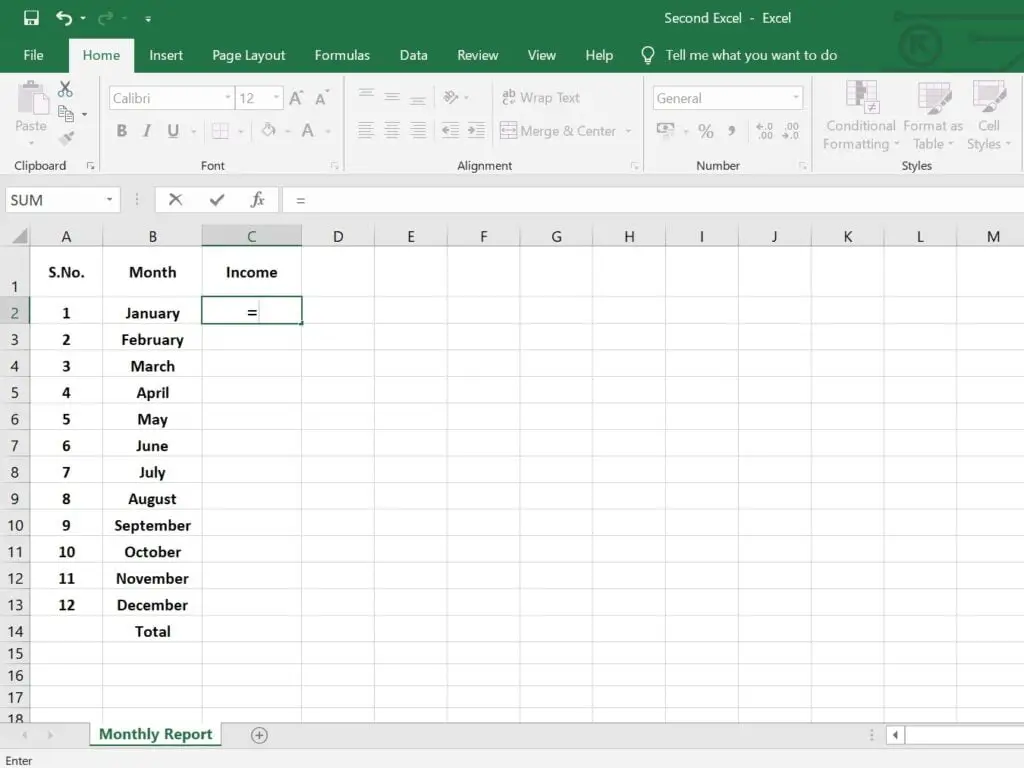
6. अब First Excel फाईल पर जाए।
7. इसके बाद First Excel फाईल की Daily Report वाली शीट के नाम पर माउस से लेफ्ट क्लिक कर उसे सेलेक्ट करें
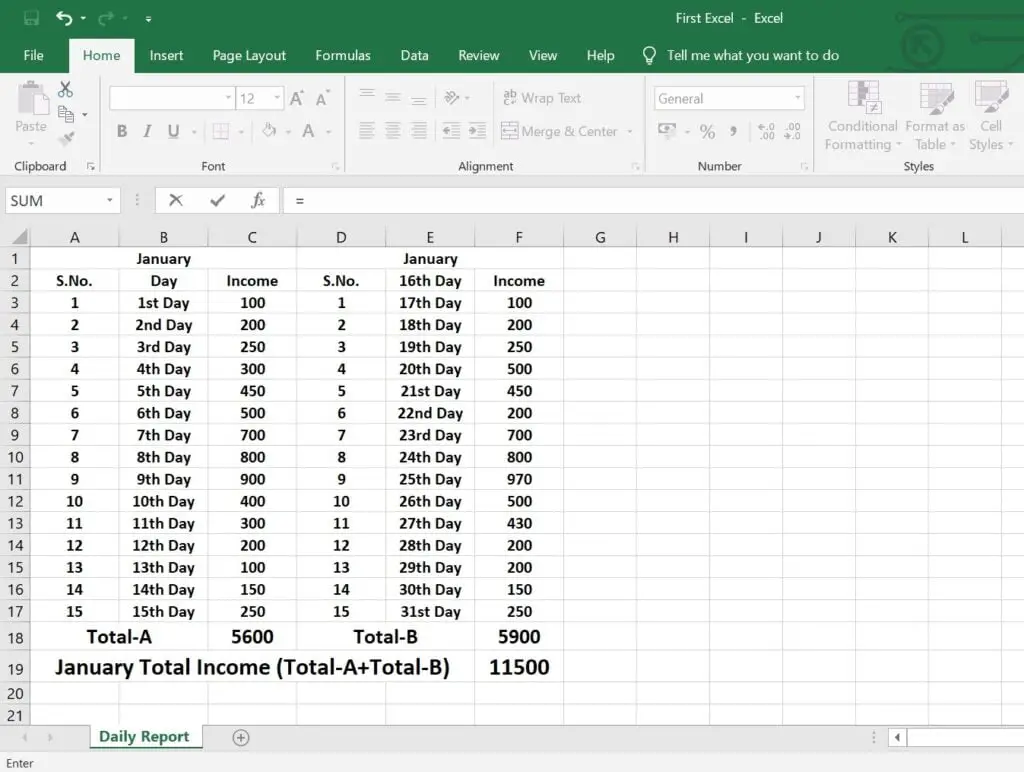
8. इसके बाद Daily Report वाली शीट की उस सेल को सेलेक्ट करें, जिसके डाटा को लिंक करना है।
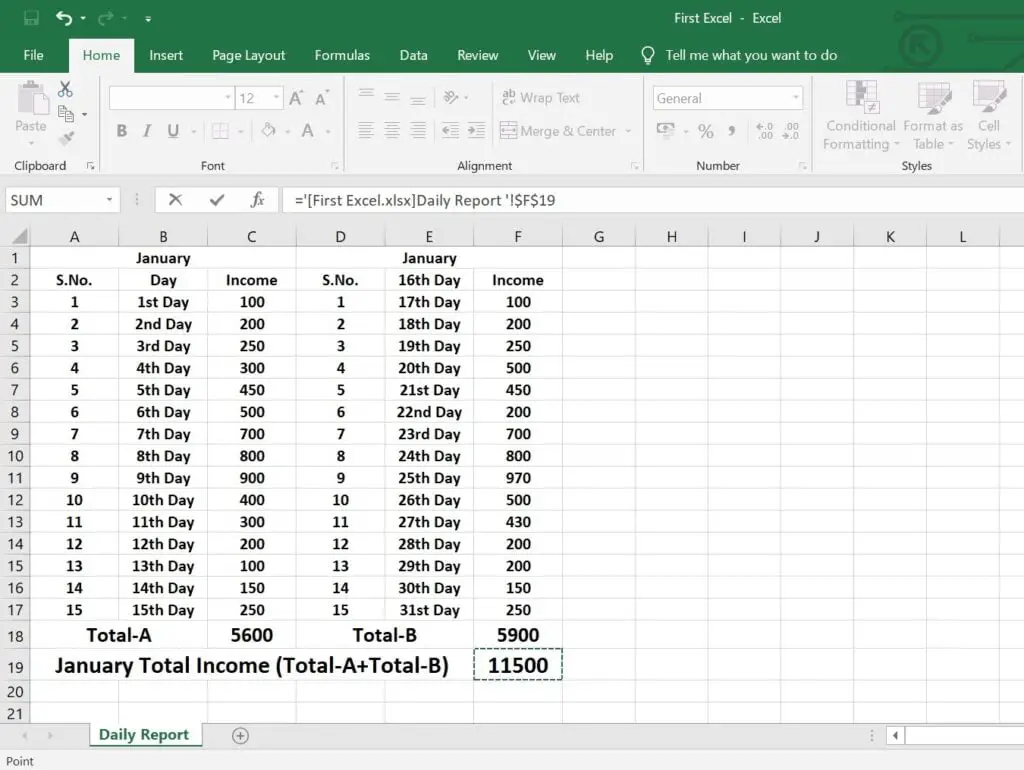
9. इसके बाद की-बोर्ड की Enter बटन को दबाए।
10. दोनो एक्सेल फाईल की शीट आपस में लिंक हो जाएगी। तथा लिंक की गई सेल में डाटा दिखाई देने लगेगा।
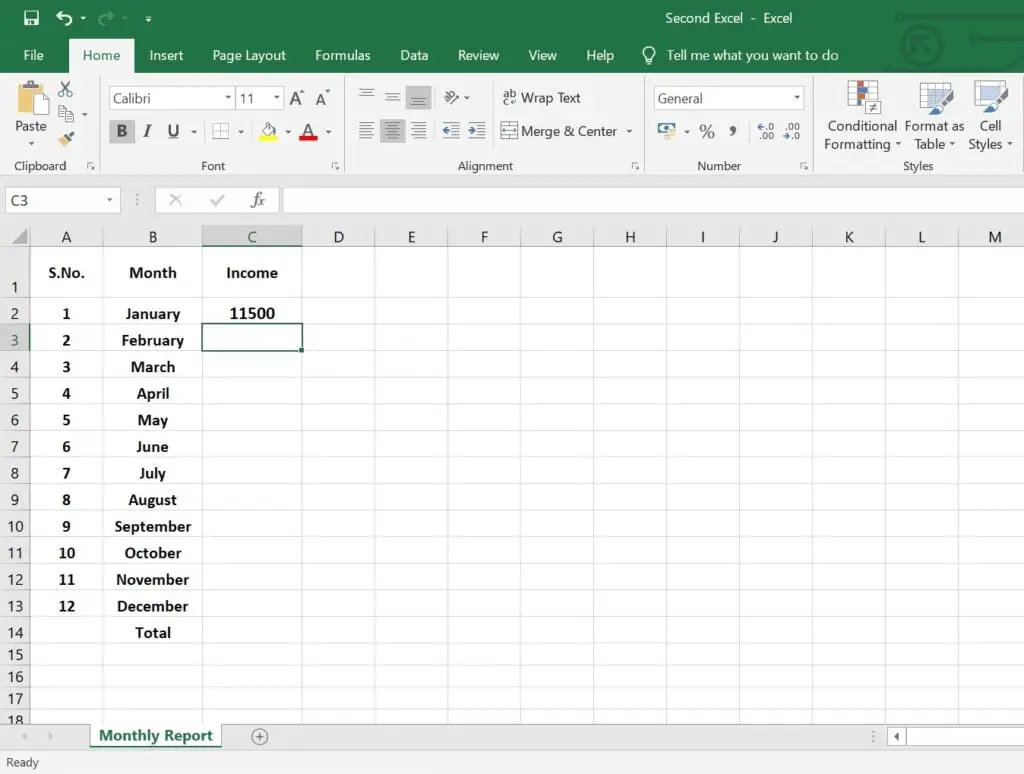
नोट:- इस प्रक्रिया का अनुसरण करके आप किसी शीट की कितनी भी सेल अथवा सेल रेंज को लिंक कर सकते है, इसके साथ ही आप दो से अधिक शीटो को भी आपस में लिंक कर सकते है।
8. Sheet को कॉपी अथवा मूव करना (शीट को एक जगह से दूसरी जगह ले जाना):-
how to duplicate a sheet in excel & how to copy a sheet in excel
किसी एक्सेल शीट को कॉपी करने अथवा एक जगह से दूसरी जगह पर मूव करने का कार्य भी दो प्रकार का होता है:-
- एक ही एक्सेल फाईल में शीट को कॉपी अथवा मूव करना।
- दो अलग-अलग एक्सेल फाईल के बीच शीट को कॉपी अथवा मूव करना।
1. एक ही एक्सेल फाईल में शीट को कॉपी अथवा मूव करना (How to Move Sheet Work on Excel Sheet):-
प्रक्रिया:-
- सर्वप्रथम एक्सेल फाईल ओपन करें।
- जिस एक्सेल शीट को कॉपी अथवा मूव करना है, उसके नाम पर माउस से पहले लेफ्ट क्लिक करें, इसके बाद राइट क्लिक करें,
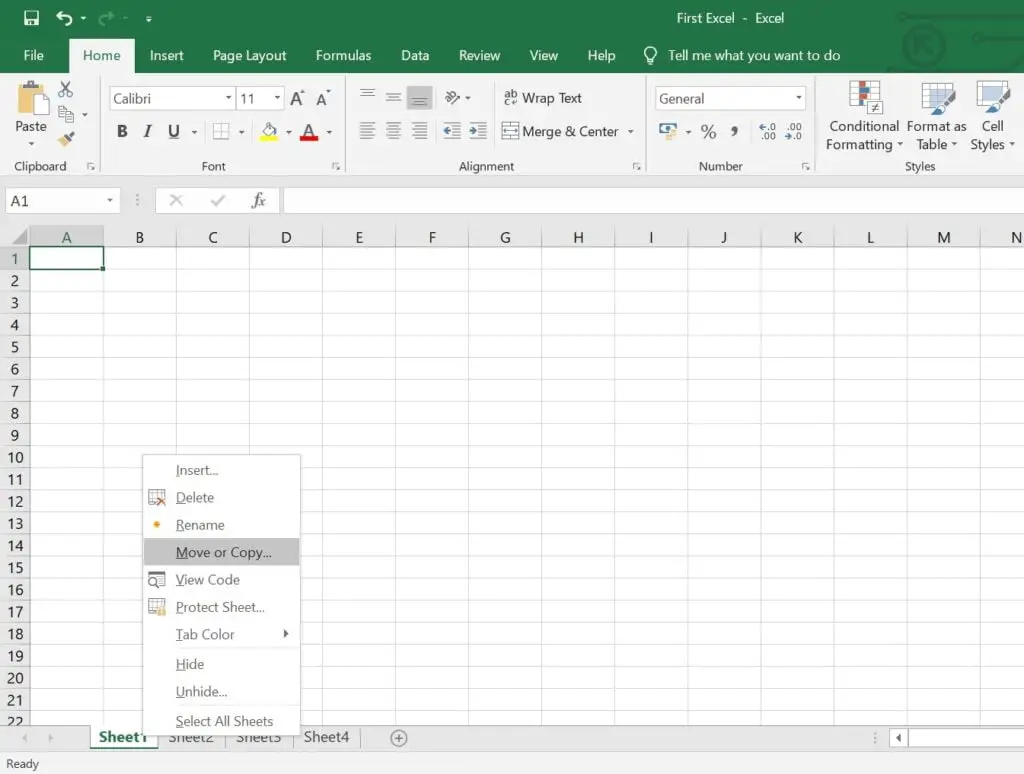
3. अब दिखाई दे रहे विकल्पों में से Move or Copy पर क्लिक करें।
4. एक नया डॉयलाग बॉक्स ओपन होगा।

5. इस डॉयलॉग बॉक्स में To Book विकल्प में अपनी वर्तमान खुली हुई एक्सेल फाईल का नाम सेलेक्ट करें।
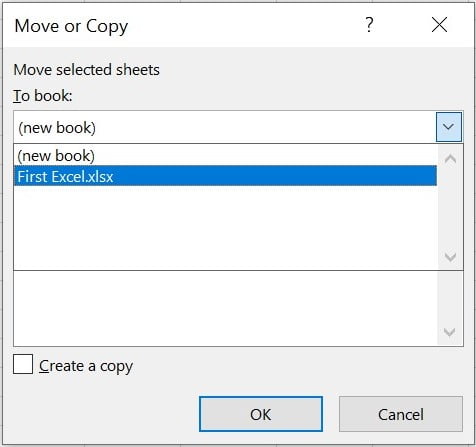
6. इसके बाद नीचे Before Sheet विकल्प में आपको सेलेक्ट की हुई फाईल की सभी शीट की लिस्ट दिखाई देगी।
नोट:- इस विकल्प में वे शीट दिखाई नही देंगी जो आपके द्वारा हाइड की हुई है।
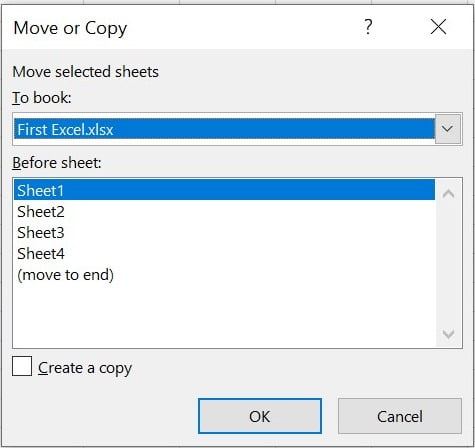
7. इसके बाद दिखाई दे रही लिस्ट में से उस शीट के नाम को सेलेक्ट करें, जिसके पहले शीट को कॉपी करना है, अथवा मूव करना है। अन्यथा सभी शीटों के अंत में कॉपी अथवा मूव करने के लिए Move to End पर क्लिक करें।
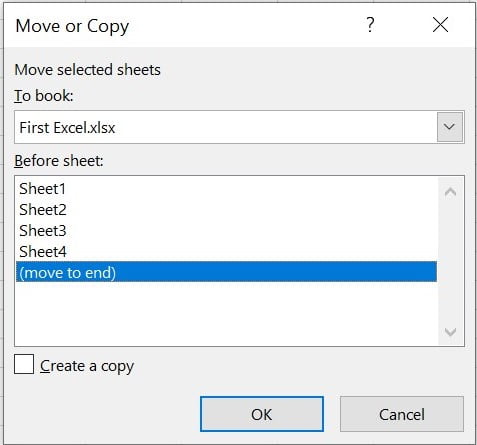
8. इसके बाद यदि आपको शीट को कॉपी करना है, तो Create a Copy के चेक बॉक्स को चेक करें। अथवा यदि आपको केवल शीट को मूव करना है तो इस विकल्प के चेक बॉक्स को खाली रहने दे।
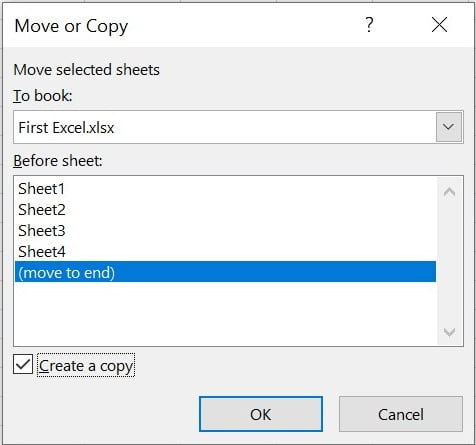
9. इसके बाद ओ.के. बटन पर क्लिक करें।
10. शीट मूव अथवा कॉपी हो जाएगी।
2. दो अलग-अलग एक्सेल फाईल के बीच शीट को कॉपी अथवा मूव करना।
how to copy excel sheet from one excel file to another excel file
प्रक्रिया:-
- सर्वप्रथम दोनो एक्सेल फाईल को ओपन करें।
- अब First Excel फाईल पर जाए।
नोट:- इसके लिए नीचे टास्क बार में एक्सेल फाईल के मेन्यू पर माउस का कर्सर लेकर जाए, अब आपकी सभी खुली हुई एक्सेल फाईल दिखाई देंगी, जिसमें से Second Excel फाईल पर क्लिक करें।
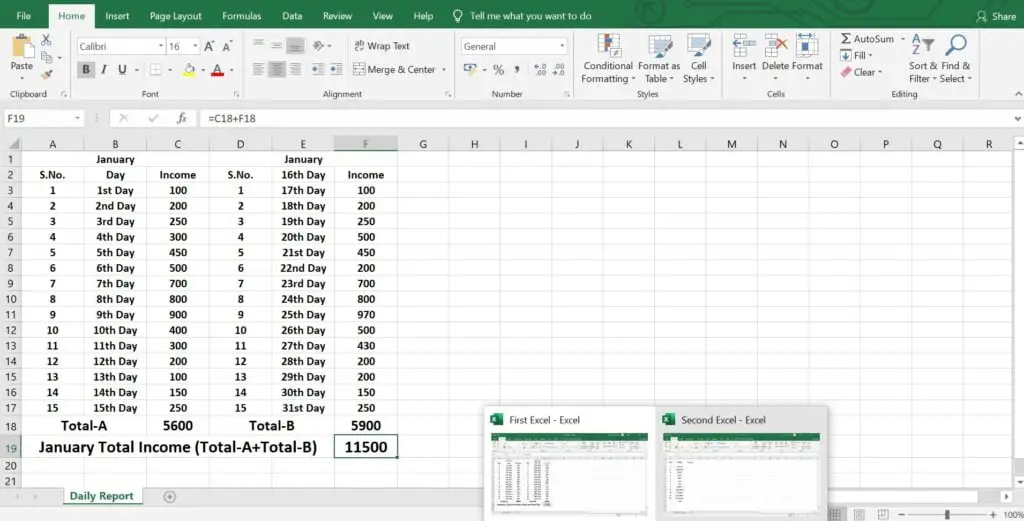
3. अब First Excel फाईल की Daily Report वाली शीट के नाम पर माउस से पहले लेफ्ट क्लिक करें, इसके बाद राइट क्लिक करें।
4. अब दिखाई दे रहे विकल्पों में से Move or Copy पर क्लिक करें।
5. एक नया डॉयलाग बॉक्स ओपन होगा।

6. इस डॉयलॉग बॉक्स में To Book विकल्प में Second Excel फाईल का नाम सेलेक्ट करें।
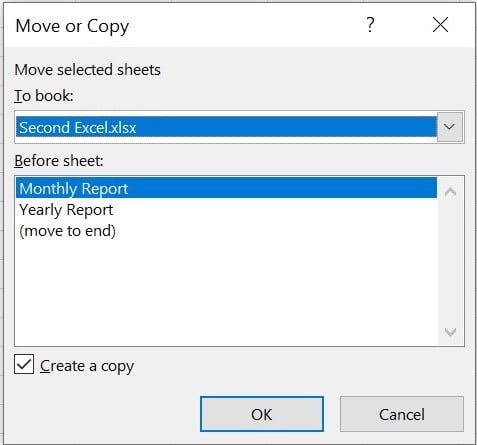
7. इसके बाद नीचे Before Sheet विकल्प में आपको सेलेक्ट की हुई Second Excel फाईल की सभी शीट की लिस्ट दिखाई देगी, जैसे Monthly Report, Yearly Report आदि
नोट:- इस विकल्प में वे शीट दिखाई नही देंगी जो आपके द्वारा हाइड की हुई है।इसके बाद Before Sheet विकल्प में दिखाई दे रही लिस्ट में से उस शीट के नाम को सेलेक्ट करें, जिसके पहले शीट को कॉपी करना है, अथवा मूव करना है। अन्यथा सभी शीटों के अंत में कॉपी अथवा मूव करने के लिए Move to End पर क्लिक करें।
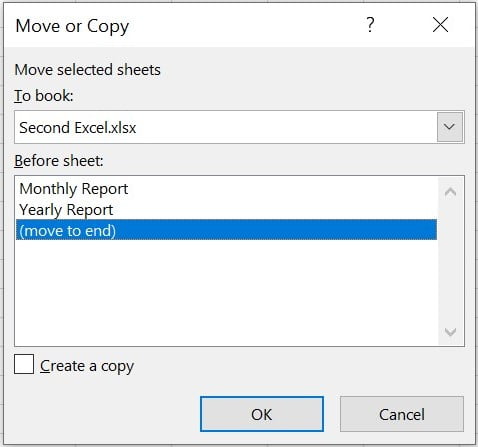
8. यदि आपको शीट को कॉपी करना है, तो Create a Copy के चेक बॉक्स को चेक करें। अथवा यदि आपको केवल शीट को मूव करना है तो इस विकल्प के चेक बॉक्स को खाली रहने दे।
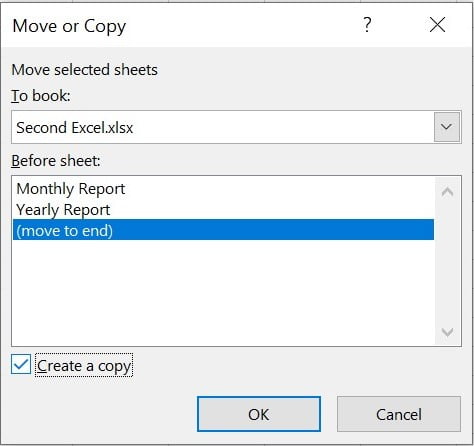
9. इसके बाद ओ.के. बटन पर क्लिक करें।
10 Second Excel फाईल में Daily Report वाली शीट मूव अथवा कॉपी हो जाएगी।
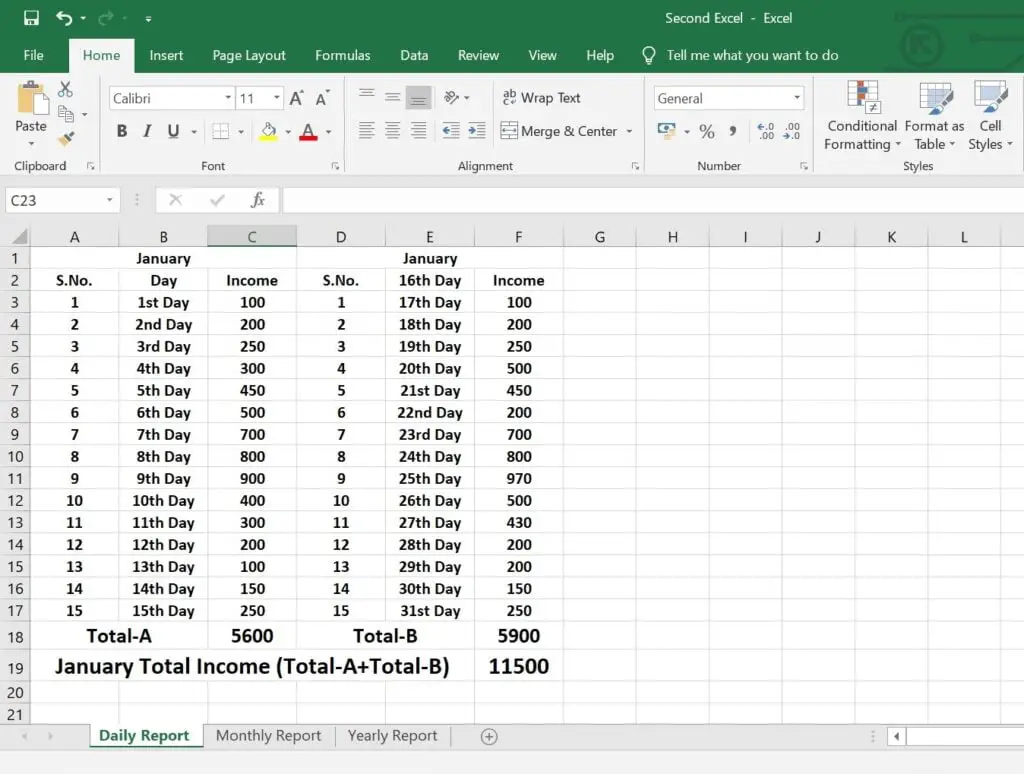
यदि आपको हमारी यह पोस्ट मददगार लगी हो तो कृपया इसे अपने मित्रो के साथ जरूर शेयर करें, ताकि यह जानकारी अधिक से अधिक लोगो तक पहुंच सके।
साथ ही अपने प्रश्न एवं सुझाव हेतु हमें कमेंट्स करें।