M.S. Word के Insert Chart Menu की पूरी जानकारी।
Insert Menu के इस विकल्प के द्वारा आप वर्ड फाईल में चार्ट जैसे पाई चार्ट, बार चार्ट आदि को इन्सर्ट (Insert Chart in MS Word) कर सकते है:-
Table of Contents
Toggleचार्ट इन्सर्ट करने पर आपको एक एक्सेल शीट भी बनी हुई मिलती है, जिसमें चार्ट हेतु डाटा डला होता है। इसमें अपनी आवश्यकतानुसार डाटा को सेट करकें आप अपने अनुसार चार्ट तैयार कर सकते है। कार्य करते समय यदि यह डाटा फाईल छिप जाए तब आप ले-आउट विकल्प से इसे पुनः शो कर सकते है।
नोटः- वर्ड फाईल में चार्ट को इन्सर्ट करने पर आपको अन्य विकल्प ‘‘फार्मेट‘‘ व ‘‘चार्ट डिजाईन/ डिजाईन ‘‘ मिलेंगे। जिसके बारे में नीचे विस्तार से जानकारी दी गई है।
Format (Insert Chart in MS Word):-
इस विकल्प के माध्यम से आप इन्सर्ट की गई चार्ट के शेप को स्टाईल या डिजाईन कर सकते है।
इसमे आपको निम्न विकल्प मिलते हैः-
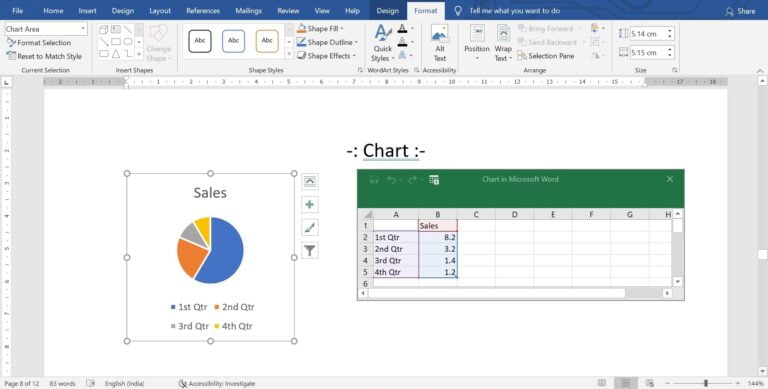
a. Current Selection:-
- Element of Chart:- इसमें आपको एक ड्रॉप डाउन लिस्ट मिलती है, जिसमें आपका चार्ट के विभिन्न हिस्सो के नाम मिलते है, जिनका सेलेक्ट करने पर चार्ट में वह भाग सेलेक्ट हो जाता है। जैसे चार्ट एरिया, चार्ट टाईटल, प्लॉट एरिया, लेजेंड आदि।
- Formate Selection:- इस विकल्प पर क्लिक करने पर चार्ट पर कार्य करने हेतु एक साइड बार ओपन हो जाती है।
- Reset to Match Style:- इस विकल्प के द्वारा चार्ट को रीसेट किया जा सकता हें
b. Insert Shape:-
इस विकल्प के द्वारा चार्ट के शेप को बदल सकते है, नई शेप इन्सर्ट कर सकते है।
c. Shape Style:-
इस विकल्प के माध्यम से स्मार्ट आर्ट की शेप को अलग-अलग प्रकार से स्टाईल किया जा सकता है।
- More Frams/Styles:- इसके द्वारा आप पहले से बनी हुई स्मार्ट आर्ट फ्रेम का उपयोग कर सकते है।
- Shape Fill:- इसके द्वारा आप स्मार्ट आर्ट शेप के बेकग्राउंड को कलर/टैक्सचर कर सकते है।
- Shape Outline:- इसके द्वारा आप स्मार्ट आर्ट की शेप की बॉर्डर /आउटलाईन को कलर कर सकते है, बॉर्डर के अलग-अलग प्रकार लगा सकते है, बॉर्डर की चौडाई को बदल सकते है।
Effect of Shape or Shape Effect:- इस विकल्प के द्वारा आप स्मार्ट आर्ट की शेप को अलग-अलग इफेक्ट दे सकते है, जैसे 3-D Rotation, Preset, Shadow, Reflection, Glow, Soft Edges, Bevel etc.
d. WordArt Style:-
- यदि आप चार्ट के अंदर टैक्स्ट टाईप करते है तो इस विकल्प के द्वारा आप टैक्स्ट पर वर्ड आर्ट स्टाईल जो कि टैक्स्ट को डिजाईन करने हेतु एक विकल्प है, का प्रयोग कर सकते है। इसमें आपको निम्न विकल्प मिलते हैः-
- Quick Style:- इस विकल्प के द्वारा आप टैक्स्ट हेतु वर्ड आर्ट की स्टाईल सीधे ही टैक्स्ट पर लगा सकते है।
- Text Fill:- इस विकल्प के द्वारा आप लगाई गई स्टाईल के टैक्स्ट की कलर को बदल सकते है।
- Text Outline:- इस विकल्प के द्वारा आप लगाई गई स्टाईल के टैक्स्ट की बॉर्डर /आउटलाईन को कलर कर सकते है।
Style of Text or Text Style:- इसके द्वारा आप अलग-अलग टैक्स्ट इफेक्ट का उपयोग कर सकते है।
e. Accessibility(Insert Chart in MS Word):-
- Alt Text:- इस विकल्प के द्वारा चार्ट हेतु अल्ट टैक्स्ट डाल सकते है।
f. Arrange:-
इसमें निम्न विकल्प होते है:-
1. Position:-
चार्ट को पेज में किस पॉजिशन दांयी ओर, बांयी ओर, उपर, नीचे, सेंटर में रखना है, यइ इस विकल्प के माध्यम से सेट किया जा सकता है।
2. Wrap Text:-
इस विकल्प के माध्यम से चार्ट तथा टैक्स्ट को एक साथ व्यवस्थित किया जाता है। चार्ट को टैक्स्ट के पहले सेट करना, अथवा बाद में आदि। इसमें निम्न विकल्प होते हैः-
- In Line With Text:- इस विकल्प के द्वारा चार्ट को टैक्स्ट की लाईन साथ अरेंज किया जा सकता है।
- Square:- इस विकल्प के द्वारा चार्ट को टैक्स्ट के साथ एक स्क्वायर के रूप में अरेंज कर सकते है।
- Top and Bottom:- इस विकल्प के द्वारा चार्ट को टैक्स्ट लाईन के उपर अथवा नीचे अरेंज किया जा सकता है।
- Behind Text:- इस विकल्प के द्वारा चार्ट को टैक्स्ट के पीछे बेकग्राउंड में सेट किया जा सकता है।
- In Front of Text:- इस विकल्प के द्वारा चार्ट को टैक्स्ट के उपर सेट किया जा सकता है।
- Edit Wrap Points:- इसके द्वारा आप चार्ट के Wrap पोइंट को बदल सकते है।
- Move with Text:- यदि आप चाहते है कि टैक्स्ट जब जोडा जाए अथवा हटाया जाए तो चार्ट उसके अनुसार मूव करें तो इस विकल्प का चयन करे।
- Fix Position on Page:- इसके द्वारा आप चार्ट की पॉजिशन को फिक्स कर सकते है।
- More Layout Options:- इसके द्वारा आप चार्ट को टैक्स्ट के साथ Wrap करने के लिए ओर अधिक विकल्प प्राप्त कर सकते है।
3. Bring Forward:-
यदि आप अपनी वर्ड फाईल में एक से अधिक चार्ट का उपयोग करते है, तो कई बार एक चार्ट दूसरे चार्ट के कुछ हिस्से के उपर या नीचे आ जाता है, ऐसे में इस विकल्प के द्वारा आप सेट कर सकते है, कि कौन सा चार्ट उपर रहेगा।
4. Send Backward:-
यदि आप अपनी वर्ड फाईल में एक से अधिक चार्ट का उपयोग करते है, तो कई बार एक चार्ट दूसरे चार्ट के कुछ हिस्से के उपर या नीचे आ जाता है, ऐसे में इस विकल्प के द्वारा आप सेट कर सकते है, कि कौन सा चार्ट नीचे रहेगा।
5. Selection Pane:-
- इस विकल्प पर क्लिक करने पर एक साईड बार/पेन ओपन होगा, जिसमें आप अपनी फाईल में उपयोग किए गए सभी चार्ट की लिस्ट देख सकते है। तथा यहां आपको दो विकल्प मिलते हैः-
- Hide All:- इस विकल्प पर क्लिक करके अपनी वर्ड फाईल के उपयोग किए गए सभी चार्ट को छिपा सकते है।
- Show All:- इस विकल्प पर क्लिक करके अपनी वर्ड फाईल के उपयोग किए गए सभी चार्ट को दिखा सकते है।
6. Align:-
- इस विकल्प के द्वारा आप चार्ट को पेज पर Left, Center, Right, Top, Middle, Bottom अलाइन कर सकते है। इसमें इनके अलाव भी कुछ विकल्प होते हैः-
- Distribute Horizontally:- इस विकल्प के द्वारा चार्ट को पेज में होरिजोंटली मध्य में एलाइन कर सकते है।
- Distribute Vertically:- इस विकल्प के द्वारा चार्ट को पेज में वर्टिकली मध्य में एलाइन कर सकते है।
- Align To Page:- इस विकल्प के द्वारा चार्ट को पेज के सापेक्ष एलाइन कर सकते है।
- Align to Margin:- इस विकल्प के द्वारा चार्ट को मार्जिन के सापेक्ष एलाइन कर सकते है।
- View Gridlines:- इस विकल्प के द्वारा पेज की ग्रीड लाईन का दिखाया जा सकता है।
- Grid Settings:- इस विकल्प के द्वारा ग्रिड लाईन से संबंधित सेटिंग को बदला जा सकता है। जिनके द्वारा आप ग्रिड लाईन के बीच के स्पेस को कम ज्यादा कर सकते है।
7. Rotate:-
इस विकल्प के द्वारा आप चार्ट को रोटेट (घुमा) कर सकते है।
v. Size:-
इसमें निम्न विकल्प होते है:-
1. Height:-
- इस विकल्प के द्वारा चार्ट की हाईट को सेट किया जा सकता है।
2. Width:-
इसके द्वारा चार्ट की चौडाई को सेट किया जा सकता है।
Chart Design/Design (Insert Chart in MS Word):-
इस विकल्प के माध्यम से आप इन्सर्ट की गई चार्ट तथा उसकी शेप को स्टाईल या डिजाईन कर सकते है। इसमे आपको निम्न विकल्प मिलते हैः-
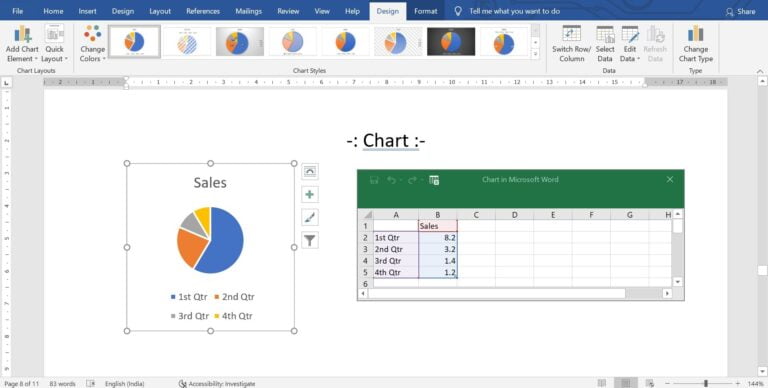
a. Chart Layout:-
इस विकल्प के माध्यम से चार्ट के ले-आउट को बदल सकते हैः-
- Add Chart Element:- इस विकल्प के द्वारा चार्ट में एलिमेंट को जोडा जा सकता है, जैसे चार्ट एरिया, चार्ट टाईटल आदि
- Quick Layout:- इसमें चार्ट के ले-आउट को बदला जा सकता है, जिसमें चार्ट एरिया, चार्ट टाईटल आदि की पोजिशन अलग-अलग जगह सेट होती है।
b. Chart Styles:-
- Change Color:- इसके द्वारा चार्ट की शेप को कलर किया जा सकता है।
- Chart Style:- इस विकल्प में पहले से बनी हुई स्टाईल का उपयोग चार्ट में किया जा सकता है।
c. Data:-
इस विकल्प के द्वारा चार्ट हेतु डाटा में आवश्यक बदलाव किए जा सकते हैः-
- Switch Row/Column:- इस विकल्प के द्वारा सेट किया जा सकता है, कि चार्ट के लिए तैयार की गई डाटा एक्सल शीट अथवा डाटा टेबल में चार्ट को रो के डाटा के अनुसार दिखाना है अथवा कॉलम के डाटा के अनुसार।
- Select Data:- इस विकल्प के द्वारा तय किया जा सकता है, कि डाटा टेबल में से किस रो तथा किस कॉलम को सेलेक्ट कर चार्ट बनाना है।
- Edit Data:- इस विकल्प के द्वारा डाटा टेबल के डाटा को एडिट किया जा सकता है।
- Refresh Data:- इस विकल्प के द्वारा डाटा टेबल को रिफ्रेश किया जा सकता है।
d. Change Chart Type:-
इस विकल्प के द्वारा चार्ट को बदला जा सकता है, जैसे बार चार्ट की जगह पाई चार्ट आदि।
एम.एस. वर्ड के सभी मेन्यू के बारे में जानने के लिए नीचे क्लिक करें:-
एम.एस. वर्ड के (‘‘Home Menu ‘‘) की पूरी जानकारी के लिए क्लिक करें :– HOME-MENU
एम.एस. वर्ड के (‘‘File Menu ‘‘) की पूरी जानकारी के लिए क्लिक करें :– FILE-MENU
एम.एस. वर्ड के (‘‘Insert Menu ‘‘) की पूरी जानकारी के लिए क्लिक करें :– INSERT-MENU
एम.एस. वर्ड के (‘‘Design Menu ‘‘) की पूरी जानकारी के लिए क्लिक करें :– DESIGN-MENU
एम.एस. वर्ड के (‘‘Layout Menu ‘‘) की पूरी जानकारी के लिए क्लिक करें :– LAYOUT-MENU
एम.एस. वर्ड के (‘‘Reference Menu ‘‘) की पूरी जानकारी के लिए क्लिक करें :– REFERENCE-MENU
एम.एस. वर्ड के (‘‘Mailing Menu ‘‘) की पूरी जानकारी के लिए क्लिक करें :– MAILING-MENU
एम.एस. वर्ड के (‘‘Review Menu ‘‘) की पूरी जानकारी के लिए क्लिक करें :– REVIEW-MENU
एम.एस. वर्ड के (‘‘View Menu ‘‘) की पूरी जानकारी के लिए क्लिक करें :– VIEW-MENU
एम.एस. वर्ड की पहली विंडो के बारे में जानने तथा एम.एस.वर्ड में होने वाले आवश्यक कार्यो की प्रक्रिया के लिए क्लिक करें:– MS Word Introduction & More