MS Word View Menu की पूरी जानकारी।
MS Word View Menu के द्वारा आप वर्ड फाईल पर कार्य करते समय विभिन्न प्रकार के व्यू का उपयोग कर सकते है।
Table of Contents
Toggleसाथ ही इसमें आपको एक वर्ड फाईल में दूसरी वर्ड फाईल से लिंक करने का विकल्प भी मिलता है, व उसके डाटा को भी उपयोग कर सकते है।
इसमें निम्नलिखित विकल्प मिलते हैः-
1. Views (MS Word View Menu) :-
इस विकल्प के अंतर्गत वर्ड फाईल के व्यू को बदला जा सकता है, इसमें निम्न प्रकार के व्यू उपलब्ध हैः-
a. Read Mode:-
इस विकल्प पर आप वर्ड फाईल को स्लाईड शो के रूप में देख सकते है। जिसमें पूरी स्क्रीन पर एक मेन्यू बार तथा एक पेज दिखाई देता है,
तथा एक पेज से दूसरे पेज पर जाने के लिए नेविगेशन बटन दिए जाते है।
इस व्यू का उपयोग वर्ड फाईल को पढने के लिए किया जाता है।
b. Print Layout:-
यह वर्ड फाईल का डिफाल्ट लेआउट है, जैसे ही आप कोई वर्ड फाईल ओपन करते है, तब वह इसी व्यू में खुलती है।
इस व्यू में वर्ड फाईल में कार्य करने हेतु सुविधाजनक ले-आउट उपलब्ध होता है,
जिसमें फाईल के डाटा पर की जाने वाली पूरी प्रक्रियाओं के लिए टूल आसानी से उपलब्ध होते है।
c. Web Layout:-
इस विकल्प के द्वारा आप अपनी वर्ड फाईल को एक वेब पेज के व्यू में देख सकते है।
यदि आप वर्ड फाईल में कोई वेब पेज बना रहे है तो इस व्यू के द्वारा आप देख सकते है कि वह कैसे दिखेगा।
d. Draft:-
इस व्यू में आप वर्ड फाईल को वेब ले-आउट की तरह देख सकते है, इसमें अंतर इतना है,
कि इसमें अलग-अलग पेजों के बीच में पेज को अलग करने हेतु एक डिवाइड लाईन दिखाई देती है।
e. Outline:-
यह विकल्प वर्ड फाईल के लिए बहुत ही महत्वपूर्ण है। जिसमें आप वर्ड फाईल के डाटा में लेवल्स डाल सकते है,
साथ ही आप डॉक्यूमेंट के अंदर सबडॉक्यूमेंट बना सकते है अर्थात एक फाईल के डेटा को दूसरी फाईल में उपयोग कर सकते है, इसमें निम्नलिखित विकल्प उपलब्ध है।
MS Word View Menu की image:-
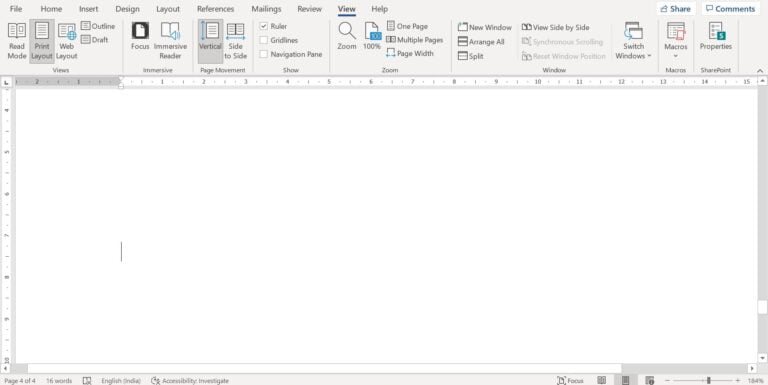
i. Outline Tools:-
इस विकल्प के द्वारा डाटा में लेवल बना सकते है, इसमें निम्न विकल्प होते हैः-
- Levels and Body Text:- इस विकल्प के द्वारा आप टैक्स्ट में लेवल बना सकते है, साथ ही इसमें आपको एरो बटन भी मिलते है, जिसके द्वारा टैक्स्ट को उपर-नीचे ला सकते है तथा लेवल के डाटा को शो तथा हाइड कर सकते है।
- Show Level:- इस विकल्प के द्वारा आप पूरी फाईल में कौन सा लेवल दिखाना चाहते है तथा कौन सा लेवल हाइड करना चाहते है, इसे सेट किया जा सकता है।
- Show Text Formatting:- इस विकल्प के चेक बॉक्स पर चेक करने पर आप डेटा पर की गई फार्मेटिंग को शो अथवा हाइड कर सकते है।
- Shwo First Line Only:- यदि टैक्स्ट के पेराग्राफ में एक से अधिक लाईन है तो आप इस विकल्प के चेक बॉक्स पर चेक करने पर आप पेराग्राफ की केवल एक लाईन का शो कर सकते है, तथा शेष लाइनों को हाइड कर सकते है।
ii. Master Document:-
इस विकल्प के द्वारा आप एक डॉक्यूमेंट में दूसरे डॉक्यूमेंट को सब डॉक्यूमेंट की तरह एड कर सकते है।
तथा उसमें बदलाव भी कर सकते हैः-
1. Show Document:-
इस विकल्प के द्वारा वर्ड फाईल में एड किए गए सब डॉक्यूमेंट को शो कर सकते है,
तथा साथ ही इस विकल्प पर क्लिक करने पर निम्न विकल्प दिखाई देते हैः-
- Create:- इस विकल्प के द्वारा नया सब डॉक्यूमेंट बनाया जा सकता है, जो कर्सर की वर्तमान स्थिति पर एड भी हो जाता है।
- Insert:- इस विकल्प के द्वारा आप अपने कम्प्यूटर/ लेपटॉप में सेव किसी फाईल केा अथवा उसके डेटा को कर्सर की वर्तमान स्थिति पर एड कर सकते है।
- Unlink:- इस विकल्प पर क्लिक करने पर एड की गई फाईल की मैन कॉपी से सब डॉक्यूमेंट का लिंक खत्म हो जाता है, तथा उसका डाटा वर्तमान फाईल में कॉपी हो जाता है।
- Merge:- यदि आपकी वर्ड फाईल में एक से अधिक सब डॉक्यूमेंट एड है तो उन्हें मर्ज किया जा सकता है।
- Split:- इस विकल्प के द्वारा सब डॉक्यूमेंट के डेटो को स्प्लीट किया जा सकता है, अर्थात कर्सर की वर्तमान स्थिति के बाद वाले डेटा को एक अलग सब डॉक्यूमेंट में स्प्लीट किया जा सकता है।
- Lock Document:- इस विकल्प पर क्लिक करने पर सब डॉक्यूमेंट लॉक हो जाता है, तथा लिंक फाईल को ओपन करके उसमें बदलाव करने पर सब डॉक्यूमेंट में बदलाव नहीं होता तथा सब डॉक्यूमेंट में बदलाव करने पर लिंक फाईल में बदलाव नहीं होता है।
नोटः– यदि इस विकल्प पर क्लिक न करें तो सब डॉक्यूमेंट में बदलाव करने पर लिंक फाईल में अपने आप बदलाव हो जाता है,
इसी प्रकार लिंक फाईल में बदलाव करने पर सब डॉक्यूमेंट में अपने आप बदलाव हो जाता है।
2. Collapse/Expand Subdocument:-
इस विकल्प पर क्लिक करने पर ओपन/एक्सपेंड सब डॉक्यूमेंट को कोलेप्स कर सकते है अर्थात एक बंद करके एक लिंक के रूप मे दिखा सकते है,
तथा पुनः क्लिक करके बंद/कोलेप्स सब डॉक्यूमेंट को एक्सपेंड कर सकते है।
iii. Close Outline View:-
- इस विकल्प के द्वारा आउटलाईन व्यू को क्लोज किया जा सकता है।
2. Immersive:-
इस विकल्प के द्वारा आप वर्ड फाईल में डार्कमोड का उपयोग कर सकते है,
तथा फाईल को अलग-अलग प्रकार से व्यू करके रीड कर सकते हैः-
a. Focus:-
इस विकल्प के द्वारा आप वर्ड फाईल में फोकस हेतु डार्क मोड का उपयोग कर सकते है।
b. Immersive Reader:-
- इस विकल्प में आपको वर्ड फाईल के डाटा को रीड करने के लि विभिन्न विकल्प उपलब्ध होते हैः-
- Column Width:- इस विकल्प के द्वारा रीड करने हेतु दिखाई देने वाले कॉलम की चौडाई को बदल सकते है।
- Page Color:- इस विकल्प के द्वारा रीड करने के लिए पेज कलर को बदला जा सकता है।
- Line Focus:- इस विकल्प के द्वारा आप रीड करते समय केवल कुछ लाईनों पर फोकस कर सकते है। इस विकल्प का उपयोग करने पर जितनी लाईनों पर फोकस किया जाता है, वे लाईने दिखाई देती है, तथा शेष उपर-नीचे की लाईने ब्लेक कलर से ढक जाती है।
- Text Spacing:- इस विकल्प के द्वारा रीड करने के लिए टैक्स्ट के बीच के स्पेस को बदला जा सकता है।
- Syllables:- इसके द्वारा टैक्स्ट के बीच सिलेबस ‘‘.‘‘ का उपयोग किया जा सकता है।
- Read Aloud:- ; यह विकल्प बहुत ही महत्वपूर्ण है।
इस विकल्प पर क्लिक करने पर आप स्पीकर के माध्यम से अपनी फाईल के डेटा को सुन सकते है, जिसमें कम्प्यूटर खुद आपके डेटा को रीड करता है।
c. Close Immersive Reader:-
इस विकल्प के द्वारा इमर्सिव रीडर विकल्प को बंद कर सकते है।
3. Page Movement:-
इसके द्वारा एक पेज से दूसरे पेज पर स्क्रॉल करने के व्यू को बदला जा सकता हैः-
a. Vertical:-
यह वर्ड फाईल का डिफाल्ट व्यू होता है। इसमें पेज उपर से नीचे व नीचे से उपर की ओर स्क्राल होता है।
b. Side to side:-
इस विकल्प पर को चुनने पर पेज दांए से बाएं तथा बाएं से दांए की ओर स्क्राल होता है।
इस विकल्प पर क्लिक करने पर एक नया विकल्प भी मिलता हैः-
- Thumbnails:- इस विकल्प के द्वारा आप वर्ड फाईल के सभी पेजों को थम्बनेल के रूप में देख सकते है अर्थात एक साथ कई पेजों को देख सकते है।
4. Show (MS Word View Menu):-
इस विकल्प में आपको निम्न विकल्प मिलते है:-
a. Ruler:-
इस विकल्प के चेक बॉक्स को चेक करनें पर आप उपर तथा बांयी ओर दिखने वाले स्केल अर्थात रूलर को शो तथा हाइड कर सकते है।
b. Gridlines:-
इस विकल्प के चेक बॉक्स को चेक करके आप पेज पर ग्रिडलाईन अर्थात आडी-खडी लाईनो को शो तथा हाइड कर सकते है।
c. Navigation Pane:-
इस विकल्प के चेक बॉक्स को चेक करनें पर पेज के साइड में साइड बार अथवा नेवीगेशन पेन को शो तथा हाइड कर सकते है।
5. Zoom (MS Word View Menu):-
- Zoom:- इस विकल्प के द्वारा आप पेज को जूम कर सकते है।
- 100%:- इस विकल्प के द्वारा आप पेज को 100 प्रतिशत जूम कर सकते है।
- One Page:- इस विकल्प पर क्लिक करके स्क्रीन पर एक पेज देख सकते है।
- Multiple Pages:- इस विकल्प पर क्लिक करकें मल्टीपल पेज देख सकते है।
- Page Width:- इस विकल्प के द्वारा पेज अपनी वास्तविक विड्थ में आ जाता है।
6. Window:-
- New Window:- इस विकल्प के द्वारा पेज को एक नई विंडो में ओपन कर सकते है।
- Arrange All:- यदि कम्पयूटर में एक से अधिक विंडो खुली है तो इस विकल्प के द्वारा सभी को विंडो को साथ में अरेंज कर सकते है। जिससे सभी को आसानी से देखा जा सके।
- Split:- इस विकल्प के के द्वारा एक ही स्क्रीन पर दो या अधिक फाईलों को वर्टिकली स्प्लीट कर साथ-साथ देखा जा सकता है।
- View Side by side:- इस विकल्प के द्वारा एक ही स्क्रीन पर दो वर्ड फाईलों को एक दूसरे के बगल में देख सके है।
- Synchronous Scrolling:- इस विकल्प के द्वारा स्प्लीट की गई फाईलों के पेजों को एक साथ स्क्राल कर सकते है।
- Reset Window Position:- इस विकल्प के द्वारा आप लेफ्ट साइड की फाईल को राईड साइड तथा राईड साईड की फाईल को लेफ्ट साइड में पोजिशन कर सकते है।
- Switch Windows:- यदि एक से अधिक वर्ड फाईल खुली है तो इस विकल्प के द्वारा आप एक फाईल से दूसरी फाईल पर स्वीच कर सकते है अर्थात एक फाईल से दूसरी फाईल पर जा सकते है।
7. Macros (MS Word View Menu):-
यइ विकल्प वर्ड फाईल में किए गए बदलाव की प्रक्रियाओं को रिकार्ड करने के लिए किया जाता है।
जिसे आप फिरसे किसी अन्य टैक्स्ट अथवा ऑब्जेक्ट पर उपयोग कर सकते है।
8. SharePoint/Properties
इस विकल्प पर क्लिक करने पर एक नया डॉयलॉग बॉक्स ओपन होता है, जिसमें निम्न विकल्प होते हैः-
a. Protect Document :-
इस विकल्प के द्वारा आप अपनी वर्ड फाईल को सुरक्षित रखने के लिए पासवर्ड लगा सकते है,
ताकि आपकी फाईल सुरक्षित रहे। इस विकल्प में आपको निम्न विकल्प मिलेंगे:-
- Always Open Read-Only :- इस विकल्प के द्वारा आप अपनी फाईल को Read-Only बना सकते है, ताकि फाईल में कोई बदलाव न किया जा सके।
- Encrypt with Password :- इसके द्वारा आप अपनी फाईल में पासवर्ड डाल सकते है।
- Restrict Editing :- इस विकल्प के द्वारा आप अपनी वर्ड फाईल में एडिटिंग को रेस्ट्रिक्ट कर सकते है।
- Add a Digital Signature :- इस विकल्प के द्वारा आप अपनी वर्ड फाईल में डिजीटल सिग्नेचर को जोड सकते है।
- Mark as Final :- इस विकल्प के द्वारा आप अपनी फाईल को फाईनल के रूप में मार्क कर सकते है।
b. Inspect Document :-
इस विकल्ल्प के द्वारा आप अपनी वर्ड फाईल में कोई त्रूटि हो तो उसका पता लगा सकते है।
c. Manage Document :-
यदि आपकी फाईल किसी कारण से करप्ट हो गई है अथवा किसी कारण से बिना सेव किए रह गई है,
तो इस विकल्प के द्वारा फाईल रिकवर की जा सकती है।
d. Slow and Disabled COM Add-ins :-
यदि आपने अपनी फाईल में कोई एड-इन्स लगाए है, तो यह उनकी जानकारी प्रदान करता है।
अन्य मेन्यू के बारे में जानने के लिए नीचे क्लिक करें:-
एम.एस. वर्ड के (‘‘File Menu ‘‘) की पूरी जानकारी के लिए क्लिक करें :– FILE-MENU
एम.एस. वर्ड के (‘‘Home Menu ‘‘) की पूरी जानकारी के लिए क्लिक करें :– HOME-MENU
एम.एस. वर्ड के (‘‘Insert Menu ‘‘) की पूरी जानकारी के लिए क्लिक करें :– INSERT-MENU
एम.एस. वर्ड के (‘‘Design Menu ‘‘) की पूरी जानकारी के लिए क्लिक करें :– DESIGN-MENU
एम.एस. वर्ड के (‘‘Layout Menu ‘‘) की पूरी जानकारी के लिए क्लिक करें :– LAYOUT-MENU
एम.एस. वर्ड के (‘‘Reference Menu ‘‘) की पूरी जानकारी के लिए क्लिक करें :– REFERENCE-MENU
एम.एस. वर्ड के (‘‘Mailing Menu ‘‘) की पूरी जानकारी के लिए क्लिक करें :– MAILING-MENU
एम.एस. वर्ड के (‘‘Review Menu ‘‘) की पूरी जानकारी के लिए क्लिक करें :– REVIEW-MENU
एम.एस. वर्ड की पहली विंडो के बारे में जानने तथा एम.एस.वर्ड में होने वाले आवश्यक कार्यो की प्रक्रिया के लिए क्लिक करें:– MS Word Introduction & More