M S Word के इस मेन्यू के द्वारा वर्ड फाईल के टैक्स्ट तथा डाटा को डिजाईन कर सकते है, साथ ही टैक्स्ट के फांट, टैक्स्ट की भाषा, टैक्स्ट का साइज आदि एडिटिंग कर सकते है।
Table of Contents
Toggleआप जैसे ही Home Menu पर क्लिक करेंगे तो आपको निम्न विकल्प Clipboard, Font, Paragraph, Styles, Editing दिखाई देंगे।
इन विकल्पों के बारे में विस्तार से जानते है:-
1. Clipboard विकल्प M S Word :-
इस विकल्प के उपयोग के द्वारा आप अपने टेक्स्ट में कट/कॉपी/पेस्ट आदि कार्य कर सकते है, इसमें आपको निम्न विकल्प मिलते है :-
नोट:- इस विकल्प के डॉयलॉग बॉक्स को ओपन करने के लिए इस विकल्प के दांए कोने पर नीचे एक छोटा सा एरो बना होगा, उस पर क्लिक करें।
a) Paste :-
आप अपनी वर्ड फाईल में कॉपी किया हुआ कोई टेक्स्ट अथवा कोई ऑब्जेक्ट जैसे फोटो, वीडियो, Shape इत्यादि को पेस्ट कर सकते है।
प्रक्रिया :-
- सबसे पहले टेक्स्ट अथवा ऑब्जेक्ट को कॉपी करें।
- इसके बाद वर्ड फाईल में जिस स्थान पर पेस्ट करना है, उस स्थान पर माउस का कर्सर ले जाकर लेफ्ट बटन दबाए।
- इसके बाद (‘‘Home ‘‘) मेन्यू में जाए तथा (‘‘Paste ‘‘) विकल्प पर क्लिक करें।
b) Cut :-
यदि आप अपनी वर्ड फाईल में से कोई टेक्स्ट अथवा कोई ऑब्जेक्ट जैसे फोटो, वीडियो, Shape इत्यादि को कट करना चाहते है तो इस विकल्प का उपयोग कर सकते है।
प्रक्रिया :-
- सबसे पहले उस टेक्स्ट अथवा ऑब्जेक्ट को सेलेक्ट करें, जिसे कट करना है।
- इसके बाद (‘‘Home ‘‘) मेन्यू में जाए तथा (‘‘Cut‘‘) विकल्प पर क्लिक करें।
c) Copy :-
यदि आप अपनी वर्ड फाईल में से कोई टेक्स्ट अथवा कोई ऑब्जेक्ट जैसे फोटो, वीडियो, Shape इत्यादि को कॉपी करना चाहते है तो इस विकल्प का उपयोग कर सकते है।
प्रक्रिया :-
- सबसे पहले उस टेक्स्ट अथवा ऑब्जेक्ट को सेलेक्ट करें, जिसे कट करना है।
- इसके बाद (‘‘Home ‘‘) मेन्यू में जाए तथा (‘‘Copy‘‘) विकल्प पर क्लिक करें।
d) Format Painter :-
वर्ड फाईल में यह विकल्प बहुत ही महत्वपूर्ण है। यह एक प्रकार का (‘‘Copy & Paste ‘‘) विकल्प है। जो Copy तथा पेस्ट दोनो कार्य करता है।
Format Painter तथा (‘‘Copy & Paste ‘‘) विकल्प में मुख्य अंतर यह है कि यह केवल सेलेक्ट किए गए टेक्स्ट अथवा ऑब्जेक्ट की फोर्मेटिंग को Copy तथा Paste करता है।
उदाहरण:-
अ. फार्मेट विकल्प
ब. नया विकल्प
जब आप ‘‘अ‘‘ वाले शब्द को सेलेक्ट करके (‘‘Format Painter ‘‘) विकल्प पर क्लिक करते है तो माउस के कर्सर का शेप एक ‘‘ब्रश‘‘ की तरह हो जाता है तथा जैसे ही ‘‘ब‘‘ वाले टेक्स्ट पर माउस का कर्सर ले जाकर माउस का लेफ्ट बटन दबाते है, तो ‘‘ब‘‘ वाला शब्द भी ‘‘फार्मेट विकल्प ‘‘ की तरह हो जाता है।
अ. फार्मेट विकल्प
ब. नया विकल्प
M S Word के Home Menu की Image:-
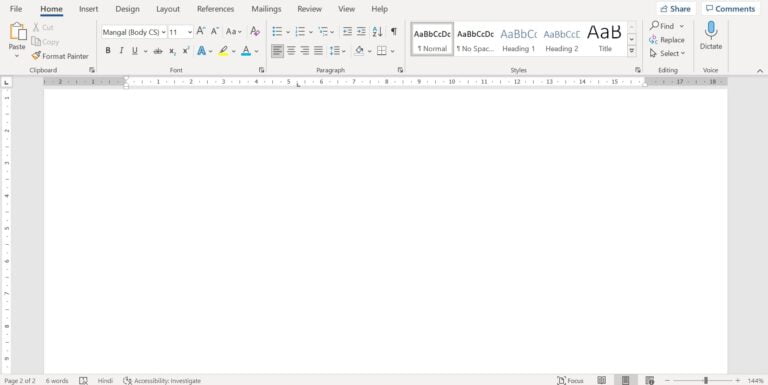
2. Font विकल्प M S Word :-
इस विकल्प के उपयोग के द्वारा आप अपने टेक्स्ट में कट/कॉपी/पेस्ट आदि कार्य कर सकते है, इसमें आपको निम्न विकल्प मिलते है :-
नोट:- इस विकल्प के डॉयलॉग बॉक्स को ओपन करने के लिए इस विकल्प के दांए कोने पर नीचे एक छोटा सा एरो बना होगा, उस पर क्लिक करें।
a. Font :-
इस विकल्प के द्वारा आप अपने टेक्स्ट की भाषा बदल सकते है। एम.एस. वर्ड में By Default “Times New Roman” भाषा सेलेक्ट होती है। इसमें आप सेलेक्ट करके भाषा को बदलकर हिन्दी अथवा अन्य कोई भाषा कर सकते है।
साथ ही इसमें आपको विभिन्न प्रकार के डिजाईनर तथा अलग-अलग प्रकार के फांट भी प्राप्त होते है, जिससे आप अपने टैक्स्ट को ज्यादा आकर्षक बना सकते है।
b. Font Size:-
इसमें फांट का साइज नंबरो में दिया होता है, जिसे आप छोटा-बडा कर सकते है।
1- Decrease Font Size:- इसके द्वारा आप फांट को छोटा कर सकते है।
2- Increase Font Size :- इसके द्वारा आप फांट को बडा कर सकते है।
c. Font Style :-
इससे आप अपने टेक्स्ट को स्टाईल दे सकते है, इसमें चार विकल्प होते है:-
1- Bold :- इसके द्वारा आप टैक्स्ट को गहरा कर सकते है।
2- Italic :- इसके द्वारा आपटैक्स्ट को तिरछा कर सकते है।
3- Underline :- इसके द्वारा आप टैक्स्ट को अंडरलाईन कर सकते है।
4- Regular :- यह टैक्स्ट का By Default स्टाईल होता है।
d. Strikethrough :-
इससे आप टैक्स्ट को बीच से लाईन से क्रास कर सकते है जैसे :- DEFAULT
e. Double Strikethrough :-
इसके द्वारा आप टैक्स्ट को बीच से डबल लाईन क्रास कर सकते है जैसे:- DEFAULT
f. Supperscript :-
इसके द्वारा आप किसी टेक्स्ट को उपर लिख सकते है जैसे:- 1st 102
g. Subscript :-
इसके द्वारा आप किसी टेक्स्ट को नीचे लिख सकते है जैसे:- H20, CO2
h. Change Case :-
इससे आप टेक्स्ट का केस बदल सकते है, इसमें निम्न विकल्प होते हैः-
1- Sentence Case :- उदाहरण. :- “Times new roman. The cat is waking”
2- Lower Case :- .उदाहरण :- “times new roman. the cat is waking”
3- Upper Case :- उदाहरण :- “TIMES NEW ROMAN. THE CAT IS WAKING”
4- Capitalize Each word :- .उदाहरण :- “Times New Roman. The Cat Is Waking”
5- Toggle Case :- उदाहरण :- tHE cAT iS wAKING
i. Clear All Formating :-
इस विकल्प के द्वारा आप अपने टैक्स्ट पर की गई सभी फार्मेटिंग को हटा सकते है।
j. Text Effect and Typography :-
इस विकल्प के माध्यम से आप अपने टैक्स्ट को आकर्षक डिजाइन दे सकते है, इसमें आपको कई विकल्प मिलते है:-Outline, Shadow, Glow, Reflection Etc.
k. Text Highlight Color :-
इसके द्वारा आप अपने टैक्स्ट को हईलाइट कलर दे सकते है। उदाहरण :-
This M S Word is a application software and this is very useful. we can create design, webpage etc. M S Word is very simple to learn and also very useful for our daily works.
l. Text Color :-
इसके द्वारा आप अपने टैक्स्ट को अलग-अलग कलर दे सकते है, जैसे:-
This M S Word is a application software and this is very useful. we can create design, webpage etc. M S Word is very simple to learn and also very useful for our daily works.
3. Paragraph विकल्प M S Word :-
इस विकल्प के द्वारा आप अपने टैक्स्ट में नंबरिंग, बुलेट, इंडेंट कर सकते है, इसमें निम्न विकल्प होते है:-
नोट:- इस विकल्प के डॉयलॉग बॉक्स को ओपन करने के लिए इस विकल्प के दांए कोने पर नीचे एक छोटा सा एरो बना होगा, उस पर क्लिक करें।
a) Numbering :-
इसके द्वारा आप अपने टेक्स्ट में लाईन नंबर अथवा अल्फाबेट डाल सकते है।
b) Bullet :-
इसके द्वारा आप अपने टेक्स्ट में लाईन नंबर की जगह सिंबल्स जैसे डॉट (बिंदु) डाल सकते है।
c) Multilevel List :-
इसके द्वारा आप अपने टेक्स्ट में नंबर तथा सिंबल दोनों का उपयोग कर सकते है।
d) Indent :-
इस विकल्प के माध्यम से आप अपने टेक्स्ट को इंडेंट कर सकते है। इंडेंट का अर्थ है, लाईन के प्रारंभ Left Margin अथवा अंत Right Margin से दूरी है।
उदाहरण:-
Indent
The Fist Demo
Indent
The Second Demo
- Decrease :- इस विकल्प से इंडेंट को घटना सकते है।
- Increase :- इस विकल्प से इंडेंट को बडा सकते है।
e) Alignment :-
इसके द्वारा आप अपने टैक्स्ट को पेज के दोनो सिरो से दूरी को अपने अनुसार रख सकते है, जैसे टैक्स्ट केवल लेफ्ट साइड हो, अथवा राईट साइड हो अथवा बीच में हो, या दोनों तरफ से बराबर दूरी पर हो।
Left Alignment
1. This M.S. Word is a application software and this is very useful. we can create design, webpage etc. M S Word is very simple to learn and also very useful for our daily works. This ms word is a application software and this is very useful. we can create design, webpage etc. M.S. Word is very simple to learn and also very useful for our daily works.
Right Alignment
2. This ms word is a application software and this is very useful. we can create design, webpage etc. M.S. Word is very simple to learn and also very useful for our daily works. This ms word is a application software and this is very useful. we can create design, webpage etc. M.S. Word is very simple to learn and also very useful for our daily works.
Center Alignment
3. This ms word is a application software and this is very useful. we can create design, webpage etc. M.S. Word is very simple to learn and also very useful for our daily works.This ms word is a application software and this is very useful. we can create design, webpage etc. M.S. Word is very simple to learn and also very useful for our daily works.
Justify Alignment
4. This M S Word is a application software and this is very useful. we can create design, webpage etc. M.S. Word is very simple to learn and also very useful for our daily works. This ms word is a application software and this is very useful. we can create design, webpage etc. M.S. Word is very simple to learn and also very useful for our daily works.
f) Line and Paragraph Spacing:-
इस विकल्प के द्वारा आप टेक्स्ट के बीच के तथा पहले व बाद के स्पेस (बीच की दूरी) को कम या ज्यादा कर सकते है।
इसमें आपको तीन विकल्प मिलते है:-
- Line Spacing Option :- इस विकल्प को चुनने पर आपको एक नया डॉयलॉग बॉक्स दिखाई देगा, जिसमें आपको लाईन के पहले तथा बाद में कितना स्पेस रखना है, आदि हेतु विकल्प मिलते है।
- Add Space Before Paragraph :-इस विकल्प से आप पेराग्राफ के पहले स्पेस बडा सकते है
- Remove Space After Paragraph :-इस विकल्प से आप पेराग्राफ के बाद के स्पेस कम कर सकते है या हटा सकते है।
g) Shading:-
इस के द्वारा आप टैक्स्ट अथवा ऑब्जेक्ट को Shadow Color दे सकते है।
इस विकल्प के बारे में विस्तार से नीचे Borders and Shading विकल्प बताया गया है।
h) Border:-
इस विकल्प के द्वारा आप टैक्स्ट अथवा ऑब्जेक्ट में बॉर्डर लगा सकते है अथवा Hosrizontal Line डाल सकते है। इसमें निम्न विकल्प मिलते है:-
Type of Border:-
- Botttom Border:- इसके द्वारा केवल नीचे बॉर्डर डाली जा सकती है।
- Top Border:- इसके द्वारा केवल उपर बॉर्डर डाली जा सकती है।.
- Left Border:- इससे केवल बांयी तरफ बॉर्डर डाली जा सकती है।
- Right Border:- इसके द्वारा केवल दांयी तरफ बॉर्डर डाली जा सकती है।
- No Border:- इसके द्वारा आप टैक्स्ट से बॉर्डर हटा सकते है।
- All Borders:- इससे सभी जगह बॉर्डर डाली जा सकती है।
- Inside Borders:- इसके द्वारा केवल आंतरिक बॉर्डर डाली जा सकती है।
- Outside Borders:- इसके द्वारा केवल बाहरी बॉर्डर डाली जा सकती है।
- Inside Horizontal Boarder:- इससे आंतरिक आडी लाईनो वाली बॉर्डर डाली जा सकती है।
- Inside Vertical Border:- इसके द्वारा आंतरिक खडी लाईनो वाली बॉर्डर डाली जा सकती है।
- Diagonal Down Border:- इसके द्वारा एक कोने से दूसरे कोने तक उपर से नीचे आने वाली बॉर्डर डाली जा सकती है।
- Diagonal Up Border:- इससे एक कोने से दूसरे कोने तक नीचे से उपर आने वाली बॉर्डर डाली जा सकती है।
- Horizontal Line:- इसके द्वारा टैक्स्ट में आडी लाईन डाली जा सकती है।
- Draw Table:- इसके द्वारा टेबल बनाई जा सकती है। (सामान्यतः टेबल बनाने के लिए Insert मेन्यू के अंतर्गत Table विकल्प सबसे सुविधाजनक होता है।)
- View Gridlines:- इससे ग्रीड लाईन डाली जा सकती है।
16. Borders and Shading:-
इस विकल्प को चुनने पर एक नया डॉयलॉग बॉक्स ओपन होगा, जिसमें निम्नलिखित विकल्प दिखाई देंगे:-
Borders, Page Border, Shading
i. Borders :-
इस विकल्प के माध्यम से आप किसी लाईन अथवा पैराग्राफ में बॉर्डर डाल सकते है।
- None:- इस विकल्प को चुनने पर सभी लगाई गई बॉर्डर हट जाती है।
- Box:- इस विकल्प के माध्यम से बॉक्स जैसी बॉर्डर लगाई जा सकती है, जिसमें बॉर्डर सीधी लाईन की तरह होती है, तथा उसमें कोई Shadow परछाई नहीं होती है।
- Shadow:- इस विकल्प को चुनने पर बॉर्डर के आसपास एक Shadow परछाई भी आती है।
- 3-D:- इसके द्वारा बॉर्डर को 3-डी बनाया जा सकता है।
- Custom:- इसके द्वारा कस्टम बॉर्डर बनाई जा सकती है, जिसमें आवश्यकतानुसार बदलाव किए जा सकते है।
- Style:- इस विकल्प में आपको बॉर्डर हेतु अलग-अलग स्टाईल मिलते है, जैसे बिंदु वाली बॉर्डर, सीधी लाईन वाली बॉर्डर, कटी लाईन वाली बॉर्डर, डार्क लाईन वाली बॉर्डर, दो अथवा तीन लाईन वाली बॉर्डर। इनमें से आप अपनी आवश्यकतानुसार बॉर्डर स्टाईल को चुन सकते है।
- Color:- इस विकल्प के माध्यम से आप बॉर्डर को अलग-अलग कलर दे सकते है।
- Width:- इस विकल्प के द्वारा आप बॉर्डर की मोटाई को कम-ज्यादा कर सकते है।
- Preview:- इसमें आपको उपर दिए गए विकल्पों में से किसी को चुनने पर बॉर्डर में क्या बदलाव आएगा, यह दिखाया जाता है।
नोटः- साथ ही इसके बॉक्स में आपको 4 छोट-छोटे बॉक्स भी दिखाई देते है, जो चारो बॉर्डर Top, Bottom, Left, Right को दर्शाते है, यदि आप केवल उपर और नीचे बॉर्डर लगाना चाहते है तो अन्य दो विकल्प पर क्लिक करके बाकि बॉर्डर को हटा सकते है। इसमें चाहे तो आप केवल एक बॉक्स को सेलेक्ट कर सकते है अथवा दो, तीन अथवा चारों को सेलेक्ट कर सकते है।
10. Apply to:- इसमें आपको Text, Paragraph आदि विकल्प मिलते है, आप केवल किसी सेलेक्ट किए गए टेक्स्ट पर बॉर्डर लगाना चाहते है,
या पूरे पैराग्राफ पर लगाना चाहते है, इसके द्वारा यह कार्य किया जा सकता है।
11. Option:- इस विकल्प पर क्लिक करने पर एक नया डॉयलॉग बॉक्स ओपन होगा, जिसमें आपको बॉर्डर लाइनों को टैक्स्ट अथवा पैराग्राफ से कितनी दूरी पर होना चाहिए, यह निर्धारित कर सकते है।
इसमें आपको चार Top, Bottom, Left, Right विकल्प मिलते है, जिनमें अपनी आवश्यकतानुसार बदलाव कर सकते है।
ii. Page Border :-
इस विकल्प के माध्यम से आप वर्ड फाईल के पूरे पेज पर बॉर्डर डाल सकते है।
- None:- इस विकल्प को चुनने पर सभी लगाई गई बॉर्डर हट जाती है।
- Box:- इस विकल्प के माध्यम से बॉक्स जैसी बॉर्डर लगाई जा सकती है, जिसमें बॉर्डर सीधी लाईन की तरह होती है, तथा उसमें कोई (Shadow) परछाई नहीं होती है।
- Shadow:- इस विकल्प को चुनने पर बॉर्डर के आसपास एक (Shadow) परछाई भी आती है।
- 3-D:- इसके द्वारा बॉर्डर को 3-डी बनाया जा सकता है।
- Custom:- इसके द्वारा कस्टम बॉर्डर बनाई जा सकती है, जिसमें आवश्यकतानुसार बदलाव किए जा सकते है।
- Style:- इस विकल्प में आपको बॉर्डर हेतु अलग-अलग स्टाईल मिलते है, जैसे बिंदु वाली बॉर्डर, सीधी लाईन वाली बॉर्डर, कटी लाईन वाली बॉर्डर, डार्क लाईन वाली बॉर्डर, दो अथवा तीन लाईन वाली बॉर्डर। इनमें से आप अपनी आवश्यकतानुसार बॉर्डर स्टाईल को चुन सकते है।
- Color:- इस विकल्प के माध्यम से आप बॉर्डर को अलग-अलग कलर दे सकते है।
- Width:- इस विकल्प के द्वारा आप बॉर्डर की मोटाई को कम-ज्यादा कर सकते है।
- Art:- इस विकल्प के द्वारा आप पहले से उपलब्ध विभिन्न प्रकार की आर्ट वाली बॉर्डर लगा सकते है, जैसे फूलो वाली बॉर्डर या कोई डिजाइन वाली बॉर्डर।
- Preview:- इसमें आपको उपर दिए गए विकल्पों में से किसी को चुनने पर बॉर्डर में क्या बदलाव आएगा, यह दिखाया जाता है।
नोटः- साथ ही इसके बॉक्स में आपको 4 छोट-छोटे बॉक्स भी दिखाई देते है, जो चारो बॉर्डर Top, Bottom, Left, Right को दर्शाते है, यदि आप केवल उपर और नीचे बॉर्डर लगाना चाहते है तो अन्य दो विकल्प पर क्लिक करके बाकि बॉर्डर को हटा सकते है। इसमें चाहे तो आप केवल एक बॉक्स को सेलेक्ट कर सकते है अथवा दो, तीन अथवा चारों को सेलेक्ट कर सकते है।
Apply to:-
इसमें आपको चार विकल्प मिलते हैः-
- Whole Document:- इस विकल्प के द्वारा आप पूरी वर्ड फाईल के हर पेज में बॉर्डर लगा सकते है।
- .This Section:- इस विकल्प के द्वारा भी पूरी वर्ड फाईल के हर पेज में बॉर्डर लगाई जाती है।
- This Section- First Page Only:- इस विकल्प के द्वारा वर्ड फाईल के केवल पहले पेज में बॉर्डर लगाई जाती है।
- This Section-All Except First Page:- इस विकल्प के द्वारा वर्ड फाईल के पहले पेज को छोडकर बाकि सभी पेज में बॉर्डर लगाई जाती है।
Option:-
इस विकल्प पर क्लिक करने पर एक नया डॉयलॉग बॉक्स ओपन होगा, जिसमें आपको निम्न विकल्प मिलेंगे।
- Margin:- बॉर्डर लाइनों को पेज के किनारो Edges अथवा टैक्स्ट से कितनी दूरी पर होना चाहिए, यह निर्धारित कर सकते है। इसमें आपको चार Top, Bottom, Left, Right विकल्प मिलते है, जिनमें अपनी आवश्यकतानुसार बदलाव कर सकते है।
Measure From:- इसमें आपको दो विकल्प मिलते है, पहला
Text :- इस विकल्प को चुनने पर उपर दिए गए विकल्प Margin में बदलाव करने पर पेज बॉर्डर दूरी की गणना टैक्स्ट से करता है, कि बॉर्डर टैक्स्ट से कितनी दूरी पर है।
Edge of Page :- इस विकल्प को चुनने पर उपर दिए गए विकल्प Margin में बदलाव करने पर पेज बॉर्डर दूरी की गणना पेज के किनारो Edges से करता है, कि बॉर्डर पेज के किनारो Edges से कितनी दूरी पर है।
Check-Box (Option):-
इसमें आपको चार चेक बॉक्स मिलते है:-
Align Paragraph borders and table edges with page border :-
इस विकल्प के चेक बॉक्स को क्लिक करने पर आपकी वर्ड फाईल में उपलब्ध पैराग्राफ की बॉर्डर,
यदि टेबल बनाई है तो उसकी बॉर्डर तथा पेज बॉर्डर सभी एक साथ Align हो जाती है।
यह विकल्प तभी कार्य करता है, जब उपर बताए गए विकल्प Measure From में Text चुना हो।
Surround Header:- यदि आपने अपनी वर्ड फाईल में Header डाला है, तथा यदि आप Header को भी बॉर्डर के अंदर लाना चाहते है, तो इस विकल्प को चेकबॉक्स को चेक करें।
इस विकल्प मे बदलाव तभी किया जा सकता है,
जब उपर बताए गए विकल्प Measure From में Text चुना हो।
Surround Footer:- यदि आपने अपनी वर्ड फाईल में Footer डाला है, तथा यदि आप Footer को भी बॉर्डर के अंदर लाना चाहते है, तो इस विकल्प को चेकबॉक्स को चेक करें।
इस विकल्प मे बदलाव तभी किया जा सकता है,
जब उपर बताए गए विकल्प Measure From में Text चुना हो।
Always display in front:- इस विकल्प का चेकबॉक्स सामान्यतः चेक ही रहता है, जिससे आपकी पेज बॉर्डर हमेशा सामने दिखे।
यदि आपकी वर्ड फाईल में कोई ऑब्जेक्ट जैसे फोटो या कोई शेप है तो बॉर्डर उसके उपर दिखाई देगी।
इस विकल्प को हटाने पर बॉर्डर ऑब्जेक्ट के नीचे दब जायेगी।
इसके चेकबॉक्स को चेक ही रहने दे।
iii. Shading :-
इस विकल्प के द्वारा आप टैक्स्ट अथवा ऑब्जेक्ट में अलग-अलग कलर की Shadow परछाई दे सकते है।
इस विकल्प पर क्लिक करने पर आपको निम्न विकल्प दिखाई देंगेः-
Fill:- इसके द्वारा आप Shadow/परछाई को कलर दे सकते है।
Style:- इसके द्वारा आप Shadow/परछाई की दृश्यता Transparency को निर्धारित कर सकते है, कि Shadow/परछाई कितनी Dark अथवा Light दिखाई दे।
नोट:- यदि आप इस विकल्प का उपयोग करना चाहते है तो Shadow/परछाई के कलर हेतु ‘‘ Fill ‘‘ विकल्प में कलर को सफेद रखे तथा ‘‘Color ‘‘ विकल्प में Shadow/परछाई हेतु कलर चुने।
Color:- उपर दिए गए विकल्प ‘‘ Style ‘‘का उपयोग करने के लिए इस विकल्प से Shadow/परछाई हेतु कलर का चुनाव किया जा सकता है।
Preview :- आपके द्वारा ‘‘ Fill ‘‘, ‘‘ Style ‘‘, ‘‘Color ‘‘ में जो भी बदलाव किए जाते है, उसका Preview यहां दिखाई देता है।
Apply to:- इसमें आपको Text, Paragraph आदि विकल्प मिलते है, आप केवल किसी सेलेक्ट किए गए टेक्स्ट पर Shadow/परछाई लगाना चाहते है, या पूरे पैराग्राफ पर लगाना चाहते है, इसके द्वारा यह कार्य किया जा सकता है।
I. Sort:-
इस विकल्प के माध्यम से आप अपने टैक्स्ट की सोर्टिंग अल्फाबेटिकल (A-Z) अथवा न्यूमेरिक (0-9) तरीके से कर सकते है।
अर्थात आप टैक्स्ट को एक निश्चित क्रम में व्यवस्थित कर सकते है।
4. Styles (Important for M S Word table of content):-
विकल्प के माध्यम से आप Predefine Style का उपयोग कर अपने टैक्स्ट को अलग-अलग स्टाईल दे सकते है। साथ ही आप अपनी आवश्यकतानुसार स्टाईल बना भी सकते है। तथा टैक्स्ट को हेडिंग दे सकते है।
नोट:- इस विकल्प के डॉयलॉग बॉक्स को ओपन करने के लिए इस विकल्प के दांए कोने पर नीचे एक छोटा सा एरो दिखाई देगा, उस पर क्लिक करें।
**अपने टैक्स्ट में Table of Contents का उपयोग करने के लिए इस विकल्प के द्वारा टैक्स्ट को हेडिंग स्टाईल देना होता है।
5.Editing (Important for M S Word Searching Tool) :-
यह विकल्प बहुत ही महत्वपूर्ण टूल है। एम.एस. वर्ड फाईल में कार्य करने हेतु यह बहुत सुविधाजनक टूल है। इस टूल का कई अन्य जगह भी उपयोग किया जाता है।
इस टूल के माध्यम से आप अपने टैक्स्ट में कोई टैक्स्ट ढूंढ सकते है, अथवा उसे अपनी आवश्यकतानुसार टैक्स्ट से बदल भी सकते है।
अपनी वर्ड फाईल में यदि आपको कोई शब्द बदलना है तो उसके लिए आपको हर जगह कर्सर ले जाकर उस शब्द को बदलने की आवश्यकता नहीं है,
इस टूल के माध्यम से आप एक ही क्लिक में सभी जगह के शब्दों को बदल सकते है।
साथ ही आप टैक्स्ट के साथ-साथ अपनी वर्ड फाईल में प्रयोग की गई टैबल, ऑब्जेक्ट , हेडिंग, फांट, संगीत आदि को भी इस टूल के माध्यम से ढूंढ सकते है।
इस टूल में आपको निम्नलिखित विकल्प प्राप्त होते हैः-
1. Find :-
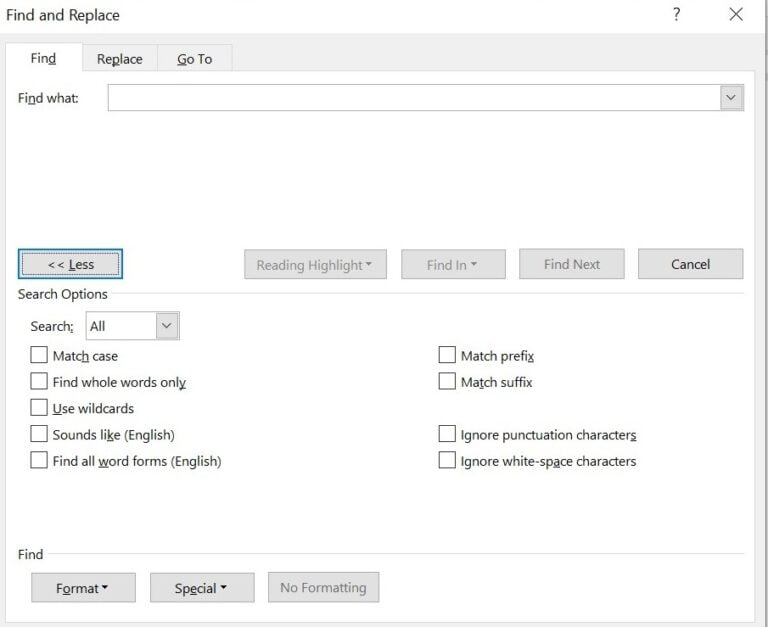
इस विकल्प पर क्लिक करें अथवा Ctrl तथा F से बटन को एक साथ दबाए। इस विकल्प पर क्लिक करने पर एक नया डॉयलॉग बॉक्स खुलता है। इसमें आपको अपना टैक्स्ट डालना है।
वर्ड फाईल में जहां-जहां टाईप किया हुआ टैक्स्ट होगा, वह किसी कलर से हाइलाईट हो जाएगा, सामान्यतः यह कलर पीला होता है।
इस विकल्प के माध्यम से आप केवल टैक्स्ट को ढूंढ सकते है।
इसमें टैक्स्ट को ढूंढने के लिए आपको कई प्रकार के विकल्प मिलते हैः-
जैसे:- Match Case, Match Prefix, Match Suffix, Find Whole Words only, Use wildcards, Sounds like(English), Find all word forms, Ignore punctuation characters, Ignore white-spaces characters
टैक्स्ट सर्च करने हेतु प्रक्रिया:-
नोटः- ऊपर टैक्स्ट को ढूंढने के लिए बताए गए एडवांस विकल्पों के बारे में नीचे Advance Find में विस्तार से जानकारी दी गई है।
2. Go To:-

इस विकल्प के द्वारा आप वर्ड फाईल में किसी एक पेज से किसी भी दूसरे पेज पर Jump कर सकते है, जैसे 1 पेज से डायरेक्ट 10 पेज पर।
साथ ही इसमें आप कई नए विकल्पों के माध्यम से अपनी वर्ड फाईल में एक जगह से दूसरी जगह आसानी से पहुंच सकते है।
Home Menu में Find बटन के दांयी तरफ आपको एक छोटा सा ऐरा दिखाई देगा, जिस पर क्लिक करने पर आपको Go To का विकल्प मिलेगा। अथवा Ctrl तथा G दबाए।
इस विकल्प के द्वारा आप टैक्स्ट के साथ ऑब्जेक्ट जैसे साउंड, टेबल आदि को भी ढूंढ सकते है।
जब वर्ड फाईल में ज्यादा पेज होते है, तब यह विकल्प बहुत ही सुविधाजनक होता है।
इसमें आप वर्ड फाईल में निम्न लिखित विकल्पों के आधार पर एक जगह से दूसरी जगह Jump कर सकते हैः-
Available Option:-
- Page:- एक पेज से दूसरे पेज पर जो सकते है अथवा सर्च कर सकते है।
- Section:- एक सेक्सन से दूसरे सेक्सन पर जो सकते है अथवा सर्च कर सकते है।
- Line :- एक लाईन से दूसरे लाईन पर जो सकते है अथवा सर्च कर सकते है।
- Heading:- एक हेडिंग से दूसरे हेडिंग पर जो सकते है अथवा सर्च कर सकते है।
- Table:- एक टेबल से दूसरे टेबल पर जा सकते है अथवा सर्च कर सकते है।
- Graphic:- एक ग्राफीक से दूसरे ग्राफीक पर जो सकते है अथवा सर्च कर सकते है।
- Object:- एक ऑब्जेक्ट से दूसरे ऑब्जेक्ट पर जो सकते है अथवा सर्च कर सकते है।
- Comment :- एक कमेंट से दूसरे कमेंट पर जो सकते है अथवा सर्च कर सकते है।
- Bookmark:- एक बुकमार्क से दूसरे बुकमार्क पर जो सकते है अथवा सर्च कर सकते है।
- Field:- एक फिल्ड से दूसरे फिल्ड पर जो सकते है अथवा सर्च कर सकते है।
- Footnote:- एक फुटनोट से दूसरे फुटनोट पर जो सकते है अथवा सर्च कर सकते है।
- Equation :- एक इक्वेशन से दूसरे इक्वेशन पर जो सकते है अथवा सर्च कर सकते है।
Advance Find Option in M S Word:-
इस विकल्प के द्वारा आप टैक्स्ट को एडवांस तरीके से सर्च कर सकते है।
Home Menu में Find बटन के दांयी तरफ आपको एक छोटा सा ऐरा दिखाई देगा, जिस पर क्लिक करने पर आपको Advance Find का विकल्प मिलेगा।
अथवा Ctrl तथा G या Ctrl तथा H के द्वारा इस विकल्प को प्राप्त किा जा सकता है।
इस विकल्प पर क्लिक करने पर एक नया डॉयलॉग बॉक्स जिसमें अपनी आवश्यकतानुसार विकल्पों का चयन करके Find Next पर क्लिक करके टैक्स्ट अथवा ऑब्जेक्ट को ढूंढ सकते है।
इस नए डॉयलाग बॉक्स में निम्नलिखित विकल्प होते हैः-
- Find What :- इस विकल्प में वह शब्द टाईप करना है, जो आप ढूंढना चाहते है।
- Reading Highlight:- इस विकल्प को चुनने पर Find Next बटन पर क्लिक करने पर Match होने वाला पहला शब्द ही हाईलाईट होगा। तथा दुबारा Find Next बटन पर क्लिक करने पर दूसरा Match होने वाला शब्द ही हाईलाईट होगा।
- Highlight All :- इस विकल्प को चुनने पर Find Next बटन पर क्लिक करने पर Match होने वाले सभी शब्द ही हाईलाईट होगा।
- Clear All Highlight:- इस विकल्प को चुनने पर Highlight All विकल्प के द्वारा हाईलाईट हुए सभी शब्दो से हाइलाइट कलर हट जाता है।
- Find In :-
- Main Document:- इस विकल्प को चुनने पर यह टूल पूरी वर्ड फाईल में मेचिंग शब्द ढूंढता है।
- Current Selection:- यदि आप अपनी वर्ड फाईल में किसी सेलेक्ट किए हुए टेक्स्ट में से ही मेचिंग शब्द ढूंढता है।
- Text Boxes in Main Document:- यदि वर्ड फाईल में आपने टेक्स्ट बॉक्स को इंसर्ट किया है, तो इस विकल्प का चयन करने पर यह टूल केवल टेक्स्ट बॉक्स में मेचिंग शब्द ढूंढता है।
6. Find Next:- Find What टाईप किए गए शब्द के मेचिंग शब्द को ढूंढने के लिए इस विकल्प पर क्लिक करना होता है। इस विकल्प को एक बार दबाने पर पहला मेचिंग शब्द हाईलाईट होता है, दुबारा दबाने पर दूसरा मेचिंग शब्द हाईलाईट होता है।
7. Cancel :- इसके द्वारा आप इस टूल को केंसिल कर सकते है।
इसके नए डॉयलॉग बॉक्स में More>> बटन दिखाई देगा, जिस पर क्लिक करने पर आपको एडवांस विकल्प मिलेंगे जिनमें निम्न विकल्प होते है:-
a. Search Option:-
- Search :- इसमें तीन विकल्प होते है:-
- All:- पहले से ही यह विकल्प चुना हुआ होता है, इस विकल्प को चुनने पर यह टूल पूरी वर्ड फाईल में मेचिंग शब्द ढूंढता है।
- Down:- इस विकल्प को चुनने पर यह टूल वर्तमान कर्सर की जगह से नीचे के शब्दो में मेचिंग शब्द को ढूंढता है।
- Up:- इस विकल्प को चुनने पर यह टूल वर्तमान कर्सर की जगह से उपर के शब्दों में मेचिंग शब्द को ढूंढता है।
b. Check Box:-
1. Left Options:-
- Match Case :- इस विकल्प को चेक तब करते है, जब हमे शब्द को केस के साथ मेच करना हो, जैसे केवल केपिटल लेटर अथवा स्मॉल लेटर, जैसे आप चाहते है कि Match MATCH Match MATCH में से केवल केपिटल लेटर वाले MATCH को ही सर्च करें।
- Find whole words only:- इस विकल्प को चेक करने पर यह टूल उन्हीं शब्दों को मेच करके बताएगा जो Find What में टाईप किया हुआ शब्द पूरा मेच होगा।
- Use wildcards:- इस विकल्प का उपयोग तब करते है, जब हमें शब्द पूरा न पता हो। जैसे कोई शब्द है Removable और यदि हमें यह शब्द पूरा नहीं याद तो इस विकल्प का चयन करके हम Rem???ble टाईप करेंगे तो यह टूल उन सभी शब्दों को मेच करके दिखाएगा जिनमें पहले तीन अक्षर Rem तथा उसके तीन अक्षर बाद तीन अक्षर ble होंगे।
- Sounds like (English) :- इस विकल्प के द्वारा साउंड को सर्च कर सकते है।
- Find all word forms (English) :- इस विकल्प को चेक करने पर यह टूल मेच होने वाले सभी शब्दो को ढूंढता है, चाहे उनका फार्म कोई भी हो, केपिटल लेटर अथवा स्मॉल लेटर।
2. Right Options:-
- Match prefix:- इस विकल्प को चेक करने पर यह टूल Find What में टाईप किए गए शब्द को शब्दो के पहले ढूंढता है, बाद में नहीं। जैसे हमें यदि Find शब्द ढूंढना है और हमारे पास Find, ReFind है, तो यह टूल मेच शब्द Find को बताएगा ReFind को नहीं।
- Match suffix:- इस विकल्प को चेक करने पर यह टूल Find What में टाईप किए गए शब्द को शब्दो के बाद में ढूंढता है, पहले नहीं। जैसे हमें यदि Find शब्द ढूंढना है और हमारे पास Find, ReFind है, तो यह टूल मेच शब्द ReFind को बताएगा Find को नहीं।
- Ignore punctuation characters :- इस विकल्प को चेक करने पर यह टूल शब्दों के बीच में आने वाले Comma, Question Mark, Hyphen, Dash, Parentheses, aspostrophe, ellipsis, wuotation mard, colon, semicolon, exclamation point को Ignore कर देता है।
जैसे हमें यदि Find शब्द ढूंढना है और हमारे पास Find, Fi?nd है, तो यह टूल मेच शब्द Find को बताएगा तथा साथ ही Fi?nd में आए ‘‘?‘‘ Question Mark को Ignore करके Fi?nd भी मेच शब्द बताता है।
4. Ignore white-space characters:- इस विकल्प को चेक करने पर यह टूल शब्दों के बीच में आने वाले White Space को Ignore कर देता है।
जैसे हमें यदि Find शब्द ढूंढना है और हमारे पास Find, Fi n d है, तो यह टूल मेच शब्द Find को बताएगा तथा साथ ही Fi n d में आए ‘‘खाली स्थान‘‘ White Space को Ignore करके Fi n d भी मेच शब्द बताता है।
b. Find:-
- इस विकल्प के द्वारा आपको एडवांस सर्च का विकल्प मिलता है।
- Format:- इस विकल्प के द्वारा आप वर्ड फाईल में कोई Font, Paragraph, Tabs, Language, Frame, Style, Highlight आदि सर्च कर सकते है।
- Special Character:- इसके द्वारा आप Find What में Special Character डाल सकते है ताकि Special Character भी सर्च कर सकते है।
- No Formatting:- इसके द्वारा विकल्प द्वारा Format तथा Special Character द्वारा चुनी गई सभी चीजों को वापिस हटा सकते है।
2. Replace:-
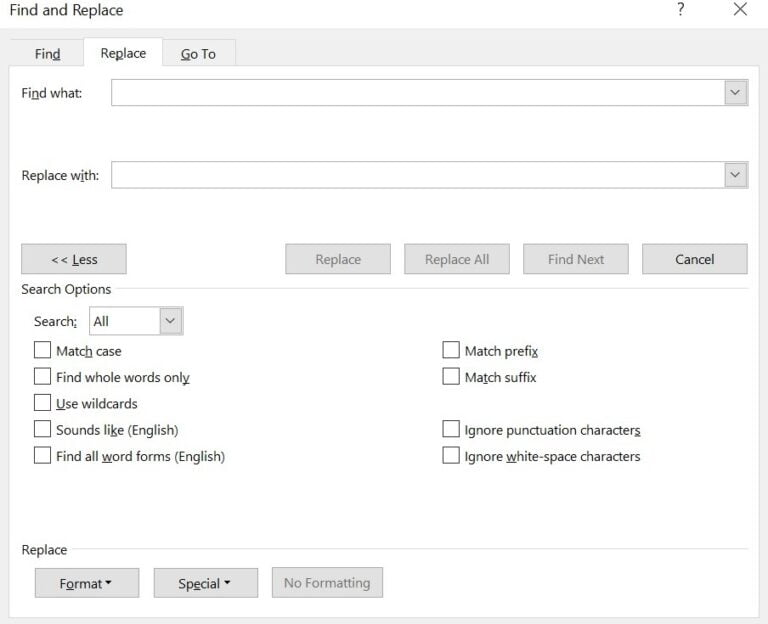
इसके द्वारा आप वर्ड फाईल में किसी टैक्स्ट को दूसरे टैक्स्ट से बदल सकते है। Home Menu से इस विकल्प को प्राप्त कर सकते है अथवा Ctrl व H को एक साथ दबाकर भी इस विकल्प को प्राप्त किया जा सकता है।
इस विकल्प पर क्लिक करनें पर एक नया डॉयलॉग बॉक्स ओपन होगा।
इस Replace Option के डॉयलॉग बॉक्स में सभी विकल्प Advance Find के विकल्पों की तरह ही होते है, जो Find What में टाईप किए गए शब्द के लिए उसी तरह कार्य करते है, जैसे Advance Find विकल्प में करते है।
Replace Option तथा Advance Find में केवल एक विकल्प अधिक होता हैः- Replace With
Replace With:- इस विकल्प में उस शब्द को टाईप करते है, जिससे Find What में टाईप किए गए शब्द को बदलना है।
3. Select:-
इस विकल्प के द्वारा आप पूरी वर्ड फाईल के डाटा को सेलेक्ट कर सकते है, अथवा आब्जेक्ट को सेलेक्ट कर सकते है। इसमें निम्न विकल्प मिलते हैः-
1.Select All:- इस विकल्प के द्वारा आप पूरी वर्ड फाईल को सेलेक्ट कर सकते है।
2.Select Object:- इस विकल्प के द्वारा वर्ड फाईल में उपयोग किए गए ऑब्जेक्ट को सेलेक्ट कर सकते है।
3.Selection Pane:- इस विकल्प पर क्लिक करने पर आपको फाईल के साइड में एक पेन दिखाई देगी, जिसमें आपकी वर्ड फाईल में उपयोग किए गए सभी ऑब्जेक्ट की लिस्ट दिखाई देगी, जिनमें किसी भी आब्जेक्ट के नाम पर क्लिक करके उस ऑब्जेक्ट पर पहुंचा जा सकता है।
4.Select All Text with similar Formatting :- इस विकल्प के द्वारा एक जैसी फार्मेटिंग वाले सभी टैक्स्ट को सेलेक्ट किया जा सकता है।
6. Dictate (Important for M S Word dictate Tool) :-
इस विकल्प के द्वारा आप कम्प्यूटर/लेपटॉप के माइक का उपयोग करके बोलकर टैक्स्ट टाईप कर सकते है।
इसके लिए इंटरनेट कनेक्ट होना चाहिए।
अन्य मेन्यू के बारे में जानने के लिए नीचे क्लिक करें:-
एम.एस. वर्ड के (‘‘File Menu ‘‘) की पूरी जानकारी के लिए क्लिक करें :– FILE-MENU
एम.एस. वर्ड के (‘‘Insert Menu ‘‘) की पूरी जानकारी के लिए क्लिक करें :– INSERT-MENU
एम.एस. वर्ड के (‘‘Design Menu ‘‘) की पूरी जानकारी के लिए क्लिक करें :– DESIGN-MENU
एम.एस. वर्ड के (‘‘Layout Menu ‘‘) की पूरी जानकारी के लिए क्लिक करें :– LAYOUT-MENU
एम.एस. वर्ड के (‘‘Reference Menu ‘‘) की पूरी जानकारी के लिए क्लिक करें :– REFERENCE-MENU
एम.एस. वर्ड के (‘‘Mailing Menu ‘‘) की पूरी जानकारी के लिए क्लिक करें :– MAILING-MENU
एम.एस. वर्ड के (‘‘Review Menu ‘‘) की पूरी जानकारी के लिए क्लिक करें :– REVIEW-MENU
एम.एस. वर्ड के (‘‘View Menu ‘‘) की पूरी जानकारी के लिए क्लिक करें :– VIEW-MENU
एम.एस. वर्ड की पहली विंडो के बारे में जानने तथा एम.एस.वर्ड में होने वाले आवश्यक कार्यो की प्रक्रिया के लिए क्लिक करें:– MS Word Introduction & More
Very good
Thankyou “Rajkumar Ji” for sharing your Experience