Print Excel Sheet:- इस लेख में एक्सेल फाईल को प्रिंट करने की पूरी प्रक्रिया को एक-एक चरण में समझेंगे।
Table of Contents
Toggleसाथ ही एक्सेल शीट को प्रिंट करने के लिए विभिन्न प्रकार के फीचर जैसे
- Select Print Range in Excel Sheet ( किसी एक्सेल शीट को प्रिंट करने हेतु प्रिंट रेंज कैसे सेलेक्ट करें।)
- Repeat row and column in print (किसी एक्सेल शीट को प्रिंट करने हेतु किसी रो अथवा कॉलम को रिपीट करें।)
के बारे में भी प्रक्रिया को चरणबद्ध तरीके से प्रोसेस करेंगे।
Problem when print excel sheet:-
किसी एक्सेल शीट का प्रिंट लेते समय कई बार ऐसी स्थिति आती है, कि एक्सेल शीट का डाटा किसी एक पेज पर नहीं आ पाता अथवा उसका कुछ हिस्सा दूसरे पेज पर चला जाता है,
अथवा कोई डाटा प्रिंट ही नहीं होता है।
नीचे दी गई प्रक्रिया के द्वारा आप एक्सेल शीट को पूरी तरह सेट करकें, अपनी आवश्यकतानुसार प्रिंट ले पाएंगे।
किसी एक्सेल शीट को सही प्रकार से प्रिंट करने हेतु सर्वप्रथम आवश्यक है, कि हम एक्सेल शीट में प्रिंट होने वाले डाटा की रेंज को सेलेक्ट करें अर्थात हम एक्सेल शीट की उन सेलो को सेलेक्ट कर ले जिनका प्रिंट लेना है।
Print Excel Sheet प्रक्रिया:-
- सर्वप्रथम एक्सेल फाईल अथवा शीट को ओपन करे।
- जिस शीट को प्रिंट करना है, उसे सेलेक्ट करें।
- इसके बाद शीट की उन सेलो को सेलेक्ट करें, जिन्हें प्रिंट करना है।
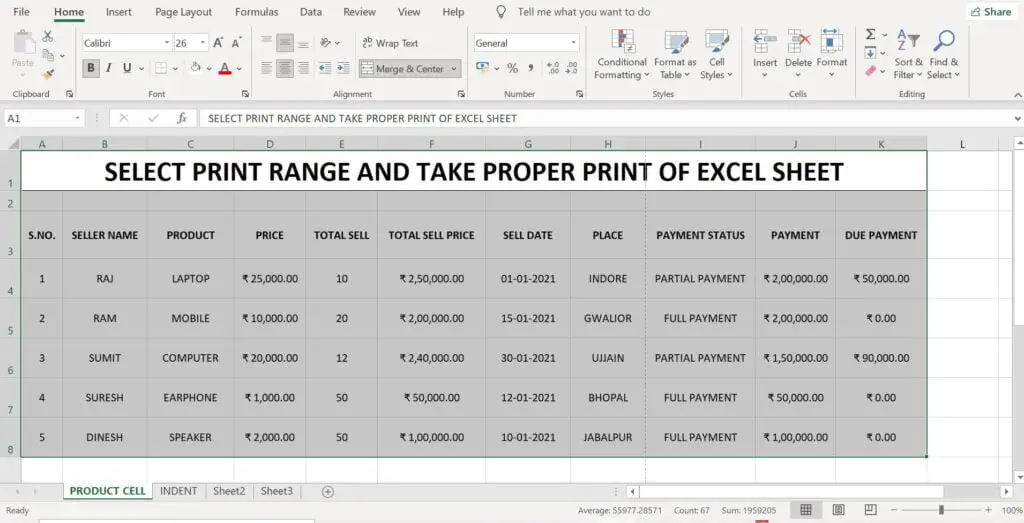
4. इसके बाद ऊपर दिखाई दे रहे मेन मेन्यू में से Page Layout मेन्यू पर क्लिक करें।
5 अब Print Area पर क्लिक करें। इसके बाद Set Print Area पर क्लिक करें।
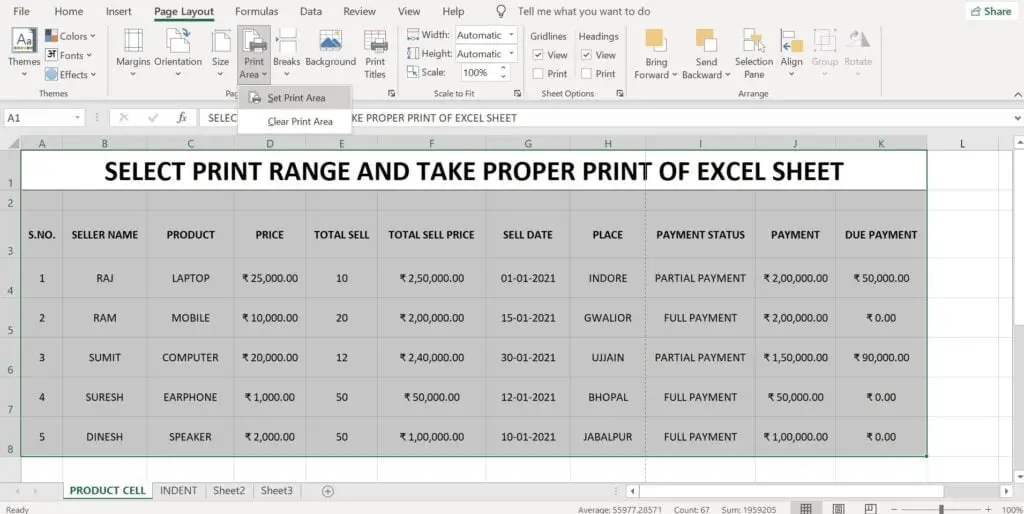
6. इसके बाद Size विकल्प पर क्लिक करें तथा पेज साइज जैसे A4, A3, A5, Legal, Letter आदि में से सेलेक्ट करें।
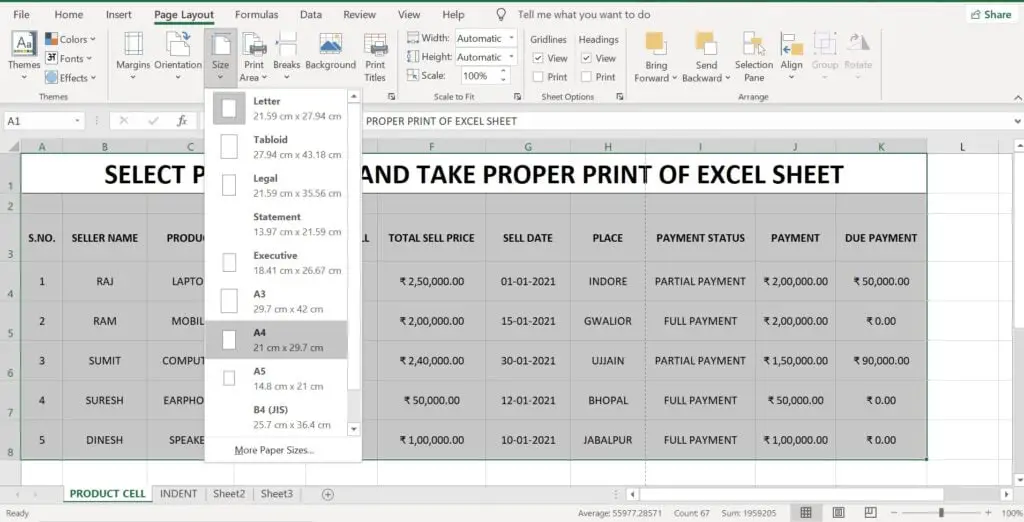
7. अब Orientation विकल्प पर क्लिक करके, Landscape अथवा Portrait को चुने।
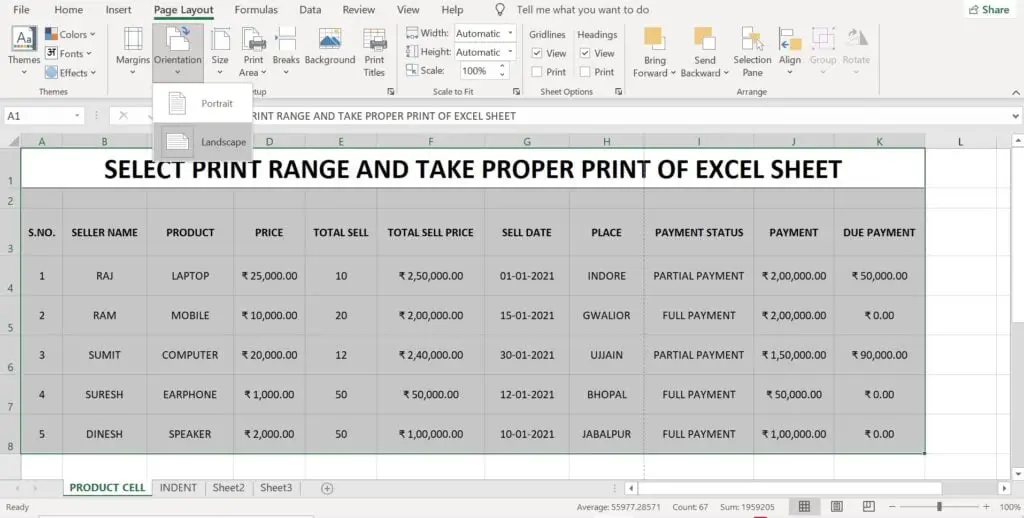
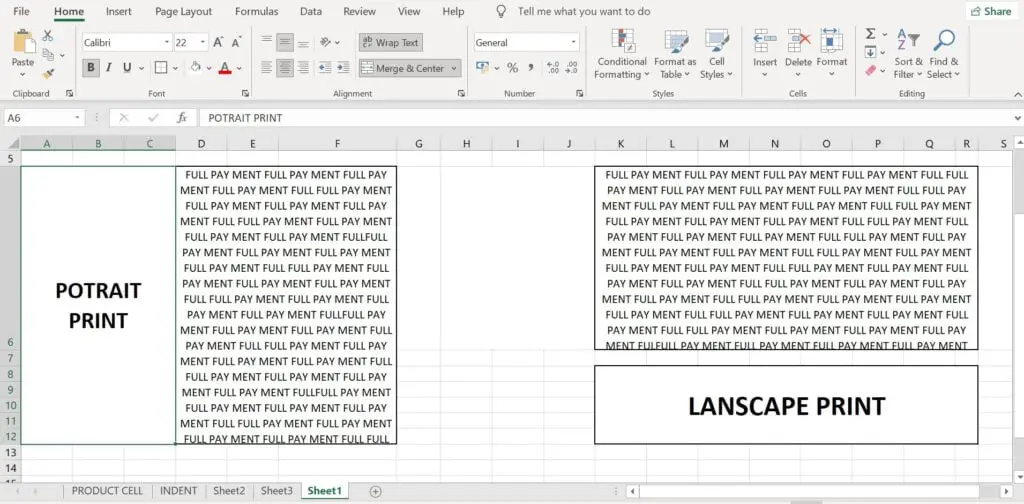
8. इसके बाद Margin विकल्प पर क्लिक करें। इसमें दिखाई दे रहे विकल्पों में से विकल्प चुन सकते है,
अथवा Custom Margin विकल्प के द्वारा अपनी आवश्यकतानुसार मार्जिन को चुन सकते है।
Margin:- किसी पेज को प्रिंट करते समय मार्जिन का अर्थ होता है, पेज के कोने से टैक्स्ट की दूरी,
अर्थात पेज के कोनो से टैक्स्ट कितनी दूरी पर प्रिंट होगा।
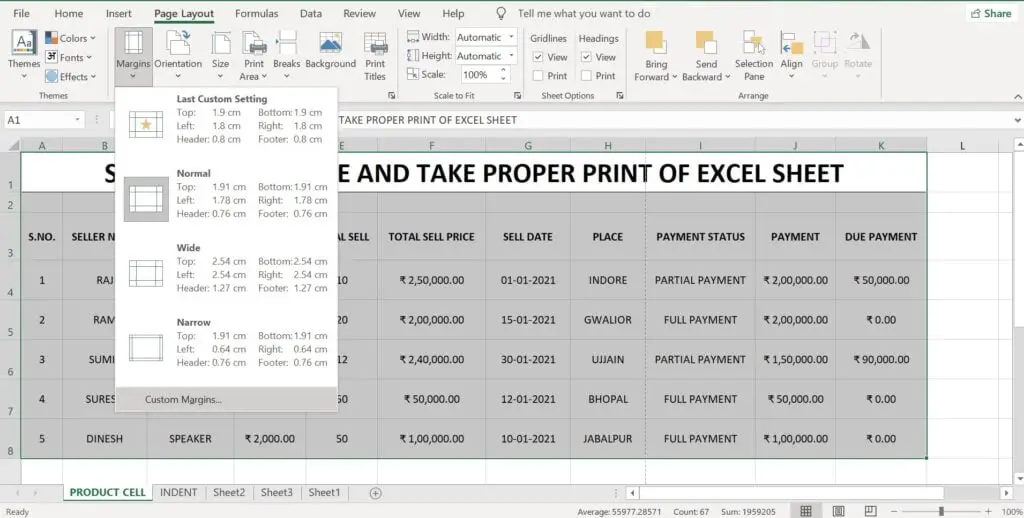
9. इसके बाद Print Titles विकल्प पर क्लिक करें, एक नया डॉयलॉग बॉक्स ओपन होगा।
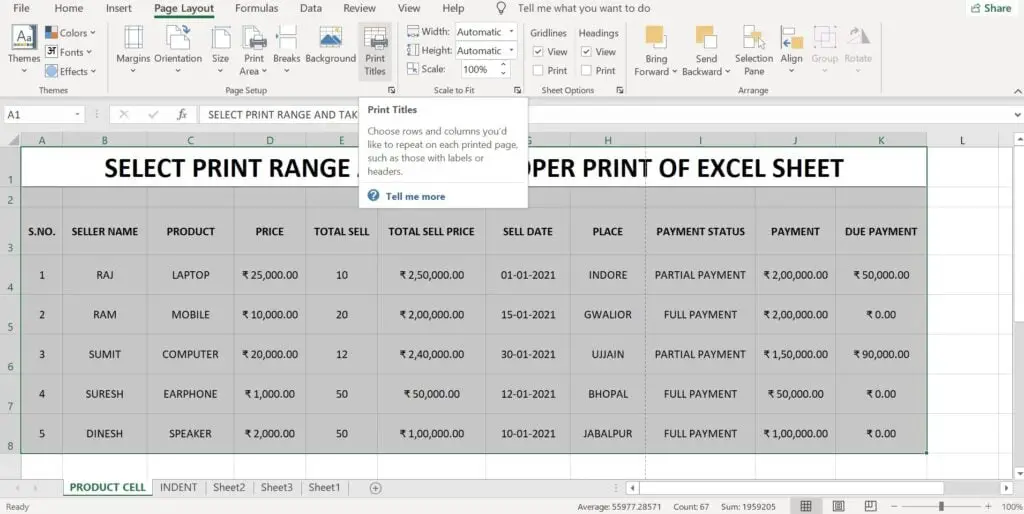
10. इस डॉयलॉग में आपको विभिन्न प्रकार के विकल्प मिलते है:-
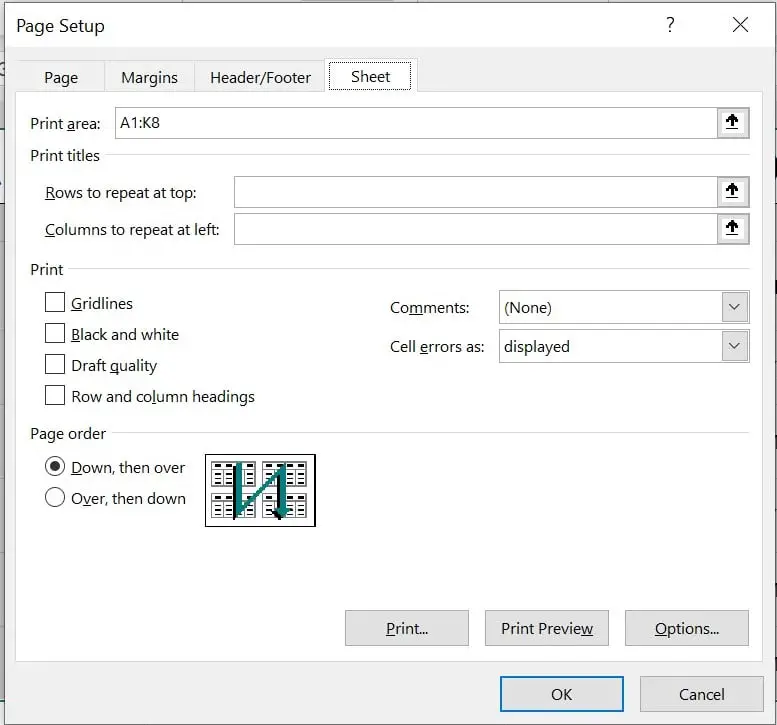
Print Area:-
इस विकल्प में आपके द्वारा प्रिंट हेतु सेलेक्ट की गई रेंज दिखाई देगी, जिसे आप बदल भी सकते है।
Rows to repeat at top:-
यदि आप चाहते है, कि एक्सेल शीट की किसी रो को प्रिंट होने वाले हर पेज के टॉप पर प्रिंट करना चाहते है,
तो इस विकल्प में उस रो का रेफरेंस दे सकते है।
Column to repeat at left:-
यदि आप चाहते है कि एक्सेल शीट के किसी कॉलम को प्रिंट होने वाले हर पेज के लेफ्ट में प्रिंट करना चाहते है,
तो इस विकल्प में उस कॉलम का रेफरेंट दे सकते है।
Gridlines :-
यदि आप चाहते है कि एक्सेल शीट में दिखाई दे रही ग्रिडलाईन अथवा टेबल बॉर्डर भी प्रिंट हो तो इस विकल्प के चेक बॉक्स को चेक करें।
Row and Column Headings:-
यदि आप चाहते है कि एक्सेल शीट की रो हेडिंग अर्थात 1, 2, 3 .. अथवा कॉलम हेडिंग अर्थात A, B, C…… भी प्रिंट हो तो इस विकल्प के चेक बॉक्स को चेक करें।
Comments:-
यदि आप चाहते है कि एक्सेल शीट में डाले गए कमेंट भी प्रिंट हो तो इस विकल्प में Display विकल्प का चयन करें, अथवा None विकल्प का चयन करें।
Cell errors as:-
यदि आपकी एक्सेल शीट में किसी रो में कोई Error आती है, तो आप उसकी जगह कुछ अन्य चिन्ह चयन कर सकते है, जो प्रिंट हो अथवा Error को छुपा सकते है।
Page Order:-
इस विकल्प के द्वारा आप यह सेट कर सकते है कि एक्सेल शीट में डाटा को ऊपर से नीचे की ओर प्रिंट करना चाहते है,
अथवा बाएं से दाएं की ओर प्रिंट करना चाहते है।
Down, then over
Over, then down
Print:-
इस विकल्प के द्वारा आप शीट को प्रिंट कर सकते है।
Print Preview:-
इस विकल्प के द्वारा आप शीट का प्रिंट प्रिव्यू देख सकते है।
अंत में ओ.के. बटन पर क्लिक करें।
अब अपनी एक्सेल शीट का प्रिंट ले सकते है।
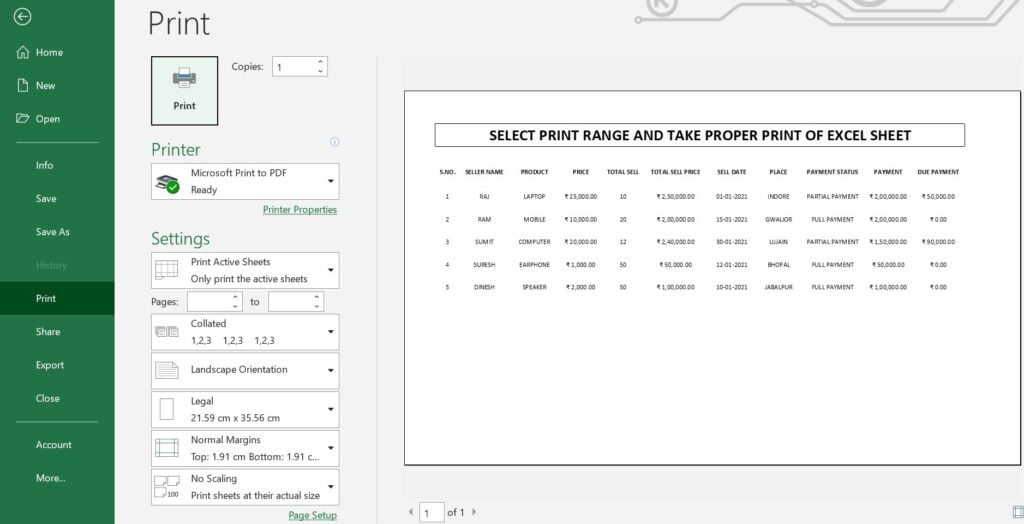
Print Excel Sheet Extra Solution:- यदि ऊपर दी गई प्रक्रिया के द्वारा भी कुछ डाटा पेज के बाहर जा रहा हो तो आप शीट पर प्रिंट होने वाले डाटा के साइज को छोटा कर सकते है।
- इसके लिए Print Titiles विकल्प पर क्लिक करें।
2. अब नए डॉयलॉग बॉक्स में Page विकल्प पर क्लिक करें।
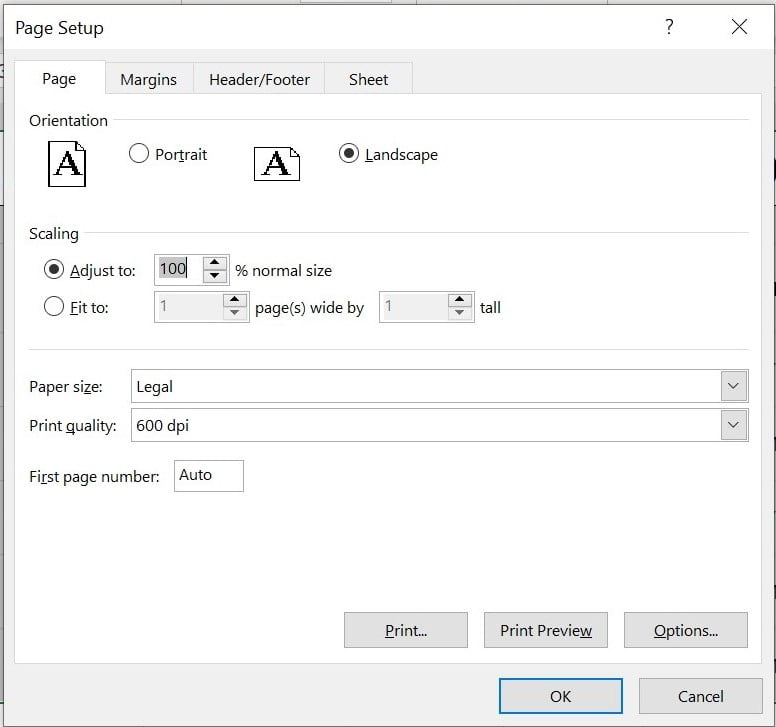
3. इसके बाद Scalling विकल्प में Adjust to में दिखाई दे रही संख्या 100 को कम करें जैसे 95 अथवा 80 अपनी आवश्यकतानुसार कोई भी संख्या डाल सकते है।
नोट:- ध्यान रखना चाहिए कि संख्या को इतना कम करें,
जहां तक पेज पर प्रिंट होने वाला डाटा पढा जा सके।