MS Excel Page Layout Menu के द्वारा आप एक्सेल शीट के डाटा को विभिन्न प्रकार से व्यवस्थित कर सकते है। साथ ही फाईल का प्रिंट लेने हेतु विभिन्न प्रकार से एडजस्टमेंट कर सकते है। इस मेन्यू में आपको निम्नलिखित विकल्प मिलते हैः-
Table of Contents
ToggleMS Excel Page Layout Menu :- Themes:-
इस विकल्प के द्वारा आप अपनी एक्सेल वर्कबुक की शीट में अलग-अलग थीम का उपयोग कर सकते है।
पहले से दी हुई थीम्स में अलग-अलग फांट स्टाईल, अलग-अलग इफेक्ट तथा अलग-अलग कलर होते है।
जिन्हें आप अपनी आवश्यकतानुसार उपयोग कर सकते है। इस विकल्प का उपयोग करने पर फांट का इफेक्ट आप आसानी से देख सकते है।
इस विकल्प में आपको कलर तथा इफेक्ट का विकल्प मिलता है, इस दोनों विकल्प का बदलाव आपकी एक्सेल शीट में तभी दिखाई देता है, जब आपने शीट में कोई आब्जेक्अ जैसे शेप, इमेज अथवा टेबल इन्सर्ट की हो।
इसमें आप अपनी आवश्यकतानुसार नई थीम स्टाईल भी बना सकते है। इसमें आपको निम्न विकल्प मिलते है:-
1. Themes:-
इस विकल्प के द्वारा आप अलग-अलग थीम का उपयोग कर सकते है, तथा नई थीम भी बना सकते है।
2. Colors:-
इस विकल्प के द्वारा थीम का कलरबदल सकते है। यह इफेक्ट एक्सेल शीट में डाले गए ऑब्जेक्ट जैसे शेप, टेबल आदि पर दिखाई देता है।
MS Excel Page Layout Menu Image:-
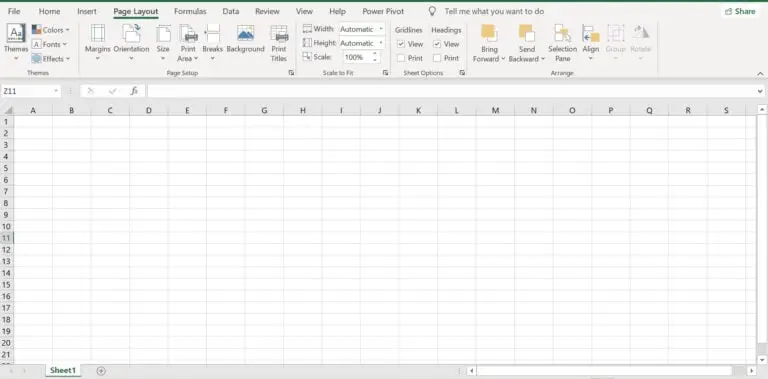
3. Fonts:-
इस विकल्प के द्वारा आप एक्सेल शीट के फांट को बदल सकते है।
ms excel theme image:-
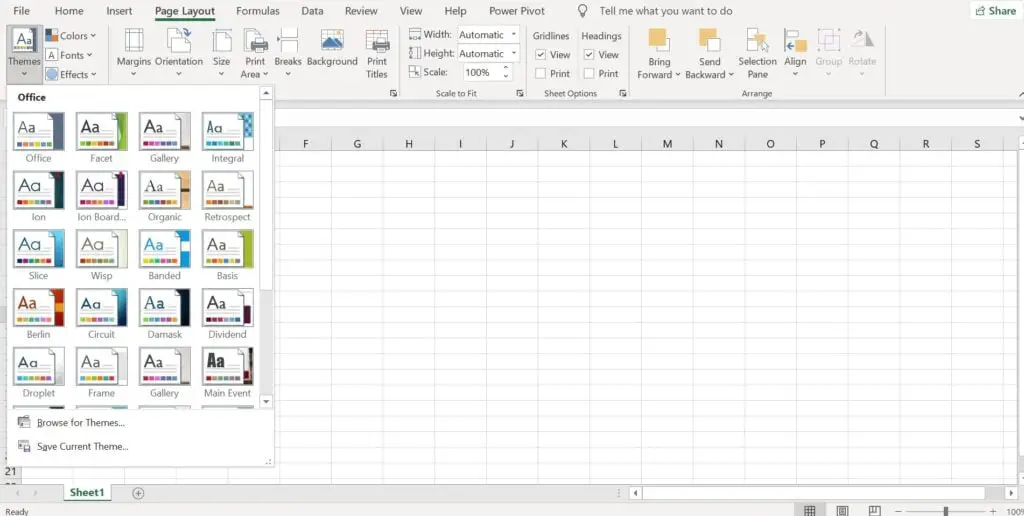
4. Effects:-
इस विकल्प के द्वारा विभिन्न प्रकार के इफेक्ट का उपयोग किया जा सकता है। यह इफेक्ट एक्सेल शीट में डाले गए ऑब्जेक्ट जैसे शेप, टेबल आदि पर दिखाई देता है।
MS Excel Page Layout Menu Page Setup Option :-
इस विकल्प के द्वारा एक्सेल फाईल को प्रिंट करने के लिए पेजो का सेटअप कर सकते है, इसके लिए निम्न विकल्प उपलब्ध होते हैः-
नोट:- इस विकल्प के डॉयलॉग बॉक्स को ओपन करने के लिए इस विकल्प के दांए कोने पर नीचे एक छोटा सा एरो दिखाई देगा, उस पर क्लिक करें।
ms excel page setup Image:-
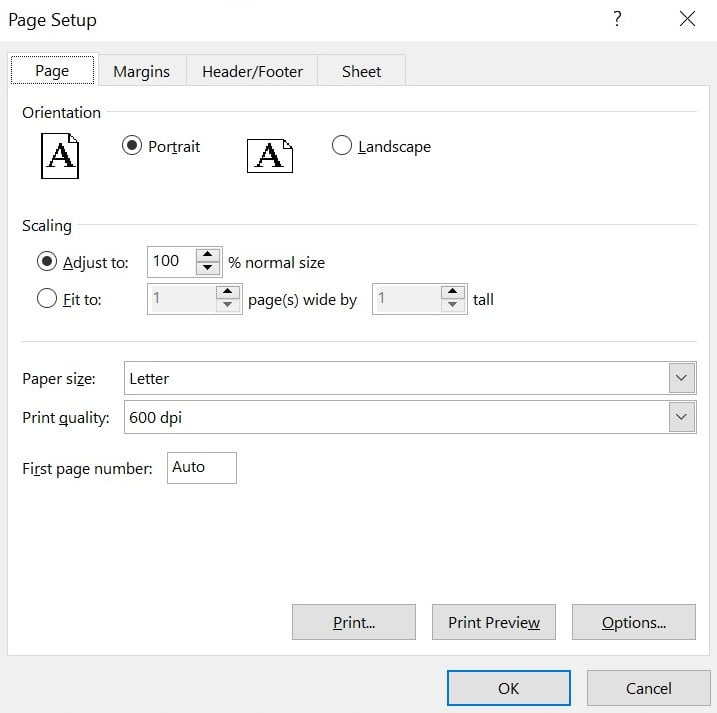
1) Page:-
इस विकल्प के द्वारा आप पेज के साइज तथा आरिएंटेशन को सेट कर सकते है, इसमें निम्न आवश्यक विकल्प होते है:-
i. Orientation:-
इसमें यह सेट किया जा सकता है कि पेज को Portrait प्रिंट करना है अथवा Landscape। इसमें दो विकल्प मिलते है:-
- Portrait:- इस विकल्प के द्वारा आप पेज को Verticle रूप में सेट कर सकते है, जिसकी Height, Width से अधिक होती है।
- Landscape:- इस विकल्प के द्वारा आप पेज को Horizontal रूप में सेट कर सकते है, जिसकी Width, Height से अधिक होती है।
ii. Scaling:-
इसमें पेज पर प्रिंट करने हेतु एक्सेल शीट के डाटा का स्केल सेट किया जा सकता है।
इसमें दो विकल्प Adjust to तथा Fit to विकल्प होते है, जिनमें से आप एक बार में कोई एक ही उपयोग कर सकते है।
1.Adjust to:- कई बार एक्सेल शीट का डाटा अधिक होता है, जो एक पेज में प्रिंट नहीं हो पाता है, इसलिए हम इस विकल्प में शीट के टैक्स्ट का स्केल कम या ज्यादा सेट करके प्रिंट हेतु डाटा को सेट कर सकते है।
इसमें पेज को 10 प्रतिशत से लेकर 10 प्रतिशत के बीच में स्केल कर सकते है।
2. Fit to:- इस विकल्प का उपयोग भी एक्सेल शीट के डाटा को प्रिंट हेतु सेट करने के लिए किया जाता है।
लेकिन इसमें स्केल हेतु प्रतिशत के स्थान पर पेजों की संख्या का उपयोग करते है।
इसमें पहले विकल्प के द्वारा कॉलम को कितने पेज में प्रिंट करना है, यह सेट किया जाता है। तथा दूसरे विकल्प के द्वारा रो को कितने पेज में प्रिंट करना है, यह सेट किया जाता है।
iii. Paper Size:-
इस विकल्प के द्वारा पेज के साइज को डिफाईन किया जा सकता है, जैसे हमे किस पेज साइज पर प्रिंट लेना है, A4, A3, A5, Legal, Letter आदि
iv. Print Quality:-
इस विकल्प के द्वारा प्रिंट की क्वालिटी को डिफाईन किया जाता है। यह By Default 600dpi पर सेट होती है।
2) MS Excel Page Layout Menu Margins Option:-
इस विकल्प के द्वारा पेज के मार्जिन को सेट किया जा सकता है,
अर्थात एक्सेल शीट का डाटा अथवा टैक्स्ट प्रिंट होने वाले पेज के किनारो से कितनी दूर होगा, सेट किया जा सकता है।
एक्सेल फाईल में टैक्स्ट तथा ऑब्जेक्ट को प्रिंट किए जाने वाले पेज के Top, Bottom, Left, Right किनारों (Edges) से कितनी दूरी पर रखना है, इस दूरी को मार्जिन (Margin) कहते है।
ms excel page margin image:-
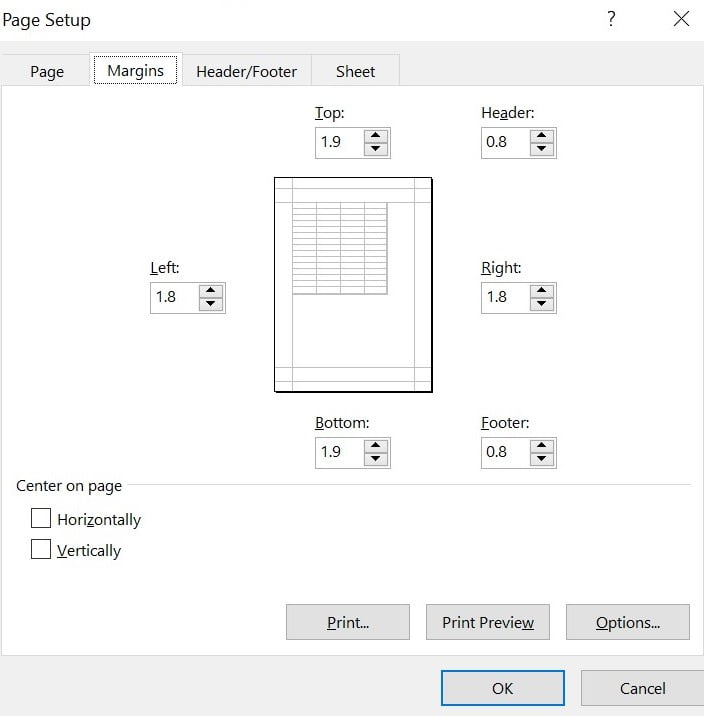
इसमें निम्न विकल्प होते हैः-
- Top:- इसके द्वारा पेज के Top किनारे से दूरी को कम-ज्यादा कर सकते है।
- Bottom:- इसके द्वारा पेज के Bottom किनारे से दूरी को कम-ज्यादा कर सकते है।
- Left:- इसके द्वारा पेज के Left किनारे से दूरी को कम-ज्यादा कर सकते है।
- Right:- इसके द्वारा पेज के Right किनारे से दूरी को कम-ज्यादा कर सकते है।
- Header:- इस विकल्प के द्वारा हेडर की पेज के Top किनारे से दूरी को कम-ज्यादा कर सकते है।
- Footer:- इस विकल्प के द्वारा फुटर की पेज के Bottom किनारे से दूरी को कम-ज्यादा कर सकते है।
- Center on Page:- इस विकल्प के द्वारा डाटा को पेज के सेंटर में किया जा सकता है, इसमें दो विकल्प मिलते है:-
- Horizontally:- इस विकल्प के द्वारा डाटा को Horizontally पेज के सेंटर में किया जा सकता है।
- Vertically:- इस विकल्प के द्वारा डाटा को Vertically पेज के सेंटर में किया जा सकता है।
3) MS Excel Page Layout Menu Header & Footer Option:-
इस विकल्प के द्वारा प्रिंट किए जाने वाले पेज में हेडर तथा फुटर डाल सकते है।
जैसे किसी फाईल में हम चाहते है कि पेज नंबर डला हो अथवा कोई टैक्स्ट डला हो जो हर पेज पर आए तो हम हेडर तथा फुटर के द्वारा यह सेट कर सकते है।
इसमें आपको निम्न विकल्प मिलते हैः-
ms excel header and footer image:-
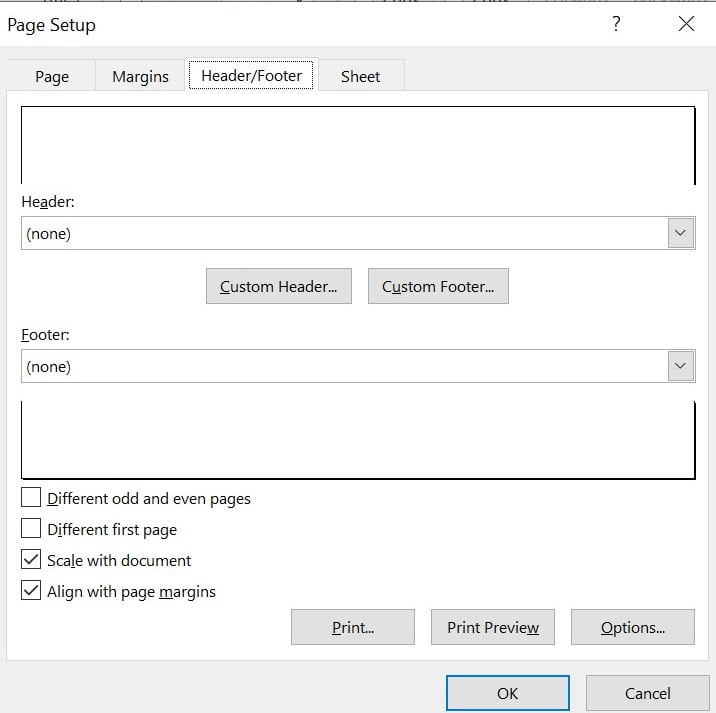
i. Header:-
इस विकल्प में आप पहले से बना हुआ हेडर का उपयोग कर सकते है,
अथवा Custom Header विकल्प के द्वारा अपनी आवश्यकतानुसार हेडर बना सकते है।
ii. Footer:-
इस विकल्प में आप पहले से बना हुआ हेडर का उपयोग कर सकते है,
अथवा Custom Footer विकल्प के द्वारा अपनी आवश्यकतानुसार फुटर बना सकते है।
iii. Different odd and Even Page:-
इस विकल्प के चेक बॉक्स को चेक करने पर आप एक्सेल फाईल के odd नंबर वाले पेज के लिए अलग Header-Footer तथा Even नंबर वाले पेज के लिए अलग Header-Footer सेट कर सकते है।
इस विकल्प हेतु अलग-अलग हेडर-फुटर बनाने के लिए Custome Header अथवा Custome Footer विकल्प का उपयोग करना होता है।
iv. Different First Page:-
इस विकल्प के चेक बॉक्स को चेक करने पर आप एक्सेल फाइ्रल के पहले पेज के लिए अलग Header-Footer सेट कर सकते है।
इस विकल्प हेतु पहले पेज हेतु अलग हेडर-फुटर बनाने के लिए Custome Header अथवा Custome Footer विकल्प का उपयोग करना होता है।
v. Scale with document:-
इस विकल्प के चेक बॉक्स को चेक करने पर हेडर-फुटर पेज की स्केल के अनुसार छोटा-बड़ा हो जाता है,
आपको मेन्यूअली नहीं करना पडता है।
vi. Align with page margins:-
इस विकल्प के चेक बॉक्स को चेक करने पर हेडर-फुटर पेज के मार्जिन के अनुसार एलाइन हो जाते है।
4) MS Excel Page Layout Menu Sheet Option:-
इस विकल्प के द्वारा प्रिंट एरिया को डिफाइन किया जा सकता है,साथ ही अन्य कार्य भी किए जा सकते है,
इसमें निम्न विकल्प होते है:-
ms excel print menu image:-
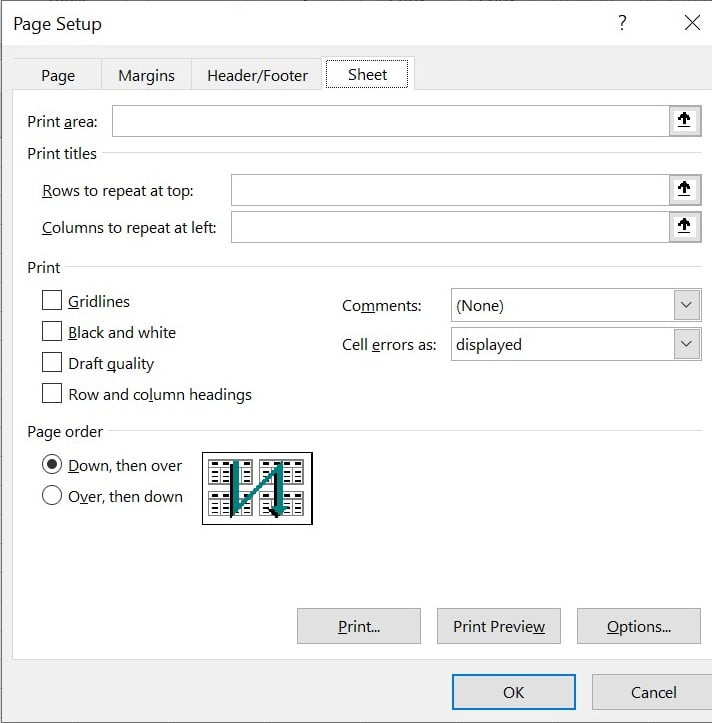
i. Print Area:-
कई बार एक्सेल शीट में डाटा बहुत अधिक होता है,
ऐसे में हम इस विकल्प का उपयोग करके प्रिंट एरिया डिफाईन कर सकते है, कि शीट का कितना डाटा प्रिंट करना है।
ii. Print Titles:-
इस विकल्प के द्वारा एक्सेल शीट की कौन सी रो अथवा कॉलम हर पेज पर रिपीट करना है, सेट किया जा सकता है,
इसमें निम्न विकल्प होते है:-
- Rows to repeat at top:-इस विकल्प में एक्सेल सीट की उन रो को डिफाईन किया जा सकता है, जिन्हें प्रत्येक पेज पर रिपीट करना है।
- Column to repeat at left:- इस विकल्प में एक्सेल सीट के उन कॉलम को डिफाईन किया जा सकता है, जिन्हें प्रत्येक पेज पर रिपीट करना है।
iii. Print:-
इस विकल्प के द्वारा यह सेट कर सकते है, कि पेज पर क्या प्रिंट होगा:-
- Gridlines:- इस विकल्प के चेक बॉक्स को चेक करने पर प्रिंट होने वाले पेज में एक्सेल शीट की ग्रीड लाईन भी प्रिंट होती है।
- Black and White:- इस विकल्प के चेक बॉक्स को चेक करने पर प्रिंट होने वाला पेज Black and White हो जाता है। यदि पेज में अलग-अलग कलर है, तब भी प्रिंट Black and White ही आएगा।
- Draft Quality:- इस विकल्प के चेक बॉक्स को चेक करने पर प्रिंट होन वाले पेज से सभी ऑब्जेक्ट तथा फार्मेटिंग हट जाती है।
- Row and Column Headings:- इस विकल्प के चेक बॉक्स को चेक करने पर एक्सेल शीट में दी गई रो हेडिंग 1, 2, 3 ….. तथा एक्सेल शीट में दी गई हेडिंग A, B, C ….. आदि भी प्रिंट होती है।
- Comments:- यदि आपने एक्सेल शीट में कमेंटस डाले है तो इस विकल्प के द्वारा उन्हें किस प्रकार प्रिंट करना है, यह सेट किया जा सकता है।
- None:- इस विकल्प को चुनने पर कमेंटस प्रिंट नहीं होते है।
- Print End of Sheet:- इस विकल्प को चुनने पर कमेंटस पेज के अंत में प्रिंट होते है।
- Pront as displayed on sheet:- इस विकल्प को चुनने पर कमेंट्स जैसे एक्सेल शीट पर दिखाई देते है, वैसे ही प्रिंट होते है।
6. Cell errors as:-
यदि एक्सेल शीट की सेल में कोई Error होती है, तो उसे पेज पर कैसे प्रिंट करना है,
इस विकल्प के द्वारा सेट किया जा सकता है। इसमें निम्न विकल्प होते है:-
- Displayed:- इस विकल्प को चुनने पर Error पेज में प्रिंट होती है।
- Blank:- इस विकल्प को चुनने पर Error के स्थान पर खाली सेल प्रिंट होती है।
- –-:- इस विकल्प को चुनने पर Error के स्थान पर –- प्रिंट होता है।
- N/A:- इस विकल्प को चुनने पर Error के स्थान पर N/A प्रिंट होता है।
iv. Page Order:-
इस विकल्प के द्वारा सेट किया जा सकता है, कि पेज किस क्रम में प्रिंट होंगे।
- Down, then over:- इस विकल्प को चुनने पर पहले नीचे के पेज प्रिंट होते है, उसके बाद ऊपर के पेज प्रिंट होते है।
- Over, then Down:- इस विकल्प को चुनने पर पहले ऊपर के पेज प्रिंट होते है, उसके बाद नीचे के पेज प्रिंट होते है।
5) MS Excel Page Layout Menu Breaks Option:-
कई बार एक्सेल शीट में कार्य करते समय डाटा बहुत अधिक होता है।
ऐसे में शीट के अलग-अलग भाग को अलग-अलग पेज में रख सकते है।
इसके लिए एक्सेल फाईल में पेज ब्रेक का विकल्प होता है।
इस विकल्प के द्वारा आप एक्सेल शीट को अलग-अलग पेज में ब्रेक कर सकते है।
इस विकल्प में आपको निम्न विकल्प मिलेंगेः-
i. Insert Page Breaks:-
इस विकल्प के द्वारा एक्सेल शीट में पेज ब्रेक डाल सकते है।
इस विकल्प पर क्लिक करने पर जिस सेल को वर्तमान में सेलेक्ट किया होता है, वहां से पेज ब्रेक हो जाता है।
ii. Remove Page Breaks:-
इस विकल्प के द्वारा एक्सेल शीट में डाले गए किसी पेज ब्रेक को हटाया जा सकता है।
iii. Reset All page Breaks:-
इस विकल्प के द्वारा एक्सेल शीट में डाले गए सभी पेज ब्रेक्स को एक साथ हटाया जा सकता है।
6) MS Excel Page Layout Menu Background Option:-
इस विकल्प के द्वारा आप एक्सेल शीट में बेकग्राउण्ड में पिक्चर डाल सकते है।
7) MS Excel Page Layout Menu Arrange Option:-
यदि एक्सेल शीट में कोई ऑब्जेक्ट जैसे शैप, इमेज, 3-डी मॉडल आदि इन्सर्ट करते है,
तो इस विकल्प के द्वारा उनकी पॉजीशन तथा ओरिएंटेशन को अरेंज किया जा सकता है। इसमें निम्न विकल्प है:-
i. Bring Forward:-
यदि आप अपनी एक्सेल फाईल में एक से अधिक ऑब्जेक्ट जैसे शैप, इमेज, 3-डी मॉडल आदि का उपयोग करते है,
तो कई बार एक ऑब्जेक्ट दूसरे ऑब्जेक्ट के कुछ हिस्से के आगे-पीछे आ जाता है,
ऐसे में इस विकल्प के द्वारा आप सेट कर सकते है, कि कौन सा ऑब्जेक्ट आगे रहेगा।
- Bring Forward:- यदि आपने एक से अधिक ऑब्जेक्ट को एक्सेल शीट में इन्सर्ट किया हो तो इस विकल्प पर क्लिक करने पर सेलेक्ट किया हुआ ऑब्जेक्ट आगे वाले ऑब्जेक्ट के आगे आ जाता है।
- Bring Front:- यदि आपने दो से अधिक ऑब्जेक्ट को एक्सेल शीट में इन्सर्ट किया हो तो इस विकल्प का उपयोग करने पर सेलेक्ट किया हुआ ऑब्जेक्ट सभी ऑब्जेक्ट के आगे आ जाता है।
ii. Send Backward:-
यदि आप अपनी एक्सेल फाईल में एक से अधिक ऑब्जेक्ट जैसे शैप, इमेज, 3-डी मॉडल आदि का उपयोग करते है,
तो कई बार एक ऑब्जेक्ट दूसरे ऑब्जेक्ट के कुछ हिस्से के आगे-पीछे आ जाता है,
ऐसे में इस विकल्प के द्वारा आप सेट कर सकते है, कि कौन सा ऑब्जेक्ट पीछे रहेगा।
- Send Backward:- यदि आपने एक से अधिक ऑब्जेक्ट को एक्सेल शीट में इन्सर्ट किया हो तो इस विकल्प पर क्लिक करने पर सेलेक्ट किया हुआ ऑब्जेक्ट पीछे वाले ऑब्जेक्ट के पीछे चला जाता है।
- Send to Back:- यदि आपने दो से अधिक ऑब्जेक्ट को एक्सेल शीट में इन्सर्ट किया हो तो इस विकल्प का उपयोग करने पर सेलेक्ट किया हुआ ऑब्जेक्ट सभी ऑब्जेक्ट के पीछे चला जाता है।
iii. Selection Pane:-
इस विकल्प पर क्लिक करने पर एक साईड बार/पेन ओपन होगा,
जिसमें एक्सेल फाईल में उपयोग किए गए सभी ऑब्जेक्ट की लिस्ट देख सकते है।
तथा यहां आपको दो विकल्प मिलते हैः-
- Hide All:- इस विकल्प पर क्लिक करके अपनी एक्सेल एक्सेल फाईल में उपयोग किए गए सभी ऑब्जेक्ट को छिपा सकते है।
- Show All:- इस विकल्प पर क्लिक करके अपनी एक्सेल फाईल में उपयोग किए गए सभी ऑब्जेक्ट को दिखा सकते है।
iv. Align:-
यदि एक्सेल शीट में ऑब्जेक्ट को इन्सर्ट किया गया हो तो उन्हें शीट में एलाइन करने के लिए निम्न विकल्प मिलते है:-
a. Snap to Grid:-
इस विकल्प पर क्लिक करने पर आप ऑब्जेक्ट को एक्सेल शीट की ग्रीड के अनुसार मूव कर सकते है।
इसमें मूव करने पर ऑब्जेक्ट ग्रीड लाईन पर ही एलाइन होता है।
b. View Gridlines:-
इस विकल्प के द्वारा एक्सेल शीट में दिखाई दे रही ग्रीड लाईनो को शो तथा हाइड कर सकते है।
c. Snap to Shape:-
यदि आपने एक्सेल फाईल में एक से अधिक ऑब्जेक्ट को इन्सर्ट किया है तो आप इस विकल्प के द्वारा एक ऑब्जेक्ट को दूसरे ऑब्जेक्ट के अनुसार मूव कर सकते सकते है।
d. Align Left:-
आपने एक्सेल फाईल में एक से अधिक ऑब्जेक्ट को इन्सर्ट किया है तो आप इस विकल्प के द्वारा एक ऑब्जेक्ट को दूसरे ऑब्जेक्ट के Left में मूव कर सकते सकते है।
e. Align Center:-
आपने एक्सेल फाईल में एक से अधिक ऑब्जेक्ट को इन्सर्ट किया है तो आप इस विकल्प के द्वारा दोनो ऑब्जेक्ट को सेंटर में मूव कर सकते सकते है।
f. Align Right:-
आपने एक्सेल फाईल में एक से अधिक ऑब्जेक्ट को इन्सर्ट किया है तो आप इस विकल्प के द्वारा एक ऑब्जेक्ट को दूसरे ऑब्जेक्ट के Right में मूव कर सकते सकते है।
g. Align Top:-
आपने एक्सेल फाईल में एक से अधिक ऑब्जेक्ट को इन्सर्ट किया है तो आप इस विकल्प के द्वारा एक ऑब्जेक्ट को दूसरे ऑब्जेक्ट के Top में मूव कर सकते सकते है।
h. Align Middle:-
आपने एक्सेल फाईल में एक से अधिक ऑब्जेक्ट को इन्सर्ट किया है तो आप इस विकल्प के द्वारा एक ऑब्जेक्ट को दूसरे ऑब्जेक्ट के Middle में मूव कर सकते सकते है।
i. Align Bottom:-
आपने एक्सेल फाईल में एक से अधिक ऑब्जेक्ट को इन्सर्ट किया है तो आप इस विकल्प के द्वारा एक ऑब्जेक्ट को दूसरे ऑब्जेक्ट के Bottom में मूव कर सकते सकते है।
j. Distribute Horizontally:-
आपने एक्सेल फाईल में दो से अधिक ऑब्जेक्ट को इन्सर्ट किया है तो आप इस विकल्प के द्वारा सभी ऑब्जेक्ट को Horizontally Distribute मूव कर सकते है।
k. Distribute Vertically:-
आपने एक्सेल फाईल में दो से अधिक ऑब्जेक्ट को इन्सर्ट किया है तो आप इस विकल्प के द्वारा सभी ऑब्जेक्ट को Vertically Distribute मूव कर सकते है।
2. Group:-
यदि आपकी फाईल में एक से अधिक ऑब्जेक्ट है, तथा आप चाहते है कि उनका एलाइनमेंट तथा अन्य सभी बदलाव एक साथ करें,
तो इस विकल्प के द्वारा आप उन्हें ग्रुप कर सकते है।
ग्रुप करने के लिए आपको उन सभी ऑब्जेक्ट को सेलेक्ट करना होगा, जिन्हें ग्रुप करना है,
इसके बाद इस विकल्प पर क्लिक करें।
3. Ungroup:-
इस विकल्प के द्वारा आप ग्रुप किए गए ऑब्जेक्ट को अनग्रुप कर सकते है।
4. Rotate:-
इस विकल्प के द्वारा आप आब्जेक्ट को अथवा ऑब्जेक्ट ग्रुप को रोटेट (घुमा) कर सकते है।