MS Excel Home Menu के द्वारा एक्सेल फाईल के टैक्स्ट तथा डाटा को डिजाईन कर सकते है, साथ ही टैक्स्ट के फांट, टैक्स्ट की भाषा, टैक्स्ट का साइज आदि एडिटिंग कर सकते है।
Table of Contents
Toggleआप जैसे ही MS Excel Home Menu पर क्लिक करेंगे तो आपको कई विकल्प जैसे Clipboard, Paragraph, Styles, Font, Editing मिलते है।
इन विकल्पों के बारे में विस्तार से जानते है:-
1. MS Excel Home Menu Clipboard Option :-
इस विकल्प के उपयोग के द्वारा आप एक्सेल शीट की Cells के डाटा को कट/कॉपी/पेस्ट आदि कार्य कर सकते है, इसमें आपको निम्न विकल्प मिलते है :-
नोट:- इस विकल्प हेतु अलग से डॉयलॉग बॉक्स को खोलने के लिए इस विकल्प के दांए कोने पर नीचे की ओर बने हुए एरो पर क्लिक करें।
a) Paste :-
यदि आप अपनी एक्सेल फाईल में कॉपी किया हुआ कोई टेक्स्ट अथवा कोई ऑब्जेक्ट जैसे फोटो, वीडियो, Shape इत्यादि को पेस्ट कर सकते है।
प्रक्रिया :-
- सर्वप्रथम Cell के डाटा अथवा ऑब्जेक्ट को कॉपी करें।
- इसके बाद एक्सेल फाईल में जिस स्थान पर पेस्ट करना है, उस स्थान पर माउस का कर्सर ले जाकर लेफ्ट बटन दबाए।
- इसके बाद (‘‘Home Menu‘‘) में जाए तथा (‘‘Paste ‘‘) विकल्प पर क्लिक करें।
b) Cut :-
यदि आप अपनी एक्सेल फाईल में से कोई Cell डाटा अथवा कोई ऑब्जेक्ट जैसे फोटो, वीडियो, Shape इत्यादि को कट करना चाहते है तो इस विकल्प का उपयोग कर सकते है।
प्रक्रिया :-
- सर्वप्रथम उस Cell डाटा अथवा ऑब्जेक्ट को सेलेक्ट करें, जिसे कट करना है।
- इसके पश्चात Home मेन्यू में Cut विकल्प पर क्लिक करें।
MS Excel Home Menu image:-
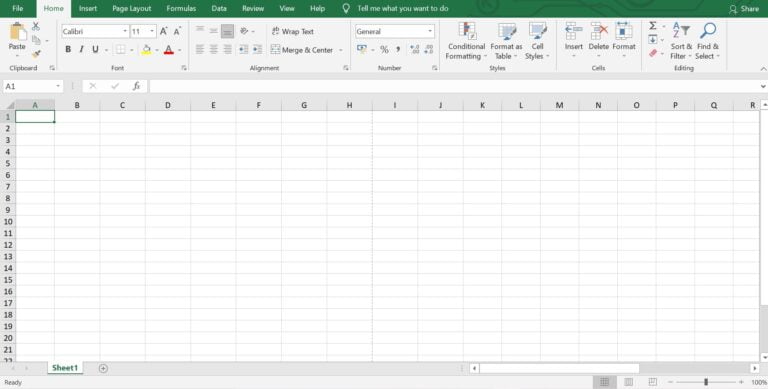
c) Copy :-
यदि आप अपनी एक्सेल फाईल में से कोई Cell डाटा अथवा कोई ऑब्जेक्ट जैसे फोटो, वीडियो, Shape इत्यादि को कॉपी करना चाहते है तो इस विकल्प का उपयोग कर सकते है।
प्रक्रिया :-
- सर्वप्रथम उस Cell डाटा अथवा ऑब्जेक्ट को सेलेक्ट करें, जिसे कट करना है।
- इसके पश्चात Home मेन्यू में Copy विकल्प पर क्लिक करें।
d) Format Painter :-
एक्सेल फाईल में यह विकल्प बहुत ही महत्वपूर्ण है।
यह एक प्रकार का Copy & Paste विकल्प है। जो Copy तथा पेस्ट दोनो कार्य करता है।
एक्सेल फाईल के इस Format Painter तथा Copy & Paste विकल्प में मुख्य अंतर यह है कि यह केवल सेलेक्ट किए गए Cell डाटा अथवा ऑब्जेक्ट की फोर्मेटिंग को Copy तथा Paste करता है।
उदाहरण:-
अ. फार्मेट विकल्प
ब. नया विकल्प
जब एम.एस. एक्सेल शीट में ‘‘a‘‘ वाले शब्द ‘’फार्मेट विकल्प’’ को सेलेक्ट करके Format Painter विकल्प पर क्लिक करते है तो माउस के कर्सर का शेप एक ‘‘ब्रश‘‘ में बदल जाएगा
तथा जैसे ही ‘‘b‘‘ वाले टेक्स्ट ‘’नया विकल्प’’ पर माउस का कर्सर ले जाकर माउस का लेफ्ट बटन दबाते है, तो ‘‘b‘‘ वाला शब्द भी ‘‘a ‘‘ की तरह हो जाता है।
अ. फार्मेट विकल्प
ब. नया विकल्प
2. MS Excel Home Menu Font Option:-
इसके द्वारा एक्सेल फाईल में फांट से संबंधित कार्य कर सकते है। जैसे अलग-अलग भाषा को बदलना, फांट/अक्षरो के साइज को बदलना आदि।
इस विकल्प में निम्नलिखित विकल्प होते है:-
नोट:- इस विकल्प के Dialog Box को ओपन करने के लिए इस विकल्प के दांए कोने पर नीचे एक छोटा सा एरो दिखाई देगा, उस पर क्लिक करें।
a. Font :-
इस विकल्प के द्वारा आप अपने टेक्स्ट की भाषा बदल सकते है।
एम.एस. एक्सेल में By Default “Calibri” भाषा सेलेक्ट होती है।
इसमें आप सेलेक्ट करके भाषा को बदलकर हिन्दी अथवा अन्य कोई भाषा कर सकते है।
साथ ही इसमें आपको विभिन्न प्रकार के डिजाईनर तथा अलग-अलग प्रकार के फांट भी मिलते है,
जिससे आप अपने Cell के टैक्स्ट को ज्यादा आकर्षक बना सकते है।
b. Font Size:-
इसमें फांट का साइज नंबरो में दिया होता है, जिसे आप कम-ज्यादा कर सकते है।
- Decrease Font Size:- इसके द्वारा आप फांट को छोटा कर सकते है।
- Increase Font Size :- इसके द्वारा आप फांट को बडा कर सकते है।
c. Font Style :-
इसके द्वारा आप अपने एक्सेल शीट के टेक्स्ट को अलग-अलग स्टाईल जैसे गहरे अक्षर, तिरछे अक्षर दे सकते है, इसमें चार विकल्प होते है:-
Bold :- इसके द्वारा एक्सेल शीट के टैक्स्ट को गहरा कर सकते है।
Italic :- इसके द्वारा एक्सेल शीट के टैक्स्ट को तिरछा कर सकते है।
Underline :- इसके द्वारा एक्सेल शीट के टैक्स्ट को अंडरलाईन कर सकते है।
Regular :- यह एक्सेल शीट के टैक्स्ट का By Default स्टाईल होता है।
d. Strikethrough :-
इसके द्वारा एक्सेल शीट के टैक्स्ट को बीच से लाईन से क्रास कर सकते है जैसे :- DEFAULT
e. Supperscript :-
इसके द्वारा एक्सेल शीट के किसी टेक्स्ट को ऊपर लिख सकते है जैसे:- 1st 102
f. Subscript :-
इसके द्वारा एक्सेल शीट के किसी टेक्स्ट को नीचे लिख सकते है जैसे:- H20, CO2
g. Text Highlight Color :-
इसके द्वारा एक्सेल शीट के Cell को कलर दे सकते है। जैसे
This M S Excel is a application software and this is very useful. we can create design, webpage etc. M S Excel is very simple to learn and also very useful for our daily works.
l. Text Color :-
इसके द्वारा एक्सेल शीट के टैक्स्ट को अलग-अलग कलर दे सकते है, जैसे:-
This M S Excel is a application software and this is very useful. we can create design, webpage etc. M S Excel is very simple to learn and also very useful for our daily works.
MS Excel Home Menu Border Option:-
- Borders:- इसमें आपको कई विकल्प जैसे Botttom Border, Top Border, Left Border, Right Border, No Border, All Borders, Outside Borders आदि मिलते है, जिनके द्वारा आप अपनी आवश्यकतानुसार Cells में बॉर्डर डाल सकते है1
- Draw Border:- यह एक्सेल शीट में Cells पर बॉर्डर डालने हेतु शॉर्टकट टूल है। इस टूल के द्वारा केवल एक Cell में बॉर्डर डाल सकते है। यदि एक से अधिक Cell में बॉर्डर डालने हेतु इस शॉर्टकट टूल का उपयोग किया जाता है तो Cells में केवल आउटसाइड बॉर्डर डलती है।
- Draw Border Grid:- यह विकल्प भी एक्सेल शीट में Cells पर बॉर्डर डालने हेतु शॉर्टकट टूल है। इस विकल्प का उपयोग एक से अधिक Cell पर करने पर आउटसाइड बॉर्डर के साथ-साथ इन्साइड बॉर्डर भी डाली जा सकती है।
- Erase Border:- इस विकल्प के द्वारा आप एक्सेल शीट में Cells पर डाली गई बॉर्डर को हटा सकते है।
- Line Color:- इस विकल्प के द्वारा आप एक्सेल शीट में Cells पर डाली गई बॉर्डर के कलर को बदल सकते है।
- Line Style:- इस विकल्प के द्वारा आप एक्सेल शीट में Cells पर डाली गई बॉर्डर को अलग-अलग स्टाईल दे सकते है।
3. MS Excel Home Menu Alignment Option :-
इस विकल्प के द्वारा एक्सेल शीट की सेल के डाटा को Align कर सकते है।
एक्सेल शीट की सेल में डाटा को दो प्रकार से एलाईन किया जा सकता है:-
a. Horizontal Alignment :-
सेल में डाटा को Horizontal Align करने के लिए सामान्यत: उपयोग किए जाने वाले निम्न विकल्प मिलते है:-
- Left Align:- सेल में डाटा को बांयी ओर एलाईन करने के लिए इस विकल्प का चयन करते है।
- Middle Align:- सेल में डाटा को Horizontal बीच में एलाईन करने के लिए इस विकल्प का चयन करते है।
- Right Align:-सेल में डाटा को दांयी ओर एलाईन करने के लिए इस विकल्प का चयन करते है।
- Justify Align:-इस विकल्प का चयन करने पर सेल का डाटा दांयी ओर तथा बांयी से बराबर दूरी पर एलाइन हो जाता है।
b. Verticle Alignment:-
सेल में डाटा को Verticle Align करने के लिए सामान्यत: उपयोग किए जाने वाले निम्न विकल्प मिलते है:-
- Top Align:- सेल में डाटा को ऊपर की ओर एलाइन करने के लिए इस विकल्प का चयन करते है।
- Middle Align:- सेल में डाटा को Verticle बीच में एलाईन करने के लिए इस विकल्प का चयन करते है।
- Bottom Align:- सेल में डाटा को नीचे की ओर एलाइन करने के लिए इस विकल्प का चयन करते है।
- Justify Align:- इस विकल्प का चयन करने पर सेल का डाटा ऊपर तथा नीचे से बराबर दूरी पर एलाइन हो जाता है।
c. Orientation:-
इस विकल्प के द्वारा सेल के डाटा के आरिएंटेशन को बदला जा सकता है।
अर्थात आप अपनी आवश्यकतानुसार सेल के डाटा को Rotate कर सकते है। जैसे
- Indent:- इस विकल्प के द्वारा सेल के डाटा को दांयी या बांयी ओर से इंडेंट कर सकते है अर्थात दांयी अथवा बांयी ओर की बॉर्डर से दूरी को कम-ज्यादा कर सकते है।
- Wrap Text:- कई बार शीट के सेल्स में डाटा सेल से बाहर निकल जाता है अथवा पूरा डाटा दिखाई नहीं देता तब इस विकल्प Wrap Text का उपयोग करते है। इस विकल्प पर क्लिक करने पर सेल उसमें डाले गए डाटा के अनुसार आकार ले लेता है। साथ ही इसी विकल्प से Wrap Text किए गए डाटा से Wrap Text की सुविधा को हटा भी सकते है।
- Shrink to Fit:- इस विकल्प पर क्लिक करने पर सेल का डाटा सेल में फिट होने के लिए फांट के साइज को छोटा कर देता है।
d. MS Excel Home Menu Merge & Centre Option:-
कई बार एक्सेल में कार्य करते समय एक से अधिक सेल को आपस में जोडने की आवश्यकता होती है,
ऐसे में सेल्स के बीच की बॉर्डर को हटाने तथा सेल्स को आपस में जोडने के लिए इस विकल्प का उपयोग किया जाता है।
साथ ही इसी विकल्प से Merge की गई सेल्स को Unmerge भी किया जा सकता है।
4. MS Excel Home Menu Numbers Option:-
यह विकल्प एक्सेल शीट में कार्य करने हेतु बहुत ही आवश्यक है। कई बार हमें एक्सेल शीट की किसी सेल में नंबर डाटा डालना होता है, तो कई बार दिनांक डालनी होती है।
इस प्रकार हमे कार्य करने हेतु अलग-अलग प्रकार के डाटा फार्मेट की आवश्यकता होती क्योंकि दिनांक को अलग प्रकार से लिखते है, नंबर को अलग प्रकार से, तथा समय अलग प्रकार से लिखते है।
इस विकल्प के माध्यम से आप सेल्स को अलग-अलग प्रकार से फार्मेट कर सकते है, कि किस सेल में नंबर फार्मेट डाटा आए और किस सेल का डाटा दिनांक फार्मेट में आए।
इसमें निम्न प्रकार के डाटा फार्मेट मिलते है:- Generl, Number, Currency, Accounting, Date, Time, Percentage, Fraction, Scientific, Text, Special, Custom आदि
5. MS Excel Home Menu Styles Option:-
इस विकल्प के द्वारा एक्सेल शीट में सेलों को विभिन्न प्रकार से स्टाईल कर सकते है। इसमें निम्न विकल्प मिलते है:-
a. Cell Style:-
इस विकल्प के माध्यम से एक्सेल शीट में सेल को पहले से दी हुई विभिन्न स्टाईल का उपयोग करके डिजाईन किया जा सकता है,
जैसे सेल का कलर, सेल के डाटा का कलर, सेल की बॉर्डर आदि।
साथ ही अपनी आवश्यकतानुसार नई स्टाईल भी बना सकते है।
b. MS Excel Home Menu Conditional Formatting Option:-
कई बार हमें एक्सेल शीट के सेल्स को अलग-अलग डिफाईन करना होता है।
जैसे यदि हमारा डाटा नंबर से संबंधित है जिसमें 1 से लेकर 100 तक नंबर और हम चाहते है कि 10 से ज्यादा बड़ा नंबर हो उस सेल का कलर अलग हो तथा 50 से ज्यादा बड़ा नंबर हो उस सेल का कलर अलग हो तो यह कार्य हम Conditional Formatting का उपयोग करके कर सकते है।
इसमें आपको सेल्स को फार्मेट करने हेतु विभिन्न प्रकार की कंडिशन मिलती है,
जिनका उपयोग करके आप आसानी से सेल्स को फार्मेट कर सकते है।
- Highlight Cells Rules.
- Top/Bottom Rules.
- Data Bars.
- Color Scales.
- Icon Sets.
c. MS Excel Home Menu Format as Table Option:-
सामान्यत: एक्सेल फाईल की शीट टेबल फार्म में होती है, लेकिन आप अपनी आवश्यकतानुसार Cells को भी पहले से दिए हुए टेबल टेम्प्लेट़स के द्वारा टेबल के रूप में डिजाईन कर सकते है अथवा अपनी आवश्यकतानुसार नई टेबल स्टाईल/डिजाईन कर सकते है।
जिससे आपकी एक शीट में एक से अधिक टेबल को अलग-अलग डिजाईन तथा फार्मेट में बनाया जा सकेगा।
इस विकल्प पर क्लिक करने पर आपसे टेबल हेतु सेल्स की रेंज के लिए पूछा जाएगा,
आप जितनी सेल्स की टेबल बनाना चाहते है, उन्हें सेलेक्ट करें तथा ओ.के. पर क्लिक करें।
1. MS Excel Home Menu Cells Option:-
इस विकल्प में एक्सेल शीट तथा शीट के सेल्स को फार्मेट करने, नई सेल्स व शीट इन्सर्ट करने, सेल्स तथा शीट डेलेट करने आदि कार्य करने हेतु विकल्प मिलते है:-
a. Insert:-
इस विकल्प के द्वारा नई सेल अथवा नई शीट जोडने का कार्य किया जाता है।
- Insert Cell:- इस विकल्प के द्वारा नई सेल इन्सर्ट की जा सकती है।
- (इन्सर्ट शीट ) Insert Sheet:- इस विकल्प के द्वारा नई शीट इन्सर्ट की जा सकती है।
- Insert Sheet Rows:- इस विकल्प के द्वारा नई रो इन्सर्ट की जा सकती है।
- Insert Sheet Columns:- इस विकल्प के द्वारा नया कॉलम इन्सर्ट किया जा सकता है।
b. Delete:-
इस विकल्प के द्वारा सेल अथवा शीट को डेलेट किया जा सकता है।
- Delete Cell:- इस विकल्प के द्वारा सेल डेलेट की जा सकती है।
- (डेलेट शीट ) Delete Sheet:- इस विकल्प के द्वारा शीट डेलेट की जा सकती है।
- Delete Sheet Rows:- इस विकल्प के द्वारा रो डेलेट की सकती है।
- Delete Sheet Columns:- इस विकल्प के द्वारा कॉलम डेलेट किया जा सकता है।
c. Format:-
इस विकल्प के द्वारा सेल के साइज, विजिबिलिटी तथा प्रोटेक्शन आदि को फार्मेट किया जा सकता है।
- Cell Size:- इस विकल्प के द्वारा सेल (रो तथा कॉलम) की Height & Width को बदला जा सकता है।
- Row Height:- इस विकल्प के द्वारा सेल अथवा रो की हाइट को बदला जा सकता है।
- AutoFit Row Height:- इसका चयन करने रो की हाइट सेल के डाटा के अनुसार AutoFit हो जाती है।
- Column Width:- इस विकल्प के द्वारा सेल अथवा कॉलम की Width को बदला जा सकता है।
- AutoFit Column Width:- इसका चयन करने कॉलम की Width सेल के डाटा के अनुसार AutoFit हो जाती है।
- Default Width:- इस विकल्प के द्वारा सभी सेल्स के कॉलम की Default Width को बदला जा सकता है।
- Visibility:- इस विकल्प के द्वारा एक्सेल शीट में किसी रो अथवा कॉलम को Hide अथवा Unhide कर सकते है। साथ ही आप एक्सेल फाईल की किसी शीट को भी Hide अथवा Unhide कर सकते है।
- Organize Sheets:-इस विकल्प के द्वारा एक्सेल फाईल की शीट को Organize किया जा सकता है।
- Rename Sheet:- इसके द्वारा एक्सेल फाईल की किसी शीट का नाम बदला जा सकता है।
- Move or Copy Sheet:-इसके द्वारा एक्सेल फाईल की शीट को कॉपी किया जा सकता है अथवा उसे एक जगह से दूसरी जगह मूव किया जा सकता है।
- Tab Color:-इस विकल्प के द्वारा एक्सेल फाईल की शीट का टेब कलर (जहां बांयी ओर नीचे शीट का नाम दिखाई देता है) को बदला जा सकता है।
- Cell Size:- इस विकल्प के द्वारा सेल (रो तथा कॉलम) की Height & Width को बदला जा सकता है।
4. MS Excel Home Menu Protections Option:-
इस विकल्प के द्वारा एक्सेल फाईल की किसी शीट अथवा सेल को प्रोटेक्ट किया जा सकता हैा
1.Protect Sheet:- इस विकल्प के द्वारा एक्सेल फाईल की किसी शीट में पासवर्ड डाल सकते है।
इस विकल्प का प्रयोग करने पर शीट में कोई बदलाव करने हेतु आपको पासवर्ड डालना होता है।
इस प्रकार आप शीट को अनचाहे बदलाव से प्रोटेक्ट कर सकते है।
2.Lock Cell:- यदि आपने एक्सेल शीट को पासवर्ड प्रोटेक्टेड किया है, तो आप इस विकल्प का उपयोग कर सकते है।
इस विकल्प के द्वारा पासवर्ड प्रोटेक्टेड की गई एक्सेल शीट की एक या एक से अधिक सेल्स को लॉक अथवा अनलॉक कर सकते है।
जिससे शीट का पासवर्ड डाले बिना ही अनलॉक की गई सेल्स के डाटा को बदला जा सके।
2. MS Excel Home Menu Editing Option:-
इस विकल्प के द्वारा एक्सेल शीट के सेल डाटा को एडिट, क्लियर व फाइंड किया जा सकता है:-
a. Sum:-
एक्सेल शीट में कार्य करते समय हमें डाटा पर फार्मुला लगाने की सुविधा मिलती है।
इसके लिए हमें फार्मुला बार मिलती है, साथ ही अलग-अलग प्रकार के फार्मुला हेतु एक मुख्य विकल्प मेन्यू Formulas मिलता है।
एक्सेल शीट में कुछ फार्मुला जैसे Sum, Count Number, Maximum, Minimum, Average आदि की आवश्यकता अधिक होती है,
ऐसे में इस विकल्प के द्वारा इन फार्मुला के लिए शॉर्टकट की उपलब्ध कराया गया है।
जिसके द्वारा आप इन फार्मुला को आसानी से उपयोग कर सकते है।
इसके अलावा More Formula विकल्प के द्वारा दूसरे फार्मुला भी उपयोग कर सकते है।
b. Fill:-
एक्सेल शीट में कार्य करते समय कई बार हमें नंबर की सीरीज जैसे 1 से लेकर 20 तक डालनी होती है। आपको यह नंबर एक-एक करके डालने की आवश्यकता नहीं है,
इस विकल्प के द्वारा आप अपनी आवश्यकतानुसार रो अथवा कॉलम में नंबर सीरीज डाल सकते है।
c. Clear:-
इस विकल्प के द्वारा एक्सेल शीट में उपयोग की गई फार्मेटिंग, फार्मुला एवं कंटेंट डाटा को क्लियर किया जा कसता है।
d. Sort & Filter:-
इस विकल्प के द्वारा आप डाटा को Sort अथवा Filter किया जा सकता है।
- Sort :- एक्सेल शीट में कई बार हमें डाटा को एक सीरीज जैसे घटते क्रम अथवा बढते क्रम में व्यवस्थित करना होता है, अथवा अंग्रेजी के अल्फाबेट के क्रम A to Z अथवा Z to A में व्यवस्थित करना होता है, यह कार्य हम Sort विकल्प के द्वारा कर सकते है। इस विकल्प में आपको अपनी आवश्यकतानुसार डाटा को Sort करने के लिए Custom Sort का विकल्प मिलता है।
- Filter:- एक्सेल शीट में कार्य करते समय कई बार एक शीट में बहुत अधिक डाटा होता है, ऐसे में यदि हमे कोई चुनिंदा डाटा देखना होता है, तो हम डाटा को फिल्टर विकल्प का उपयोग करके देख सकते है। जैसे यदि एक्सेल शीट में एक वर्ष के बारह महिनो का डाटा है, और आप चाहते है, कि केवल किसी एक महिने का ही डाटा देखे तो आप फिल्टर विकल्प का उपयोग कर सकते है।
e. Find & Replace:-
इस विकल्प के द्वारा एक्सेल शीट में डाटा को ढूंढा जा सकता है, उसे किसी अन्य डाटा से बदला जा सकता है, साथ ही एक सेल से दूसरी सेल, एक रो से दूसरी रो आदि में जाया जा सकता है।
a. Find :–
इस विकल्प के द्वारा एक्सेल वर्कबुक अथवा शीट में डाटा का ढूंढा जा सकता है।
Find What विकल्प में दिया गया टैक्स्ट मेच होने पर कर्सर उस टैक्स्ट पर पहुंच जाता है तथा मेच होने वाला टैक्स्ट हाइलाईट हो जाता है।
इस विकल्प पर क्लिक करने पर एक नया डॉयलॉग बॉक्स खुलता है। इसमें आपको निम्न विकल्प मिलता है:-
- Find What:- इस विकल्प में वह टैक्स्ट डालना होता है, जिसे ढूंढना है।
- Within:- एक्सेल शीट में एक से अधिक शीट हो सकती है, ऐसे में आप चाहे तो Find What में दिए गए टैक्स्ट को किसी एक शीट में ढूंढ सकते है, अथवा पूरी एक्सेल वर्कबुक में ढूंढ सकते है।
- Search:- इस विकल्प में आप यह सेट कर सकते है, Find What में दिए गए टैक्स्ट की सर्च रो में करनी है अथवा कॉलम में।
- Look in:- इस विकल्प में आप यह सेट कर सकते है, कि Find What में दिए गए टैक्स्ट को Comments, Value अथवा Formula में सर्च करना है।
MS Excel Home Menu in Hindi
- Find Next:-इस विकल्प के द्वारा आप अगले टैक्स्ट को ढूंढ सकते है।
- Find All:- इस विकल्प के द्वारा Find What में दिए गए टैक्स्ट से मेच होने वाले सारे टैक्स्ट को एक साथ ढूंढा जा सकता है।
- Match Case:- इस विकल्प के चेक बॉक्स पर क्लिक करने Find What में डाले गए टैक्स्ट के केस के अनुसार सर्च होता है। जैसे केवल केपिटल लेटर अथवा स्मॉल लेटर, जैसे आप चाहते है कि Match MATCH Match MATCH में से केवल केपिटल लेटर वाले MATCH को ही सर्च करें।
- Match Entire Cell Contents:- इस विकल्प के चेक बॉक्स को चेक करने पर वही सेल का टैक्स्ट सर्च होता है, जो Find What में दिए गए टैक्स्ट से मेच होता है। जैसे यदि फाईल में डाटा है, Friday, Fri, Fridays और यदि Find What में हम “Fri” डालते है, तथा इस विकल्प के चेक बॉक्स को चेक करते है,तो हमे केवल Fri ही मिलता है, क्योकि इसी सेल का डाटा Find What में डाले गए डाटा का एक्सेक्ट (हुबहू) मेच होता है।
b. Replace :–
इस विकल्प के द्वारा एक्सेल शीट की किसी सेल का डाटा दूसरे डाटा से बदल सकते है।
Find What विकल्प में दिया गया टैक्स्ट मेच होने पर कर्सर उस टैक्स्ट पर पहुंच जाता है तथा मेच होने वाला टैक्स्ट हाइलाईट हो जाता है जिसे Replace अथवा Replace All विकल्प के द्वारा Replace With में दिए गए टैक्स्ट से बदला जा सकता है।
इस विकल्प पर क्लिक करने पर एक नया डॉयलॉग बॉक्स खुलता है।
इसमें आपको निम्न विकल्प मिलता है:-
- Find What:- इस विकल्प में वह टैक्स्ट डालना होता है, जिसे बदलना है।
- Replace With:- इस विकल्प में वह टैक्स्ट डालना है, जिसे Find What में दिए गए डाटा के स्थान पर बदलना है।
- Within:- एक्सेल शीट में एक से अधिक शीट हो सकती है, ऐसे में आप चाहे तो Find What में दिए गए टैक्स्ट को किसी एक शीट में ढूंढ सकते है, अथवा पूरी एक्सेल वर्कबुक में ढूंढ सकते है तथा उसे बदल सकते है।
- Search:- इस विकल्प में आप यह सेट कर सकते है, Find What में दिए गए टैक्स्ट की सर्च रो में करनी है अथवा कॉलम में, तथा उसे बदल सकते है।
- Look in:- इस विकल्प में आप यह सेट कर सकते है, कि Find What में दिए गए टैक्स्ट को Comments, Value अथवा Formula में सर्च करना है तथा उसे बदल सकते है।
MS Excel Home Menu
- Find Next:-इस विकल्प के द्वारा आप अगले टैक्स्ट को ढूंढ सकते है जिसे बदलना है।
- Find All:- इस विकल्प के द्वारा Find What में दिए गए टैक्स्ट से मेच होने वाले सारे टैक्स्ट को एक साथ ढूंढा जा सकता है।
- Replace:- इस विकल्प के द्वारा आप Find What में दिए गए टैक्स्ट से मेच होने होने वाले टैक्स्ट को Replace With वाले टैक्स्ट के साथ एक-एक करके बदला जा सकता है।
- Replace All:- इस विकल्प के द्वारा आप Find What में दिए गए टैक्स्ट से मेच होने होने वाले सभी टैक्स्ट को Replace With वाले टैक्स्ट से एक सााथ बदला जा सकता है।
- Match Case:- इस विकल्प के चेक बॉक्स पर क्लिक करने Find What में डाले गए टैक्स्ट के केस के अनुसार सर्च होता है, तथा उसे बदल सकते है। जैसे केवल केपिटल लेटर अथवा स्मॉल लेटर, जैसे आप चाहते है कि Match MATCH Match MATCH में से केवल केपिटल लेटर वाले MATCH को ही सर्च करें।
- Match Entire Cell Contents:- इस विकल्प के चेक बॉक्स को चेक करने पर वही सेल का टैक्स्ट सर्च होता है, जो Find What में दिए गए टैक्स्ट से मेच होता है, तथा उसे बदल सकते है। जैसे यदि फाईल में डाटा है, Friday, Fri, Fridays और यदि Find What में हम “Fri” डालते है, तथा इस विकल्प के चेक बॉक्स को चेक करते है,तो हमे केवल Fri ही मिलता है, क्योकि इसी सेल का डाटा Find What में डाले गए डाटा का एक्सेक्ट (हुबहू) मेच होता है।
c. Go To:-
इस विकल्प के द्वारा आप एक्सेल फाईल में किसी एक सेल से दूसरी सेल, एक रो से दूसरी रो, एक कॉलम से दूसरे कॉलम में Jump कर सकते है।
इसमें आप Formula, Comments, Conditional Formatting आदि पर जा सकते है।
साथ ही इसमें आपको Go to Special का विकल्प भी मिलता है, जिसमें आप आसानी से एडवांस विकल्पो का उपयोग कर सकते है।