एम.एस. एक्सेल का सबसे महत्वूपर्ण फीचर है, MS Excel Formula Menu एम.एस.एक्सेल में हम कई प्रकार के फार्मुला का उपयोग कर सकते है।
Table of Contents
Toggleइसके लिए एम.एस. एक्सेल में Formulas मेन्यू दिया गया है। तथा साथ ही एक फार्मुला बार भी दी गई है, जिसकी मदद से हम आसानी से अपने डाटा पर फार्मुला लगा सकते है। इसमें निम्नलिखित विकल्प होते है:-
1. MS Excel Formula Menu Insert Function Option:-
इस विकल्प पर क्लिक करने पर एक नया डायलॉग बॉक्स ओपन होता है,
जिसमें विभिन्न फार्मुला हेतु विकल्प होता है, जिसके माध्यम से आप सेलेक्टेड सेल में फार्मुला लगा सकते है।
2. MS Excel Formula Menu Function Library Option:-
इस विकल्प में एक्सेल शीट में उपयोग किए जाने वाले फार्मुलो को केटेगरी के अनुसार अलग-अलग करके बताया गया है,
इस विकल्प के माध्यम से भी आप शीट में फार्मुला लगा सकते है।
a. AutoSum:-
इस विकल्प Sum, Average, Maximum, Minimum जैसे फार्मुला का शॉटकर्ट दिया गया है।
सामान्य एक्सेल शीट में कार्य करते समय इन फार्मुला की अधिक आवश्यकता होती है।
इस विकल्प के माध्यम से आप सीधे ही किसी सेल में फार्मुला लगा सकते है।
MS Excel Formula Menu Image:-
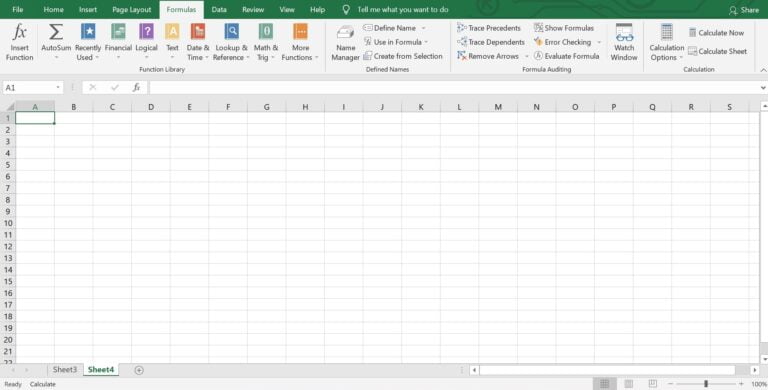
b. Recently Used:-
इस विकल्प में वे फार्मुला दिखाई देते है, जो आपने एक्सेल शीट में उपयोग किए होंगे।
c. Financial:-
इस विकल्प में फायनेंस से संबंधित फार्मुला की सूची होती है, जिनमें से आप अपनी आवश्यकतानुसार फार्मुला उपयोग कर सकते है।
d. Logical:-
इस विकल्प में लॉजिकल फार्मुला जैसे AND, OR, NOT आदि प्रकार के फार्मुला की सूची होती है, जिनमें से आप अपनी आवश्यकतानुसार फार्मुला उपयोग कर सकते है।
e. Text:-
इस विकल्प में टैक्स्ट पर लगाए जा सकने वाले फामुर्ला की सूची होती है, जिनमें से आप अपनी आवश्यकतानुसार फार्मुला उपयोग कर सकते है।
f. Date & Time:-
इस विकल्प में दिनांक तथा समय पर लगाए जा सकते वाले फामुर्ला की सूची होती है, जिनमें से आप अपनी आवश्यकतानुसार फार्मुला उपयोग कर सकते है।
g. Lookup & Reference:-
इस विकल्प के द्वारा लूकअप तथा रिफरेंस से संबंधित फामुर्ला की सूची होती है, जैसे आप रिफरेंस के लिए कोई लिंक अथवा हाइपरलिंक लगा सकते है।
अन्य फार्मुला की सूची से अपनी आवश्यकतानुसार फार्मुला चुन सकते है।
h. Math & Trig:-
इस विकल्प में मैथ्स तथा ट्रिग्नोमेट्री से संबंधित फार्मुला की सुची होती है, जिनमें से आप अपनी आवश्यकतानुसार फार्मुला उपयोग कर सकते है।
i. More Functions:-
ऊपर दी गई केटेगरी से अलग फार्मुला इस विकल्प में मिलते है, जिनमें से आप अपनी आवश्यकतानुसार फार्मुला उपयोग कर सकते है।
3. MS Excel Formula Menu Defined Names Option:-
किसी भी सेल में फार्मुला लगाने के लिए हमें सेल की रेंज को डिफाईन करना होता है, अर्थात हमें एक्सेल शीट की किस-किस सेल पर फार्मुला लगाना है, यह डिफाईन करना होता है।
यदि एक ही सेल रेंज का उपयोग हमें एक से अधिक जगह पर अलग-अलग फार्मुला पर करना हो तो हमें सभी जगह सेल रेंज को डिफाईन करना होगा।
इससे बचने के लिए एक्सेल में Defined Names विकल्प मिलता है, जिसमें हम अपनी आवश्यकतानुसार चुनी गई सेल रेंज को एक नाम दे सकते है,
तथा फार्मुला लगाते समय सेल रेंज के स्थान पर उस नाम को ही उपयोग कर सकते है।
इस प्रकार हम अलग-अलग जगह फार्मुला का उपयोग करें तब भी हमे केवल सेल रेंज के लिए दिया गया नाम ही डालना होता है।
a. MS Excel Formula Menu Name Manager Option:-
इस विकल्प पर क्लिक करने पर एक डॉयलॉग बॉक्स ओपन होता है, जिसमें आपको एक्सेल वर्कबुक/शीट में डिफाईन किए गए नाम की सूची मिलती है,
इसके साथ ही इसमें आपको किसी सेल रेंज के लिए नाम डिफाईन करने अर्थात सेलों के समूह को नाम देने का विकल्प मिलता है,
आपके द्वारा इस विकल्प के द्वारा हम किसी सेल रेंज हेतु नाम दे सकते है,
तथा पहले से बने हुए नाम को एडिट करने का विकल्प मिलता है, तथा नाम को डेलेट करने का विकल्प भी मिलता है।
इसके अलावा इसमें आपको एक विकल्प Filter मिलता है, जिससे आप नाम को फिल्टर कर देख सकते है।
b. Define Name:-
इस विकल्प के द्वारा हम किसी भी सेल रेंज अर्थात सेलों के समूह को नाम दे सकते है।
साथ ही इस विकल्प में हम उस नाम का स्कोप पर डिफाईन कर सकते है,
अर्थात वह नाम केवल एक शीट में उपयोग किया जा सकता है, अथवा पूरी एक्सेल वर्कबुक फाईल में।
c. Use in Formula:-
इस विकल्प के द्वारा आप किसी फार्मुला में डिफाईन किए गए नाम का उपयोग कर सकते है।
d. Create from Selection:-
ऊपर दिए गए विकल्पों की तरह ही यह भी किसी सेल रेंज के लिए नाम डिफाईन करने का काम करता है।
इसमें अंतर यह है कि आप जिस सेल रेंज हेतु नाम डिफाईन करना चाहते है,
उन्ही सेलों में से आप Top Row, Bottom Row, Left Column, Right Column की वेल्यू को ही डायरेक्ट सेल रेंज का नाम बना सकते है।
4. MS Excel Formula Menu Formula Auditing Option:-
इस विकल्प के द्वारा एक्सेल शीट में लगाए गए फार्मुला की ऑडिट की जा सकती है।
अर्थात कौन सी वेल्यू कहां पर उपयोग हो रही है, साथ ही किस फार्मुला में Error आ रही है आदि।
a. Trace Precedents:-
इस विकल्प पर क्लिक करने पर जिस सेल रेंज (Precedents Cells) पर फार्मुला लगाया गया है,
तथा जिस सेल (Dependents Cell) में उस फार्मुले का रिजल्ट दिखाया गया है, के बीच रिलेशन को एरो की मदद से दिखाया जाता है।
इस विकल्प का उपयोग करने के लिए आपको उस सेल (Dependents Cell) को सेलेक्ट करना होगा जिसमें फार्मुला लगाया गया है
अर्थात जिसमें फार्मुला का रिजल्ट दिखाया गया है।
इसमें एरो सेल रेंज (Precedents Cells) से फार्मुला रिजल्ट वाली सेल (Dependents Cell) की तरफ बनता है।
b. Trace Dependents:-
इस विकल्प का कार्य भी Trace Precedents की तरह ही है।
इसमें अंतर इतना है, कि इसमें एरो Dependents Cell से Precedents Cell की ओर बनता है।
c. Remove Arrows:-
इस विकल्प के द्वारा Dependents Cell तथा Precedents Cell के बीच लगाए गए एरो को हटाया जा सकता है।
d. Show Formulas:-
यदि आप चाहते है, एक्सेल शीट में लगाए गए फार्मुले वाली सेलों में वेल्यू के स्थान पर सभी सेलों में फार्मुला दिखाई दे तो आप इस विकल्प का उपयोग कर सकते है।
e. Error Checking:-
इस विकल्प के द्वारा आप एक्सेल शीट में लगाए गए फार्मुला की Error चेक कर सकते है, तथा उन्हें ठीक भी कर सकते है।
f. Evaluate Formula:-
यदि आपने एक्सेल शीट की किसी सेल में कोई काम्प्लेक्स या बड़ा फार्मुला लगाया है,
अर्थात एक ही सेल में एक से अधिक फार्मुला लगाए है तथा आप चाहते है, कि किस फार्मुला की वैल्यू क्या आ रही है, तो आप इस विकल्प पर क्लिक करके पता कर सकते है।
इस विकल्प पर क्लिक करने पर एक नया डॉयलॉग बॉक्स ओपन होगा, जिसमें आपका सेल में लगाया गया फार्मुला दिखाई देगा,
तथा एक विकल्प Evaluate दिखाई देगा, जिस पर क्लिक करने पर आपका फार्मुला एक-एक स्टेप करके पूरा केलकुलेशन करेगा, इसमें हर केलकुलेशन के लिए Evaluate विकल्प को क्लिक करना होगा।
g. MS Excel Formula Menu Watch Window Option:-
कई बार एक्सेल शीट में डाटा बहुत अधिक होता है।
ऐसे में यदि हमें डाटा में कोई बदलाव या अपडेशन करना हो तथा हम चाहते है, कि फाईनल वेल्यू में क्या बदलाव हो रहा है,
वह भी दिखाई दे तो आप इस विकल्प का उपयोग कर सकते है।
इस विकल्प पर क्लिक करने पर एक डॉयलॉग बॉक्स ओपन होगा, इसमें आपको उस सेल रेंज की वेल्यू देना है,
जिसे आप देखना चाहते है,
तथा ओ.के. बटन पर क्लिक करने पर एक नया डॉयलॉग बॉक्स ओपन होता है,
जिसमें सेलेक्ट की गई सेल रेंज की वेल्यू दिखाई देती है, तथा आप जब भी कोई अपडेशन या बदलाव करते है, तो उसमें जो बदलाव होता है, वह भी दिखाई देता है।
5. MS Excel Formula Menu Calculation Option:-
एक्सेल शीट में केलकुलेशन के लिए दो तरीके होते है, Automatic & Manual ।
a. Calculation Options:-
सामान्यत: Automatic विकल्प एक्टिव रहता है। यदि आपने किसी सेल रेंज में कोई फार्मुला लगाया है।
तथा बाद में आप उस सेल रेंज में कोई डाटा अपडेट करते है या बदलते है, तो उस सेल रेंज के डाटा को उपयोग करने वाले फार्मुला में भी Automatic Calculation अपडेट हो जाता है।
इसके अलावा यदि हम इस विकल्प में Manual विकल्प को एक्टिव कर देते है तो सेल रेंज के डाटा में बदलाव करने पर सेल रेंज के डाटा का उपयोग करने वाले फार्मुला में डाटा अपडेट नहीं होता है।
उसे मेन्यूअली करना होता है।
b. Calculate Now:-
यदि Calculation Options में Manual विकल्प को एक्टिव कर देते है तो सेल रेंज के डाटा में बदलाव करने पर सेल रेंज के डाटा का उपयोग करने वाले फार्मुला में डाटा अपडेट नहीं होता है।
उसे अपडेट करने के लिए Calculate Now पर क्लिक करना होता है।
इस विकल्प पर क्लिक करने पर पूरी एक्सेल वर्कबुक फाईल की सभी शीटों में फार्मुला डाटा अपडेट हो जाता है।
c. Calculate Sheet:-
यह विकल्प भी Calculate Now विकल्प की तरह ही कार्य करता है,
इसमें अंतर यह है कि इस विकल्प पर क्लिक करने पर यह उसी शीट के फार्मुला में डाटा अपडेट करता है,
जिसमें आप वर्तमान में कार्य कर रहे हो, अर्थात एक्टिव शीट में।