एम.एस. वर्ड में कई बार हमें वर्ड फाईल को प्रोटेक्ट करने की आवश्यकता होती है। ऐसे में फाईल को इस पोस्ट password protect a word document के द्वारा पासवर्ड प्रोटेक्टेट किया जा सकता है। जिससे आपकी फाईल को ओपन करने के लिए पासवर्ड की आवश्यकता होती है।
Table of Contents
Toggleअपनी वर्ड फाईल को पासवर्ड प्रोटेक्टेड करने के लिए निम्न प्रक्रिया अपनाए :-
how to password protect a word document:-
प्रथम प्रक्रिया:-
- सबसे पहले उस वर्ड फाईल को खोल जिसे पासवर्ड प्रोटेक्टेड करना है, अथवा जिसमें पासवर्ड लगाना है।
- इसके बाद उपर बांयी तरफ दिखाई दे रहे (‘‘File ‘‘) मेन्यू पर क्लिक करें। अथवा (‘‘View ‘‘) मेन्यू में अंत में दिखाई दे रहे (‘‘Properties ‘‘) पर क्लिक करें।
- नई विंडो में दिखाई दे रहे विकल्पों में से (‘‘Info ‘‘) पर क्लिक करें।
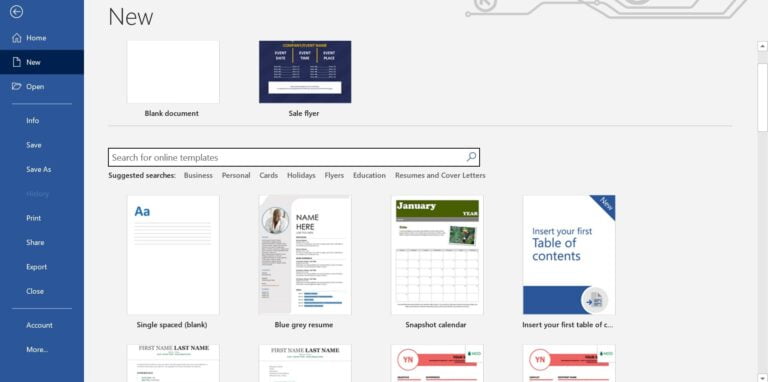
4. नई विंडो में (‘‘Protect Document ‘‘) वाले बॉक्स पर क्लिक करें। आपको चार विकल्प दिखाई देंगे:-
Always Open Read-Only
Encrypt with Password
Restrict Editing
Add a Digital Signature
Mark as Final
5. अपनी फाईल में पासवर्ड लगाने के लिए ‘‘ Encrypt with Password ‘‘ विकल्प पर क्लिक करें।

6. इसके बाद आपसे पासवर्ड पूछा जाएगा, आप अपनी सुविधानुसार पासवर्ड डाले तथा ओ.के. पर क्लिक करें तथा दुबारा पासवर्ड डाले।
7. अंत में फाईल सेव करें अथवा (‘‘ Ctrl तथा S ‘‘) एक साथ दबाए।
8. अब आप फाईल को बंद करके दुबारा खोलेंगे तो आपसे पासवर्ड पूछा जाएगा।
how to lock a word document :-
द्वितीय प्रक्रिया:-
इस प्रक्रिया में आपको अपनी मुख्य फाईल की डुप्लीकेट कॉपी बनानी होगी, जो पासवर्ड प्रोटेक्टेड होगी।
- सबसे पहले अपनी मुख्य फाईल को खोले।
- इसके बाद उपर बांयी तरफ दिखाई दे रहे (‘‘File ‘‘) मेन्यू पर क्लिक करें।
- अब (‘‘Save As ‘‘) विकल्प पर क्लिक करें। नई विंडो में फाईल को जहां सेव करना चाहते है, उस लोकेशन का चयन करें।

4. नई विंडो में फाईल का नाम डाले तथा इसी डॉयलॉग बॉक्स में (‘‘Tool ‘‘) पर क्लिक करें।
यदि (‘‘Tool ‘‘) न मिले तो This PC पर क्लिक करें। इस नए डॉयलॉग बॉक्स में आपको (‘‘Tool ‘‘) मिल जाएगा।
5. नए विकल्पों में (‘‘General Option ‘‘) पर क्लिक करें, एक नई विंडो ओपन होगी।

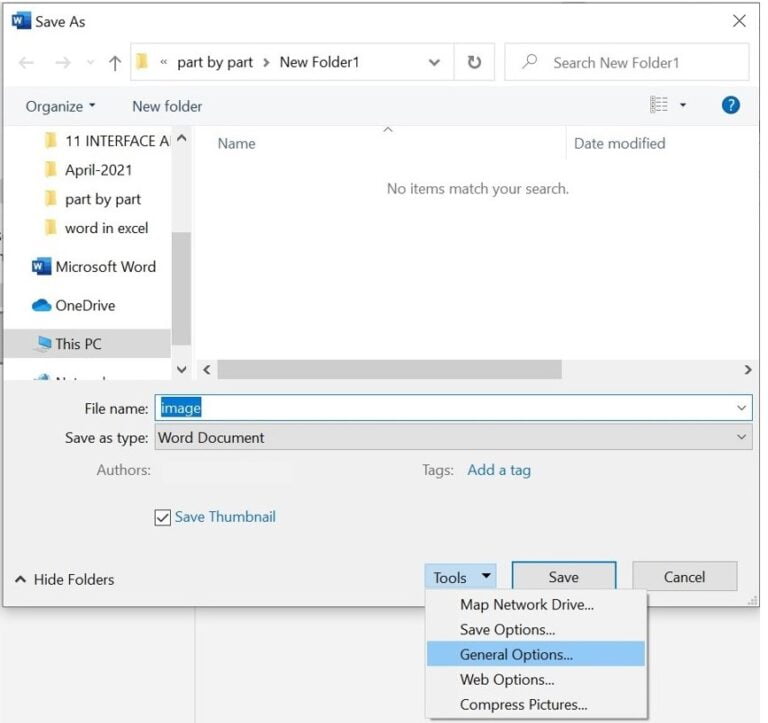
6. इस विंडो में (‘‘Password to Open ‘‘) में अपनी वर्ड फाईल हेतु अपनी सुविधानुसार पासवर्ड डाले तथा (‘‘OK ‘‘) पर क्लिक करें।
7. इसके बाद (‘‘Save ‘‘) पर क्लिक करें। अब अपनी नई फाईल को ओपन करने पर आपसे हर बार पासवर्ड पूछा जाएगा।
एम.एस. वर्ड के सभी मेन्यू के बारे में जानने के लिए नीचे क्लिक करें:-
एम.एस. वर्ड के (‘‘Home Menu ‘‘) की पूरी जानकारी के लिए क्लिक करें :– HOME-MENU
एम.एस. वर्ड के (‘‘File Menu ‘‘) की पूरी जानकारी के लिए क्लिक करें :– FILE-MENU
एम.एस. वर्ड के (‘‘Insert Menu ‘‘) की पूरी जानकारी के लिए क्लिक करें :– INSERT-MENU
एम.एस. वर्ड के (‘‘Design Menu ‘‘) की पूरी जानकारी के लिए क्लिक करें :– DESIGN-MENU
एम.एस. वर्ड के (‘‘Layout Menu ‘‘) की पूरी जानकारी के लिए क्लिक करें :– LAYOUT-MENU
एम.एस. वर्ड के (‘‘Reference Menu ‘‘) की पूरी जानकारी के लिए क्लिक करें :– REFERENCE-MENU
एम.एस. वर्ड के (‘‘Mailing Menu ‘‘) की पूरी जानकारी के लिए क्लिक करें :– MAILING-MENU
एम.एस. वर्ड के (‘‘Review Menu ‘‘) की पूरी जानकारी के लिए क्लिक करें :– REVIEW-MENU
एम.एस. वर्ड के (‘‘View Menu ‘‘) की पूरी जानकारी के लिए क्लिक करें :– VIEW-MENU
एम.एस. वर्ड की पहली विंडो के बारे में जानने तथा एम.एस.वर्ड में होने वाले आवश्यक कार्यो की प्रक्रिया के लिए क्लिक करें:– MS Word Introduction & More