दोस्तों आजकल हर प्रकार के कार्यो के लिए साफ्टवेयर उपलब्ध है। इन्हीं में से एक है “Microsoft Office” इस साफ्टवेयर में अलग-अलग कार्यो के लिए अलग-अलग एप्लिकेशन जैसे टाईपिंग एवं एडिटिंग कार्य के लिए एम.एस.वर्ड, लिस्ट एवं केलकुलेशन कार्य के लिए MS Excel, प्रंजेंटेशन कार्य के लिए एम.एस. पॉवरपाइंट आदि।
Table of Contents
Toggleहम यहाँ MS Excel के बारे में पूरी जानकारी दे रहे है, जिससे आप एम.एस. एक्सेल के पूरे इंटरफेस को समझ पाएंगे एवं साथ ही इसकी संपूर्ण जानकारी प्राप्त कर पाएंगे।
Table of Content :-
- MS Excel
- एम.एक्सेल क्या है।
- एक्सेल का उपयोग
- भाषा
- एम.एस.एक्सेल कैसे सींखे
- एक्सेल की इंटरफेस इमेज
- एक्सेल Interface
- Title Bar
- Quick Access Toolbar
- Title Bar
- Search Bar
- Account Name
- Window Program Controller Bar
- Menu Bar
- Ribbon
- Formula Bar
- Work Area
- Column/Row Heading
- Cell
- Scroll Bar
- Status Bar
- Active Cell
- Title Bar
- एक्सेल फाईल को ओपन कैसे करें।
- एम.एस. एक्सेल में नई एक्सेल फाईल अथवा वर्कबुक कैसे बनाए।
- एक्सेल फाईल में नई शीट कैसे इन्सर्ट करें।
- एक्सेल फाईल को सेव कैसे करें।
- एम.एस. एक्सेल फाईल में किए गए किसी कार्य को संरक्षित करने के लिए।
- एक्सेल डॉक्यूमेंट में (Save As) का उपयोग।
- ओपन की गई एक्सेल फाईल को बंद (Close) कैसे करें।
एक्सेल फाईल को प्रिंट कैसे करें।
- एक्सेल फाईल का नाम कैसे बदले।
- डाटा अथवा सेल को सेलेक्ट करने के लिए।
- डाटा अथवा सेल को कॉपी करने के लिए।
- कॉपी किए गए डाटा अथवा सेल को पेस्ट करने के लिए।
- एक्सेल फाईल मे फार्मेट पेंटर टूल का उपयोग कैसे करें।
- डाटा अथवा सेल के पूरे डाटा को हटाने अथवा कट करने के लिए।
- किसी सेल के अंदर के डाटा से कुछ हिस्से को हटाने के लिए।
- डाटा अथवा एक्सेल फाईल पर किए गए बदलाव को हटाने के लिए।
- हटाए गए टैक्स्ट अथवा डाटा को पुनः बदलने के लिए।
MS Excel क्या है।
एम.एस. एक्सेल एक प्रकार की डिजीटल स्प्रेडशीट (वर्कबुक) है,
जिसमें हम डाटा को एक्सेल शीट में टेबुलर फार्म में रख सकते है, तथा डाटा को विभिन्न प्रकार से प्रोसेस कर सकते है।
MS Excel का उपयोग कहा किया जाता है।
सामान्यतः एम.एस. एक्सेल का उपयोग टेबुलर फार्म (रो तथा कॉलम के रूप में) के डाटा को प्रोसेस करने के लिए किया जाता है।
सामान्यत: अधिकांश कार्यो में हम टेबुलर फार्म के डाटा को उपयोग करते है,
ऐसे में हम एक्सेल का उपयोग सभी प्रकार के टेबुलर डाटा को व्यवस्थित करने के लिए कर सकते है।
MS Excel की भाषा:-
इसमें आप अपनी आवश्यकतानुसार किसी भी भाषा का उपयोग कर सकते है।
इसमें पहले से ही अंग्रेजी भाषा आती है।
आप अपनी आवश्यकतानुसार भाषा हेतु उस भाषा के फांट डाउनलोड करके अपने कम्प्यूटर/लेपटाप में इंस्टाल करके उपयोग कर सकते है।
इसके अलावा एम.एस. एक्सेल के इंटरफेस/विंडो में दिखाई देने वाले विकल्प जैसे फाईल मेन्यू, होम मेन्यू, आदि भी अंग्रेजी में ही दिखाई देते है,
जिन्हें भी आप अपनी आवश्यकतानुसार भाषा में बदल सकते है।
MS Excel कैसे सींखे:-
यहां आपको एम.एस. एक्सेल से संबंधित सारी जानकारी विस्तार से हिन्दी भाषा में प्रदान की गई है।
साथ ही कार्य कैसे किया जाना है, उनकी स्टेप-बाय-स्टेप प्रक्रिया दी गई है।
MS Excel की इंटरफेस इमेज:-
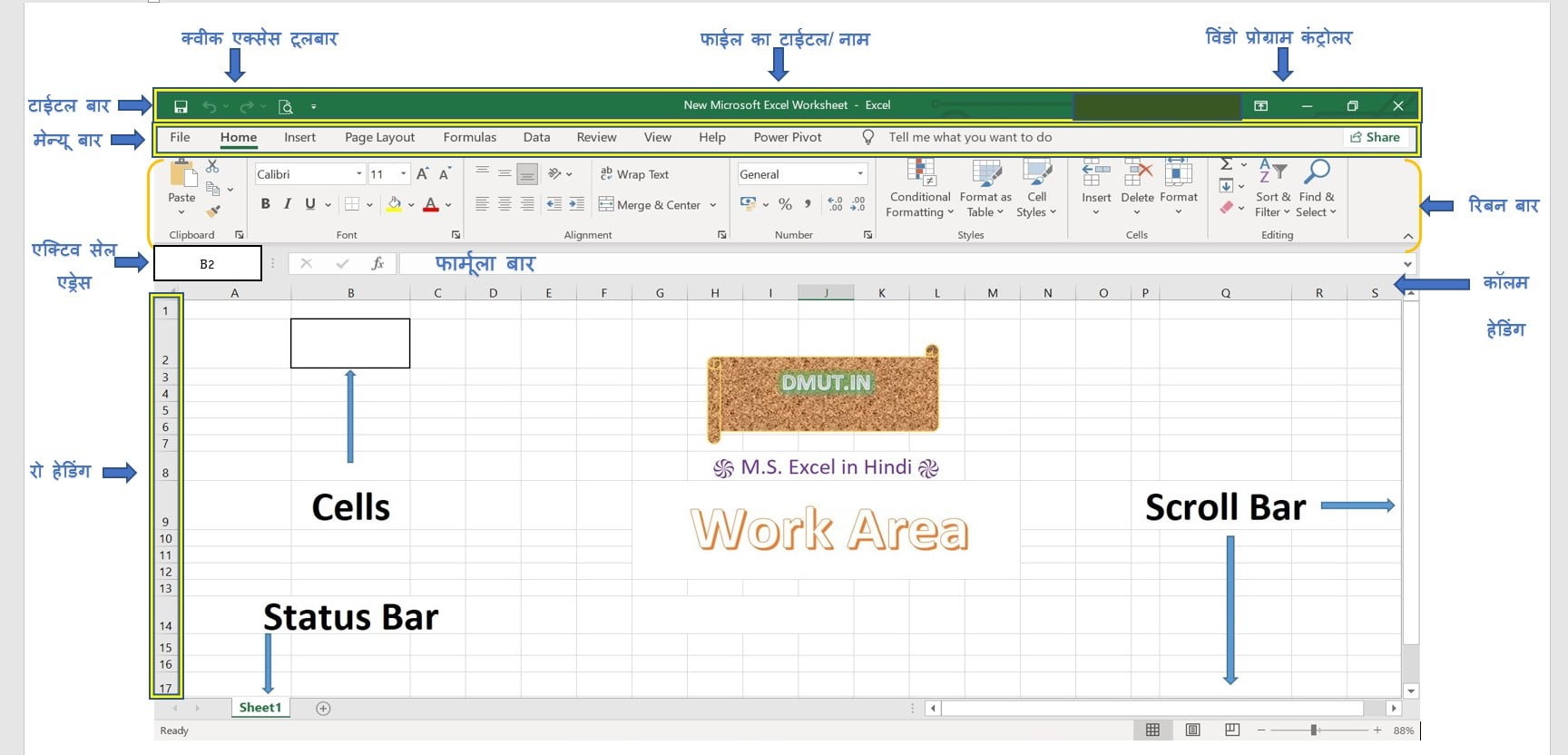
MS Excel की रूपरेखा (Interface):-
आप जब एम.एस. एक्सेल को ओपन करते है, तो आपके सामने एक नई विंडो ओपन होगी, जिसे एम.एस. एक्सेल का इंटरफेस कहते है।
इस विंडो में आपको कार्य करने हेतु विभिन्न विकल्प एवं टूल दिखाई देते है,
जिनके बारे में नीचे दिया गया है-
1. टाईटल बार (Title Bar):-
एम.एस. एक्सेल इंटरफेस की सबसे ऊपरी लाईन को टाईटल बार कहते है, जो सामान्यत: गहरे हरे रंग की होती है।
इसे टाईटल बार कहने का कारण यह है कि इसमें आप जिस एक्सेल फाईल में कार्य कर रहे है, उसका नाम अर्थात टाईटल दिखाई देता है। इसके अलावा इसमें निम्न विकल्प होते है:-
a. Quick Access Toolbar :-
टाईटल बार के बांयी तरफ एक टूल बार होती है, जिसमें आप कार्य करते समय आवश्यक कार्य के लिए शॉटकर्ट बटन का उपयोग कर सकते है। इसमें निम्न टूल होते है-
- Auto Save:- इस बटन को ऑन करने पर आपकी फाईल अपने आप आपके द्वारा सेट किए गए बेकअप लोकेशन पर सेव हो जाती है।
- Save:- इस बटन के द्वारा आप अपनी फाईल को सेव कर सकते है अथवा सेव फाईल में किए गए बदलावों को संरक्षित कर सकते है।
- Undo:- इस विकल्प के द्वारा आप किए गए बदलाव को हटा सकते है।
- Redo:- इस विकल्प के द्वारा आप हटाए हुए बदलाव को वापिस कर सकते है।
- एरो बटन:- यह एक छोटा सा ऐरो बटन होता है, जिसे क्लिक करने पर एक लिस्ट खुलती है, जिसके द्वारा आप इस ‘’क्वीक एक्सेस बार’’ में लिस्ट में दिए गए टूल में से कोई भी टूल एड कर सकते है, अथवा हटा सकते है।
b. Title Bar:-
इस बार में आपकी खुली हुई एक्सेल फाईल का नाम/टाईटल दिखाई देता है।
c. Search Bar:-
यह एक बहुत ही महत्वपूर्ण विकल्प है।
आप इस सर्च बार में किसी भी टूल अथवा विकल्प का नाम टाईप करके उसका उपयोग कर सकते है।
आपको किसी भी विकल्प को किसी भी मेन्यू में ढूंढने की आवश्यकता नहीं होती है। इसमें सर्च करने पर टाईप किया गया विकल्प/टूल अपने आप ओपन हो जाता है।
d. Account Name:-
एम.एस. एक्सेल/एम.एस. ऑफिस में आपने जिस नाम से लॉगिन किया है, वह नाम इस बार में दिखाई देगा।
e. Window Program Controller Bar:-
इस बार में एक्सेल फाईल को बंद करने आदि प्रकार के विकल्प होते है:-
- Display Ribbon Option:- इस विकल्प पर क्लिक करके आप मून्यू बार के टेब के कमांड/टूलबार (Ribbon) को शो तथा हाइड कर सकते है।
- Minimize Button:- इस विकल्प के द्वारा आप एक्सेल फाईल को मिनिमाइज कर सकते है। इस विकल्प के द्वारा मिनिमाईज करने पर आपकी फाईल नीचे टास्क बार पर आईकन के रूप में दिखाई देती है, जिस पर क्लिक करने पर आप फाईल को पुन: री-स्टोर कर सकते है।
- Restore Down/Maximize:- इस विकल्प पर क्लिक करके आप एक्सेल फाईल की विंडो को छोटा कर सकते है। इस विकल्प पर क्लिक करने पर छोटी हुई विंडो में इस विकल्प के स्थान पर Maximize बटन दिखाई देता है, जिसे क्लिक करने पर विंडो फिरसे अपने बडे आकार में आ जाती है।
- Close:- इस विकल्प पर क्लिक करने पर एक्सेल फाईल क्लोज/बंद हो जाती है।
2. Menu Bar (मेन्यू बार):-
इस विकल्प में एक्सेल फाईल में कार्य करने हेतु विभिन्न टेब जैसे File, Home, Insert, Page Layout, Formulas, Data, Review, View, Help होते है।
जिन पर क्लिक करके उस टेब से संबंधित टूल/रिबन को ओपन किया जा सकता है।
3. Ribbon:-
मेन्यू बार में दिए गए टेब पर क्लिक करने पर उस टेब से संबंधित कमांड तथा टूलबार को ओपन किया जाता है।
यह टूलबार एवं कमांड जिस बार में दिखाई देते है, उसे रिबन कहते है।
4. Formula Bar:-
इस बार के माध्यम से एक्सेल के डाटा पर आप कोई भी फार्मुला लगा सकते है।
5. Work Area:-
एम.एस. एक्सेल फाईल में कार्य करने हेतु रो तथा कॉलम के रूप में ब्लेंक टेबल मिलती है, जिसे वर्क एरिया कहते है।
6. Column/Row Heading:-
एक्सेल फाईल में रो के बांयी ओर 1, 2, 3, …..संख्या कॉलम के ऊपर A, B, C, D ….. तथा दिखाई देता है, जिन्हें क्रमश: रो तथा कॉलम हेडिंग कहते है।
इन पर क्लिक करके आप किसी भी कॉलम अथवा रो को सेलेक्ट कर सकते है।
7. Cell:-
रो तथा कॉलम जहां मिलता है, उस बॉक्स को Cell कहते है।
8. Scroll Bar:-
एक्सेल फाईल में दांयी तरफ फाईल के पेजों को ऊपर-नीचे करने के लिए स्क्रॉल बार होती है।
9. Status Bar:-
एक्सेल फाईल में वर्क एरिया के नीचे एक बार दिखाई देती है, जिसमें एक्सेल शीट Sheet1 Sheet2 दिखाई देता है,
तथा एक प्लस का साइन दिखाई देता है, जिसके द्वारा हम नई एक्सेल शीट एड कर सकते है।
साथ ही इसमें वर्क एरिया को जूम करने के लिए विकल्प तथा पेजव्यू आदि ऑपशन दिखाई देते है, इसे स्टेटस बार कहते है।
10. Active Cell:-
एक्सेल शीट में जिस सेल पर आपका कर्सर होता है, उसे एक्टिव सेल कहते है।
एक्सेल के सभी मेन्यू के बारे में जानकारी के लिए नीचे दिए गए विकल्पो का उपयोग करें:-
एम.एस. एक्सेल फाईल अथवा वर्कबुक तथा उसके डाटा पर किए जाने वाले विभिन्न कार्य:-
एक्सेल फाईल को ओपन कैसे करें (how to open Excel document):-
पहली प्रक्रिया:-
- स्टार्ड बटन पर क्लिक करें, तथा दिखाई दे रहे नए आप्शन्स में ‘‘एम.एस. ऑफिस‘ पर क्लिक करें,
- अब नए विकल्प में से ‘‘एम.एस. एक्सेल‘‘ पर क्लिक करें।
दूसरी प्रक्रिया:-
- टास्क बार पर स्थित सर्च बार में ‘‘एम.एस. एक्सेल‘‘ टाईप करें।
- ‘‘एम.एस. एक्सेल‘‘ के आइकन पर क्लिक करें।
तीसरी प्रक्रिया:-
- टास्क बार पर स्थित सर्च बार में ‘‘एम.एस. आफिस‘‘ टाईप करें।
- क्लिक करनें पर आपको विभिन्न आप्शन मिलेंगे, जिसमें से ‘‘एम.एस. एक्सेल‘‘ के आइकन पर क्लिक करें।
एम.एस. एक्सेल में नई एक्सेल फाईल अथवा वर्कबुक कैसे बनाए:-
प्रथम प्रक्रिया:-
- स्टार्ड बटन पर क्लिक करें, तथा दिखाई दे रहे नए आप्शन्स में ‘‘एम.एस. ऑफिस‘ पर क्लिक करें,
- अब नए विकल्प में से ‘‘एम.एस. एक्सेल‘‘ पर क्लिक करें।
- एम.एस. एक्सेल ओपन होगा, आपको नया एक्सेल डाक्यूमेंट बनाने का विकल्प दिखाई देगा।
- जिस पर क्लिक करके आप नया डॉक्यूमेंट बना सकते है।
द्वितीय प्रक्रिया:-
- इसके लिए डेस्कटाप (कम्प्यूटर की पहली स्क्रीन) पर किसी भी खाली जगह पर अपने माउस की राईट बटन पर क्लिक करें।
- क्लिक करने पर आपको एक डायलाग बाक्स दिखाई देगा, इसमें ‘‘New‘‘ विकल्प पर माउस के कर्सर को लाने पर एक अन्य विकल्प का डॉयलाग बॉक्स दिखाई देगा।
- इस विकल्प में आपको ‘‘माइक्रोसाफ्ट एक्सेल वर्कशीट‘‘ विकल्प पर क्लिक करें।
किसी एम.एस. एक्सेल डॉक्यूमेंट फाईल में कार्य करते समय नया एक्सेल वर्कबुक अथवा फाईल कैसे बनाएः-
यदि आप पहले से ही कोई एक्सेल फाईल में कार्य कर रहे तब नई एक्सेल फाईल की आवश्यकता होने पर निम्न प्रक्रिया अपनाए:-
प्रथम प्रक्रिया:-
- सबसे आसान तरीका है, खुली हुई एक्सेल फाईल में अपने की-बोर्ड की ‘‘Ctrl तथा N Button‘‘ को एक साथ दबाए, इससे नई एक्सेल फाईल ओपन हो जाएगी।
द्वितीय प्रक्रिया:-
- खुली हुई एक्सेल फाईल में ऊपर बांयी ओर दिखाई दे रहे ‘‘File ‘‘ विकल्प पर क्लिक करके, ‘‘New‘‘ पर क्लिक करने पर नई एक्सेल फाईल ओपन हो जाएगी।
एक्सेल फाईल में नई शीट कैसे इन्सर्ट करें। (How To Insert New Sheet in Excel File):-
यदि आप पहले से ही कोई एक्सेल फाईल में कार्य कर रहे तब नई एक्सेल फाईल की आवश्यकता होने पर निम्न प्रक्रिया अपनाए:-
प्रथम प्रक्रिया:-
- सबसे आसान तरीका है, खुली हुई एक्सेल फाईल में अपने की-बोर्ड की ‘‘Ctrl तथा N Button‘‘ को एक साथ दबाए, इससे नई एक्सेल फाईल ओपन हो जाएगी।
द्वितीय प्रक्रिया:-
- खुली हुई एक्सेल फाईल में ऊपर बांयी ओर दिखाई दे रहे ‘‘File ‘‘ विकल्प पर क्लिक करके, ‘‘New‘‘ पर क्लिक करने पर नई एक्सेल फाईल ओपन हो जाएगी।
एक्सेल फाईल को सेव कैसे करें (how to save Excel File):-
प्रथम प्रक्रिया:-
- खुली हुई एक्सेल फाईल में ऊपर दांयी ओर दिखाई दे रहे विकल्प ‘‘File ‘‘ पर क्लिक करें।
- अब दिखाई दे रहे विकल्प ‘‘Save ‘‘ पर क्लिक करें।
- एक नया डॉयलॉग बॉक्स ओपन होगा,
- इसमें आपनी आवश्कतानुसार ‘‘फाईल का नाम‘‘ डाले तथा Choose a Location में उस लोकेशन का चयन करें जहां फाईल सेव करना चाहते है।
- इसके बाद ‘‘Save Button‘‘ पर क्लिक करें।
द्वितीय प्रक्रिया:-
- खुली हुई एक्सेल फाईल में अपने की-बोर्ड की ‘‘Ctrl तथा S Button‘‘ को एक साथ दबाए,
- एक नया डॉयलॉग बॉक्स ओपन होगा,
- इसमें आपनी आवश्कतानुसार ‘‘फाईल का नाम‘‘ डाले तथा ”Choose a Location/Other Location” में उस लोकेशन का चयन करें जहां फाईल सेव करना चाहते है।
- इसके बाद ‘‘Save Button‘‘ पर क्लिक करें।
एक्सेल फाईल में किए गए किसी कार्य को संरक्षित करने के लिए (‘‘Save ‘‘)-
एक्सेल डॉक्यूमेंट में कार्य करते समय किए गए बदलाव को संरक्षित करना महत्वपूर्ण होता है।
कई बार किसी कारण से कम्प्यूटर के अपने-आप बंद होने अथवा किसी कारण से अपने आप फाईल के बंद होने से हमारा किया गया कार्य डिलेट हो जाता है।
इससे बचने के लिए सबसे आसान तरीका है, कार्य करते समय ही बदलाव को कुछ देर के अंतराल में सेव करना।
एक्सेल डॉक्यूमेंट में कार्य करते समय किए गए कार्य को सुरक्षित करना (Save Option):-
प्रथम प्रक्रिया:-
- एक्सेल फाईल को ओपन करें, अपना आवश्यक कार्य करें।
- इसके बाद ‘‘Ctrl तथा S Button ‘‘ को एक साथ दबाए। आपका कार्य सुरक्षित हो जाएगा।
द्वितीय प्रक्रिया:-
- एक्सेल फाईल को ओपन करें, अपना आवश्यक कार्य करें।
- एक्सेल फाईल में ऊपर बांयी ओर दिखाई दे रहे ‘‘File ‘‘ विकल्प पर क्लिक करके, ‘‘ Save ‘‘ पर क्लिक करने पर आपका कार्य सुरक्षित हो जाएगा।
इस कार्य के लिए आपको (‘‘Ctrl तथा S ‘‘) बटन को कुछ देर के अंतराल में दबाते रहना चाहिए, इससे हमारा किया गया कार्य सेव हो जाता है।
एक्सेल डॉक्यूमेंट में (Save As) का उपयोग:-
इस बटन का उपयोग एक एक्सेल फाईल की डुप्लीकेट कॉपी बनाने के लिए किया जाता है।
प्रक्रिया:-
- एक्सेल फाईल को ओपन करें,
- खुली हुई फाईल में बांयी ओर की दिखाई दे रहे File विकल्प पर क्लिक करें,
- अब (Save As) पर क्लिक करें। नई विंडो दिखाई देगी।
- इस नई विंडो में लोकेशन का चयन करें, जहां आप डुप्लीकेट फाईल सेव करना चाहते है।
- फाईल का नाम डाले तथा सेव बटन पर क्लिक करें।
ओपन की गई एक्सेल फाईल को बंद कैसे करें(How to Close Excel File):-
प्रथम प्रक्रिया:-
- सबसे पहले ओपन फाईल में ‘‘Ctrl तथा S Button ‘‘ को एक साथ दबाए ताकि आपका किया हुआ कार्य सुरक्षित हो जाए।
- इसके बाद ऊपर दांयी तरफ Title Bar में दिखाई दे रहे ‘‘क्रास बटन‘‘ पर क्लिक करें। फाईल बंद हो जाएगी।
द्वितीय प्रक्रिया:-
- सबसे पहले ओपन फाईल में ‘‘Ctrl तथा S Button ‘‘ को एक साथ दबाए ताकि आपका किया हुआ कार्य सुरक्षित हो जाए।
- इसके बाद अपने की-बोर्ड की ‘‘Alt तथा F4 Button ‘‘ को एक साथ दबाएं। फाईल बंद हो जाएगी।
तृतीय प्रक्रिया:-
- सबसे पहले ओपन फाईल में ‘‘Ctrl तथा S Button ‘‘ को एक साथ दबाए ताकि आपका किया हुआ कार्य सुरक्षित हो जाए।
- इसके बाद ऊपर बांयी ओर ‘‘File ‘‘ पर क्लिक करें।
- अब Close पर क्लिक करें। आपकी एक्सेल फाईल बंद हो जाएगी।
एक्सेल फाईल को प्रिंट कैसे करें (how to print Excel files):-
प्रथम प्रक्रिया:-
- सबसे पहले अपनी एक्सेल फाईल को ओपन करें।
- फाईल पर ऊपर बांयी ओर ‘‘File ‘‘ पर क्लिक करें,
- इसके बाद ‘‘Print ‘‘ पर क्लिक करें।
- नए डॉयलॉग बॉक्स में प्रिंटर सेलेक्ट करें,
- तथा विभिन्न्न जानकारीयां जैसे ‘‘Number of Copy‘‘ ‘‘Page Number‘‘ आदि जानकारी भरें तथा प्रिंट बटन पर क्लिक करें।
द्वितीय प्रक्रिया:-
- सबसे पहले अपनी एक्सेल फाईल को ओपन करें।
- इसके बाद की-बोर्ड की ‘‘Ctrl तथा P ‘‘ एक साथ दबाएं।
- अब नए डॉयलॉग बॉक्स में प्रिंटर सेलेक्ट करें,
- तथा विभिन्न्न जानकारीयां जैसे ‘‘Number of Copy‘‘ ‘‘Page Number‘‘ आदि जानकारी भरें तथा प्रिंट बटन पर क्लिक करें।
एक्सेल फाईल का नाम कैसे बदले:-
कई बार हमें अपनी एक्सेल फाईल का नाम बदलने की आवश्यकता पड जाती है, इसके लिए निम्न प्रक्रिया अपनाए:-
प्रथम प्रक्रिया:-
- सबसे पहले कम्प्यूटर में उस लोकेशन पर जाएं जहां आपकी एक्सेल फाईल सेव है।
- इसके बाद एक्सेल फाईल पर माउस का कर्सर ले जाकर माउस की राईट बटन दबाए।
- एक नया डॉयलॉग बॉक्स ओपन होगा, इसमें ‘‘Rename ‘‘ पर क्लिक करें। फाईल का नाम सेलेक्ट हो जाएगा।
- अब फाईल का नया नाम डाले।
- अब की-बोर्ड की ‘‘Enter ‘‘ बटन दबाए अथवा स्क्रीन पर किसी खाली जगह पर माउस का राइट बटन दबाए।
द्वितीय प्रक्रिया:-
- सबसे पहले कम्प्यूटर में उस लोकेशन पर जाएं जहां आपकी एक्सेल फाईल सेव है।
- इसके बाद एक्सेल फाईल को माउस के लेफ्ट बटन से क्लिक कर सेलेक्ट करें।
- इसके बाद कम्प्यूटर की-बोर्ड की F2 बटन को दबाए। फाईल का नाम सेलेक्ट हो जाएगा।
- अब फाईल का नया नाम डाले।
- अब की-बोर्ड की ‘‘Enter ‘‘ बटन दबाए अथवा स्क्रीन पर किसी खाली जगह पर माउस का राइट बटन दबाए।
एक्सेल फाईल के डाटा पर किए जाने वाले सामान्य कार्य:-
डाटा अथवा सेल को सेलेक्ट करने के लिए:-
प्रथम प्रक्रिया:-
- सबसे पहले एक्सेल फाईल ओपन करें।
- अब उस टेक्स्ट अथवा सेल पर माउस से लेफ्ट बटन क्लिक करें।
- तथा माउस के लेफ्ट बटन को दबाए हुए माउस को खिसकाएं, टेक्स्ट अथवा सेल सेलेक्ट होने लगेगा।
द्वितीय प्रक्रिया:-
- सबसे पहले एक्सेल फाईल ओपन करें।
- अब उस टेक्स्ट पर माउस से राइट बटन क्लिक करें।
- अब ‘‘Shift ‘‘ बटन को दबाएं तथा एरो बटन ‘‘↓←→↑‘‘ में से जिस तरफ का टेक्स्ट अथवा सेल सेलेक्ट करना है, उसे दबाए, आपका टेक्स्ट अथवा सेल सेलेक्ट होने लगेगा।
डाटा अथवा सेल को कॉपी करने के लिए:-
प्रथम प्रक्रिया:-
- सबसे पहले एक्सेल फाईल को खोले।
- इसके बाद उस टेक्स्ट अथवा सेल को सेलेक्ट करें, जिसे कॉपी करना है।
- इसके बाद सेलेक्टेड टेक्स्ट अथवा सेल पर माउस का कर्सर ले जाकर माउस की राइट बटन पर क्लिक करें,
- तथा दिखाई दे रहे विकल्प में से ‘‘Copy ‘‘ पर क्लिक करें। टेक्स्ट अथवा सेल कॉपी हो जाएगा।
द्वितीय प्रक्रिया:-
- सबसे पहले एक्सेल फाईल को खोले।
- इसके बाद उस टेक्स्ट अथवा सेल को सेलेक्ट करें, जिसे कॉपी करना है।
3. इसके बाद की-बोर्ड की ‘‘Ctrl तथा C ‘‘ बटन एक साथ दबाए। टेक्स्ट अथवा सेल कॉपी हो जाएगा।
कॉपी किए गए डाटा अथवा सेल को पेस्ट करने के लिए:-
प्रथम प्रक्रिया:-
- सबसे पहले एक्सेल फाईल को खोले।
- इसके बाद अपने टेक्स्ट अथवा सेल को कॉपी करें।
- इसके बाद जहां टेक्स्ट अथवा सेल को पेस्ट करना है, वहां माउस का कर्सर ले जाकर माउस की लेफ्ट बटन पर क्लिक करें,
- तथा इसके बाद उसी स्थान पर माउस का राइट बटन क्लिक करें
- तथा दिखाई दे रहे विकल्प में से ‘‘Paste ‘‘ पर क्लिक करें। टेक्स्ट अथवा सेल पेस्ट हो जाएगा।
द्वितीय प्रक्रिया:-
- सबसे पहले एक्सेल फाईल को खोले।
- इसके बाद अपने टेक्स्ट अथवा सेल को कॉपी करें।
- तथा इसके बाद जहां टेक्स्ट अथवा सेल को पेस्ट करना है, वहां माउस का कर्सर ले जाकर माउस की लेफ्ट बटन पर क्लिक करें,
- इसके बाद की-बोर्ड की ‘‘Ctrl तथा V ‘‘ बटन एक साथ दबाए। टेक्स्ट अथवा सेल पेस्ट हो जाएगा।
एक्सेल फाईल मे फार्मेट पेंटर टूल का उपयोग कैसे करें।(How to use Format Painter Tool in Excel File?)
- सर्वप्रथम एक्सेल फाईल के उस टेक्स्ट अथवा ऑब्जेक्ट को सेलेक्ट करें जिसकी फार्मेटिंग कॉपी करना है।
- इसके बाद Home मेन्यू में Format Painter विकल्प पर माउस से लेफ्ट क्लिक करें। माउस का कर्सर ब्रश की शेप में बदल जाएगा।
- अब उस टेक्स्ट अथवा ऑब्जेक्ट पर माउस के कर्सर को ले जाए जिस पर Copy की गई फार्मेटिंग को पेस्ट करना है,
ध्यान रखे माउस को क्लिक नहीं करना है, माउस को ड्रेग करके/खिसकाकर कर्सर को टैक्स्ट अथवा ऑब्जेक्ट के ऊपर ले जाना है।
- इसके बाद माउस के लेफ्ट बटन को दबाते हुए माउस से उतने टेक्स्ट अथवा ऑब्जेक्ट को सेलेक्ट करें, जिस पर Copy की गई फार्मेटिंग को पेस्ट करना है। फार्मेटिंग Copy /पेस्ट हो जाएगी।
डाटा अथवा सेल के पूरे डाटा को हटाने अथवा कट करने के लिए:-
प्रथम प्रक्रिया:-
- सबसे पहले एक्सेल फाईल को खोले।
- इसके बाद उस टेक्स्ट अथवा सेल को सेलेक्ट करें, जिसे कट करना है।
- इसके बाद सेलेक्टेड टेक्स्ट अथवा सेल पर माउस का कर्सर ले जाकर माउस की राइट बटन पर क्लिक करें,
- तथा दिखाई दे रहे विकल्प में से ‘‘Cut ‘‘ पर क्लिक करें। टेक्स्ट अथवा सेल कट हो जाएगा।
द्वितीय प्रक्रिया:-
- सबसे पहले एक्सेल फाईल को खोले।
- इसके बाद उस टेक्स्ट अथवा सेल को सेलेक्ट करें, जिसे कट करना है।
- इसके बाद की-बोर्ड की ‘‘Ctrl तथा X‘‘ बटन एक साथ दबाए। टेक्स्ट अथवा सेल कॉपी हो जाएगा।
तृतीय प्रक्रिया:-
- सबसे पहले एक्सेल फाईल को खोले।
- इसके बाद उस टेक्स्ट अथवा सेल को सेलेक्ट करें, जिसे कट करना है।
3. इसके बाद की-बोर्ड की ‘‘Delete ‘‘ बटन दबाए।
किसी सेल के अंदर के डाटा से कुछ हिस्से को हटाने के लिए:-
- सबसे पहले एक्सेल फाईल को खोले।
- इसके बाद उस सेल पर डबल लेफ्ट क्लिक करें, जिसके डाटा को हटाना है।
- फिर इसके बाद:-
- कर्सर के बांयी ओर के अक्षर हटाने के लिए ‘‘Backspace‘‘ को दबाए।
- कर्सर के दांयी ओर के अक्षर को हटाने के लिए ‘‘Delete‘‘ को दबाए।
डाटा अथवा एक्सेल फाईल पर किए गए बदलाव को हटाने के लिए (‘‘Undo‘‘):-
कभी-कभी हमें अपनी एक्सेल फाईल में कार्य करते समय किसी किए गए बदलाव को पुनः पहले जैसा करने की आवश्यकता होती है।
(‘‘Ctrl तथा Z ‘‘) बटन को एक साथ दबाने पर इस कार्य को किया जा सकता है।
हटाए गए टैक्स्ट अथवा डाटा को पुनः बदलने के लिए (‘‘Redo‘‘)-
कभी-कभी हमें अपनी एक्सेल फाईल में कार्य करते समय हटाए गए किसी कार्य को पुनः करने की आवश्यकता होती है।
(‘‘Ctrl तथा Y ‘‘) बटन को एक साथ दबाने पर इस कार्य को किया जा सकता है।
यदि आपको दी गई जानकारी सुविधाजनक तथा उपयोगी लगी हो, तो कृपया इसे अपने मित्रो के साथ जरूर शेयर करें,
साथ ही यदि आपका कोई प्रश्न अथवा सुझाव हो तो नीचे कमेंट करे।
This is very useful for me and very helpful.
कमेंट्स के लिए धन्यवाद Rupa yadav जी