MS Word Design Menu के द्वारा आप वर्ड फाईल को विभिन्न प्रकार से डिजाईन कर सकते है। पहले से बनी हुई डिजाईन का उपयोग कर सकते है।
Table of Contents
Toggleइसमें निम्नलिखित मेन्यू होते हैः-
1. Document Formatting (MS Word Design Menu):-
इसके अंतर्गत टैक्स्ट को अलग-अलग तरह से स्टाईल किया जा सकता है, अलग-अलग कलर दिया जा सकता है। इसमें टैक्स्ट को डिजाईन करने के लिए निम्न लिखित विकल्प होते हैः-
a. Themes :- इसके द्वारा आप वर्ड फाईल में दी गई विभिन्न Themes में से कोई भी Themes उपयोग कर सकते है।
b. Colors :- इस विकल्प के द्वारा थीम में उपयोग होने वाले कलर को बदला जा सकता है।
c. Fonts:- इसके द्वारा थीम में उपयोग होने वाला फांट को बदल सकते है।
d. Paragraph Spacing:- इसके द्वारा आप टैक्स्ट/पैराग्राफ के बीच के स्पेस को कम ज्यादा कर सकते है। इसमें आपको No Paragraph Space, Compact, Tight, Open, Relaxed, Double, Custom Paragraph Spacing आदि विकल्प मिलते है, जिससे आप स्पेस को अपनी आवश्यकतानुसार बदल सकते है।
e. Effects :- इसके द्वारा आप विभिन्न प्रकार के टैक्स्ट इफेक्ट का उपयोग कर सकते है।
f. Set as Default :- इसके द्वारा आप वर्तमान उपयोग की जा रही थीम को डिफाल्ट थीम बना सकते है।
MS Word Design Menu की Image:-
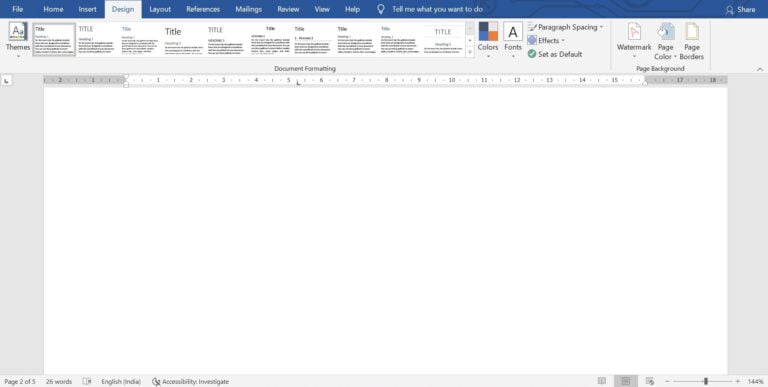
2. Page Background (MS Word Design Menu Important):-
इस विकल्प के माध्यम से आप वर्ड फाईल में पेज के Background को अलग-अलग तरह से डिजाईन कर सकते है। जैसे Watermark, Page Color, Page Border आदि।
a. Watermark :-
यह विकल्प बहुत ही महत्वपूर्ण है। वर्ड फाईल में कार्य करते समय कई बार हमें बेकग्राउण्ड में वाटरमार्क अर्थात कोई Transparent शब्द अथवा वाक्य या कोई फोटो जो हमारे टाईप किए हुए टैक्स्ट के पीछे दिखाई दे, को लगाने की आवश्यकता पढती है। इस विकल्प के माध्यम से आपक यह कार्य आसानी से कर सकते है।
जैसे आपका अपनी वर्ड फाईल के बेकग्राउण्ड में लिखना हो:- Do Not Copy
इस के द्वारा पहले से बने हुए वाटर मार्क का उपयोग कर सकते है, अथवा अपनी आवश्यकतानुसार वाटर मार्क बना सकते है।
i.Custom Watermark :-
इस विकल्प के द्वारा आप अपनी आवश्यकतानुसार वाटर मार्क बना सकते है। इस विकल्प पर क्लिक करने पर एक नई विंडो ओपन होगीः-
No Watermark :-
यह विकल्प पहले से ही चुना हुआ होता है, इस पर क्लिक करने पर वाटरमार्क हट जाता है।
Picture Watermark :-
इस विकल्प के द्वारा आप अपनी वर्ड फाईल के बैकग्राउण्ड में Picture डाल सकते है। इसमें आपको निम्न विकल्प मिलेंगे:-
Select Picture:- इस विकल्प के द्वारा आप पिक्चर को सेलेक्ट कर सकते है।
Scale:- इस विकल्प के द्वारा आप लगाई जाने वाली पिक्चर के साईज को बदल सकते है।
Washout :- इस विकल्प के चेक बॉक्स को चेक करने पर पिक्चर की Transparency कम हो जाती है।
Text Watermark :-
इस विकल्प के द्वारा आप वार्टर मार्क के लिए कोई भी टैक्स्ट का उपयोग कर सकते है। इस विकल्प को चुनने पर निम्न विकल्प मिलते हैः-
Language :- इस विकल्प के द्वारा आप टैक्स्ट हेतु भाषा का चयन कर सकते है, जैसे हिन्दी, English अथवा ओर कोई।
Text :- इसमें आप अपनी आवश्यकतानुसार टैक्स्ट टाईप कर सकते है, जो आपको वाटरमार्क में लगाना है।
Font :- इसके द्वारा टैक्स्ट का फांट बदल सकते है।
Size :- इसके द्वारा टैक्स्ट/फांट का साईज कम-ज्यादा कर सकते है।
Color :- इस विकल्प के द्वारा आप टैक्स्ट का कलर बदल सकते है।
Semitransparent :- इसके विकल्प के चेक बॉक्स को चेक करने पर टैक्स्ट Semitransparent हो जाता है, तथा हटाने पर टैक्स्ट ठीक से दिखाई देता है।
Layout :- इस विकल्प के द्वारा वाटरमार्क के टैक्स्ट की दिशा बदल सकते है, इसमें दो विकल्प होते हैः-
Diagonal :- इस विकल्प के रेडियो बटन पर क्लिक करने पर टैक्स्ट Diagonal अर्थात एक कोने से दूसरे कोने की ओर दिखाई देता है।
Horizontal :- इस विकल्प के रेडियो बटन पर क्लिक करने पर टैक्स्ट Horizontal अर्थात आडी रेखा की तरह दिखाई देता है।
सभी जानकारीयां भरने के बाद OK अथवा Apply पर क्लिक करें।
ii. Remove Watermark :-
इसके द्वारा आप लगाए गए वाटर मार्क को हटा सकते है।
b. Page Color :-
इसके द्वारा आप पेज के बेकग्राउंड में कलर डाल सकते है।
c. Page Border :-
इस विकल्प के माध्यम से आप वर्ड फाईल के पूरे पेज पर बॉर्डर डाल सकते है।
- None:- इस विकल्प को चुनने पर सभी लगाई गई बॉर्डर हट जाती है।
- Box:- इस विकल्प के माध्यम से बॉक्स जैसी बॉर्डर लगाई जा सकती है, जिसमें बॉर्डर सीधी लाईन की तरह होती है, तथा उसमें कोई (Shadow) परछाई नहीं होती है।
- Shadow:- इस विकल्प को चुनने पर बॉर्डर के आसपास एक (Shadow) परछाई भी आती है।
- 3-D:- इसके द्वारा बॉर्डर को 3-डी बनाया जा सकता है।
- Custom:- इसके द्वारा कस्टम बॉर्डर बनाई जा सकती है, जिसमें आवश्यकतानुसार बदलाव किए जा सकते है।
- Style:- इस विकल्प में आपको बॉर्डर हेतु अलग-अलग स्टाईल मिलते है, जैसे बिंदु वाली बॉर्डर, सीधी लाईन वाली बॉर्डर, कटी लाईन वाली बॉर्डर, डार्क लाईन वाली बॉर्डर, दो अथवा तीन लाईन वाली बॉर्डर। इनमें से आप अपनी आवश्यकतानुसार बॉर्डर स्टाईल को चुन सकते है।
- Color:- इस विकल्प के माध्यम से आप बॉर्डर को अलग-अलग कलर दे सकते है।
- Width:- इस विकल्प के द्वारा आप बॉर्डर की मोटाई को कम-ज्यादा कर सकते है।
- Art:- इस विकल्प के द्वारा आप पहले से उपलब्ध विभिन्न प्रकार की आर्ट वाली बॉर्डर लगा सकते है, जैसे फूलो वाली बॉर्डर या कोई डिजाइन वाली बॉर्डर।
- Preview:- इसमें आपको उपर दिए गए विकल्पों में से किसी को चुनने पर बॉर्डर में क्या बदलाव आएगा, यह दिखाया जाता है।
नोटः- साथ ही इसके बॉक्स में आपको 4 छोट-छोटे बॉक्स भी दिखाई देते है, जो चारो बॉर्डर Top, Bottom, Left, Right को दर्शाते है, यदि आप केवल उपर और नीचे बॉर्डर लगाना चाहते है तो अन्य दो विकल्प पर क्लिक करके बाकि बॉर्डर को हटा सकते है। इसमें चाहे तो आप केवल एक बॉक्स को सेलेक्ट कर सकते है अथवा दो, तीन अथवा चारों को सेलेक्ट कर सकते है।
Apply to:-
इसमें आपको चार विकल्प मिलते हैः-
- Whole Document:- इस विकल्प के द्वारा आप पूरी वर्ड फाईल के हर पेज में बॉर्डर लगा सकते है।
- This Section:- इस विकल्प के द्वारा भी पूरी वर्ड फाईल के हर पेज में बॉर्डर लगाई जाती है।
- This Section- First Page Only:- इस विकल्प के द्वारा वर्ड फाईल के केवल पहले पेज में बॉर्डर लगाई जाती है।
- This Section-All Except First Page:- इस विकल्प के द्वारा वर्ड फाईल के पहले पेज को छोडकर बाकि सभी पेज में बॉर्डर लगाई जाती है।
Option:-
इस विकल्प पर क्लिक करने पर एक नया डॉयलॉग बॉक्स ओपन होगा, जिसमें आपको निम्न विकल्प मिलेंगे।
- Margin:- बॉर्डर लाइनों को पेज के किनारो Edges अथवा टैक्स्ट से कितनी दूरी पर होना चाहिए, यह निर्धारित कर सकते है। इसमें आपको चार Top, Bottom, Left, Right विकल्प मिलते है, जिनमें अपनी आवश्यकतानुसार बदलाव कर सकते है।
Measure From:- इसमें आपको दो विकल्प मिलते है, पहला
Text :- इस विकल्प को चुनने पर उपर दिए गए विकल्प Margin में बदलाव करने पर पेज बॉर्डर दूरी की गणना टैक्स्ट से करता है, कि बॉर्डर टैक्स्ट से कितनी दूरी पर है।
Edge of Page :- इस विकल्प को चुनने पर उपर दिए गए विकल्प Margin में बदलाव करने पर पेज बॉर्डर दूरी की गणना पेज के किनारो Edges से करता है, कि बॉर्डर पेज के किनारो Edges से कितनी दूरी पर है।
Check-Box (Option):-
इसमें आपको चार चेक बॉक्स मिलते है:-
Align Paragraph borders and table edges with page border :-
इस विकल्प के चेक बॉक्स को क्लिक करने पर आपकी वर्ड फाईल में उपलब्ध पैराग्राफ की बॉर्डर, यदि टेबल बनाई है तो उसकी बॉर्डर तथा पेज बॉर्डर सभी एक साथ Align हो जाती है।
यह विकल्प तभी कार्य करता है, जब उपर बताए गए विकल्प Measure From में Text चुना हो।
Surround Header:- यदि आपने अपनी वर्ड फाईल में Header डाला है, तथा यदि आप Header को भी बॉर्डर के अंदर लाना चाहते है, तो इस विकल्प को चेकबॉक्स को चेक करें।
इस विकल्प मे बदलाव तभी किया जा सकता है,
जब उपर बताए गए विकल्प Measure From में Text चुना हो।
Surround Footer:- यदि आपने अपनी वर्ड फाईल में Footer डाला है, तथा यदि आप Footer को भी बॉर्डर के अंदर लाना चाहते है, तो इस विकल्प को चेकबॉक्स को चेक करें।
इस विकल्प मे बदलाव तभी किया जा सकता है,
जब उपर बताए गए विकल्प Measure From में Text चुना हो।
Always display in front:- इस विकल्प का चेकबॉक्स सामान्यतः चेक ही रहता है, जिससे आपकी पेज बॉर्डर हमेशा सामने दिखे। यदि आपकी वर्ड फाईल में कोई ऑब्जेक्ट जैसे फोटो या कोई शेप है तो बॉर्डर उसके उपर दिखाई देगी।
इस विकल्प को हटाने पर बॉर्डर ऑब्जेक्ट के नीचे दब जायेगी।
इसके चेकबॉक्स को चेक ही रहने दे।
अन्य मेन्यू के बारे में जानने के लिए नीचे क्लिक करें:-
एम.एस. वर्ड के (‘‘File Menu ‘‘) की पूरी जानकारी के लिए क्लिक करें :– FILE-MENU
एम.एस. वर्ड के (‘‘Home Menu ‘‘) की पूरी जानकारी के लिए क्लिक करें :– HOME-MENU
एम.एस. वर्ड के (‘‘Insert Menu ‘‘) की पूरी जानकारी के लिए क्लिक करें :– INSERT-MENU
एम.एस. वर्ड के (‘‘Layout Menu ‘‘) की पूरी जानकारी के लिए क्लिक करें :– LAYOUT-MENU
एम.एस. वर्ड के (‘‘Reference Menu ‘‘) की पूरी जानकारी के लिए क्लिक करें :– REFERENCE-MENU
एम.एस. वर्ड के (‘‘Mailing Menu ‘‘) की पूरी जानकारी के लिए क्लिक करें :– MAILING-MENU
एम.एस. वर्ड के (‘‘Review Menu ‘‘) की पूरी जानकारी के लिए क्लिक करें :– REVIEW-MENU
एम.एस. वर्ड के (‘‘View Menu ‘‘) की पूरी जानकारी के लिए क्लिक करें :– VIEW-MENU
एम.एस. वर्ड की पहली विंडो के बारे में जानने तथा एम.एस.वर्ड में होने वाले आवश्यक कार्यो की प्रक्रिया के लिए क्लिक करें:– MS Word Introduction & More