MS Word Layout Menu की पूरी जानकारी।
MS Word Layout Menu के द्वारा आप टैक्स्ट को विभिन्न प्रकार से व्यवस्थित कर सकते है।
Table of Contents
Toggleइस मेन्यू में आपको निम्नलिखित विकल्प मिलते हैः-
Page Setup (MS Word Layout Menu):-
इस विकल्प के द्वारा वर्ड फाईल के पेजो का सेटअप कर सकते है, इसके लिए निम्न विकल्प उपलब्ध होते हैः-
नोट:- इस विकल्प के डॉयलॉग बॉक्स को ओपन करने के लिए इस विकल्प के दांए कोने पर नीचे एक छोटा सा एरो दिखाई देगा, उस पर क्लिक करें।
1) Margins:-
इस विकल्प के द्वारा पेज के मार्जिन को सेट किया जा सकता है, इसके लिए निम्न विकल्प होते हैः-
i. Margins:-
इसमें आपको पेज के मार्जिन सेट करने के लिए विकल्प मिलते है।
वर्ड फाईल में टैक्स्ट तथा ऑब्जेक्ट को पेज के Top, Bottom, Left, Right किनारों (Edges) से कितनी दूरी पर रखना है,
इस दूरी को मार्जिन (Margin) कहते है। इसमें निम्न विकल्प होते हैः-
- Top:- इसके द्वारा पेज के Top से दूरी को कम-ज्यादा कर सकते है।
- Bottom:- इसके द्वारा पेज के Bottom से दूरी को कम-ज्यादा कर सकते है।
- Left:- इसके द्वारा पेज के Left से दूरी को कम-ज्यादा कर सकते है।
- Right:- इसके द्वारा पेज के Right से दूरी को कम-ज्यादा कर सकते है।
- Gutter:- इस विकल्प के द्वारा आप मार्जिक के बाद भी यदि स्पेस देना चाहते है, तो इस विकल्प में वेल्यू डालते है।
- Gutter Possition:- इस विकल्प के द्वारा Gutter की को डिफाईन किया जाता है, अर्थात किस मार्जिन से Gutter द्वारा स्पेस देना है। इस विकल्प में दो ही विकल्प मिलते है, पेज के Top में स्पेस देने हेतु Top तथा Left में स्पेस देने हेतु Left
MS Word Layout Menu की image:-
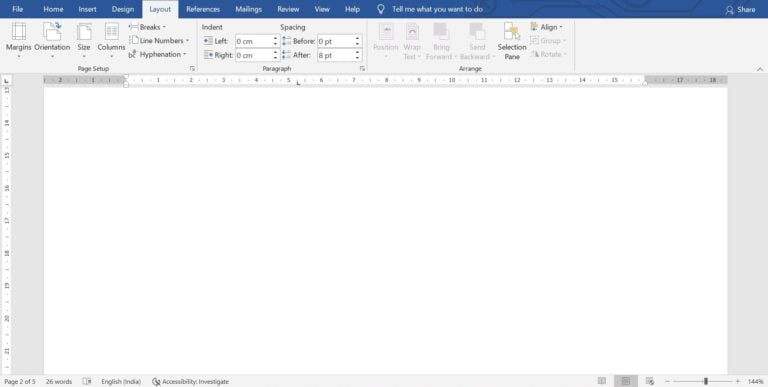
ii. Orientation:-
इस विकल्प के द्वारा आप यह सेट कर सकते है, कि वर्ड फाईल के पेज का आरिएंटेशन बदल सकते है।
इस विकल्प में आपको पेज के लिए दो Orientation मिलते हैः-
- Portrait:- इस विकल्प के द्वारा आप पेज को Verticle रूप में सेट कर सकते है, जिसकी Height, Width से अधिक होती है।
- Landscape:- इस विकल्प के द्वारा आप पेज को Horizontal रूप में सेट कर सकते है, जिसकी Width, Height से अधिक होती है।
iii. Pages:-
इस विकल्प के द्वारा आप एक शीट पर यदि एक से अधिक पेज दिखाना चाहते है,
अथवा वर्ड फाईल को बुक की तरह व्यवस्थित करना चाहते है,
तो इस विकल्प के माध्यम से कर सकते है।
यह विकल्प वर्ड फाईल को प्रिंट करने के लिए पेज की सेटिंग के लिए उपयोग होता है। इसमें चार विकल्प होते हैः-
- Normal:- यह वर्ड फाईल का डिफाल्ट विकल्प होता है, जिसमें सभी पेज सामान्य होते है।
- Mirror Margins:- इस विकल्प को चुनने पर पेज एक अपने से पहले पेज की मार्जिन का मिरर होता है।
- 2 Pages per sheet:- इसमें एक शीट पर दो पेज को सेट किया जा सकता है।
- Book Fold:- यह सबसे ज्यादा उपयोगी विकल्प है। जब हमें अपने वर्ड फाईल को प्रिंट कर एक बुक की तरह व्यवस्थित करना हो तो हम इस विकल्प का उपयोग करते है।
बुक में पहले पेज में Left साइड में मार्जिन Space दिया जाता है तथा पीछे वाले पेज में Right में मार्जिन Space दिया जाता है। इसे ही बुक फोल्ड पेज सेटअप कहते है।
iv. Preview:-
इसमें आपको उपर दिए गए विकल्पों का उपयोग करने पर प्रिव्यू दिखाई देगा।
v. Apply to:-
इस विकल्प के द्वारा आप यह सेट कर सकते है, कि उपर के विकल्पों द्वारा सेट की गई वेल्यू को वर्ड फाईल के किन पेजों पर एप्लाय करना है, यह सेट किया जा सकता है।
इसमें दो विकल्प होते हैः-
- Whole Document:- इस विकल्प के द्वारा सेटिंग पूरी वर्ड फाईल के लिए लागू हो जाती है।
- This Point Forward:- इस विकल्प के द्वारा सेटिंग वर्ड फाईल में कर्सर के वर्तमान स्थाने से आगे के पेजों पर एप्लाई होती है।
vi. Set As Default:-
इस विकल्प के द्वारा उपर की गई सेटिंग को डिफाल्ड सेटिंग बना सकते है।
2) Paper (MS Word Layout Menu):-
इस विकल्प का उपयोग वर्ड फाईल को प्रिंट करने के लिए पेज को सेट करने के लिए किया जाता है।
इसमें निम्न विकल्प होते हैः-
- Page Size:- इस विकल्प के द्वारा आप पेज का साइज सेट कर सकते है। जैसे A4, A3, A5, Legal, Letter आदि।
इसके अलावा भी आप अपनी आवश्यकतानुसार पेज की लंबाई-चौडाई Width, Height को विकल्प के द्वारा सेट कर सकते है।
- Paper Source:- इस विकल्प का उपयोग तब किया जा सकता है, जब आपके कम्प्यूटर/लेपटॉप में प्रिंटर जुडा हो। इस विकल्प के माध्यम से आप प्रिंटर में पेज सोर्स को सेट कर सकते है।
- Apply to:- इस विकल्प के द्वारा आप यह सेट कर सकते है, कि उपर के विकल्पों द्वारा सेट की गई वेल्यू को वर्ड फाईल के किन पेजों पर एप्लाय करना है, यह सेट किया जा सकता है। इसमें दो विकल्प होते हैः-
- Whole Document:- इस विकल्प के द्वारा सेटिंग पूरी वर्ड फाईल के लिए लागू हो जाती है।
- This Point Forward:- इस विकल्प के द्वारा सेटिंग वर्ड फाईल में कर्सर के वर्तमान स्थान से आगे के पेजों पर एप्लाई होती है।
3. Set As Default:- इस विकल्प के द्वारा उपर की गई सेटिंग को डिफाल्ड सेटिंग बना सकते है।
4. Print Option:- इस विकल्प का उपयोग कर आप वर्ड फाईल को प्रिंट करने से संबंधित कार्य कर सकते है।
3) Layout:-
इस विकल्प में आप वर्ड फाईल पेज में हेडर-फुटर की पेज के किनारों से दूरी तथा उनकी स्थिति को सेट कर सकते है।
इसमें आपको निम्न विकल्प मिलते हैः-
- Different odd and Even:- इस विकल्प के चेक बॉक्स को चेक करने पर आप वर्ड फाईल के odd नंबर वाले पेज के लिए अलग Header-Footer तथा Even नंबर वाले पेज के लिए अलग Header-Footer सेट कर सकते है।
- Different First Page:- इस विकल्प के चेक बॉक्स को चेक करने पर आप वर्ड फाइ्रल के पहले पेज के लिए अलग Header-Footer सेट कर सकते है।
- From Edge:-
- Header:- इस विकल्प में वेल्यू को कम-ज्यादा करके आप पेज के किनारे से हेडर की दूरी को बदल सकते है।
- Footer:- इस विकल्प में वेल्यू को कम-ज्यादा करके आप पेज के किनारे से फुटर की दूरी को बदल सकते है।
4) Page (Verticle Alignment):-
इस विकल्प के द्वारा आप पेज में टैक्स्ट अथवा ऑब्जेक्ट को वर्टिकल एलाइंमेंट कर सकते है,
इसमें निम्न विकल्प होते हैः-
- Top:- इस विकल्प को चुनने पर टैक्स्ट पेज में उपर के किनारे के पास रहेगा।
- Center:- इस विकल्प को चुनने पर टैक्स्ट पेज में सेंटर पर रहेगा।
- Justify:- इसे चुनने पर टैक्स्ट पेज के उपर तथा नीचे के किनारों से बराबर दूरी पर होगा।
- Bottom:- इस विकल्प को चुनने पर टैक्स्ट पेज के नीचे के किनारे के पास होगा।
- Preview:- इसमें आपको उपर दिए गए विकल्पों का उपयोग करने पर प्रिव्यू दिखाई देगा।
- Apply to:- इस विकल्प के द्वारा आप यह सेट कर सकते है, कि उपर के विकल्पों द्वारा सेट की गई वेल्यू को वर्ड फाईल के किन पेजों पर एप्लाय करना है, यह सेट किया जा सकता है। इसमें दो विकल्प होते हैः-
- Whole Document:- इस विकल्प के द्वारा सेटिंग पूरी वर्ड फाईल के लिए लागू हो जाती है।
- This Point Forward:- इस विकल्प के द्वारा सेटिंग वर्ड फाईल में कर्सर के वर्तमान स्थान से आगे के पेजों पर एप्लाई होती है।
7. Set As Default:- इस विकल्प के द्वारा उपर की गई सेटिंग को डिफाल्ड सेटिंग बना सकते है।
Line Numbers:-
इस विकल्प के माध्यम से आप अपनी वर्ड फाईल में टैक्स्ट में लाईन नंबर डाल सकते है, इस विकल्प को चुनने पर आपको एक नया डॉयलॉग बॉक्स दिखाई देगा, इसमें निम्न विकल्प होते हैः-
- Add Line Numbering:- इस चेक बॉक्स को चेक करने पर आगे के सारे विकल्प उपयोग किए जा सकते है। इस विकल्प को चेक करने पर ही वर्ड फाईल में लाईन नंबर डाला जा सकता है।
- Start at:- इसमें आपको नंबर डालना होता है, जिस नंबर से आप लाईन नंबर शुरू करना चाहते है। जैसे 1 से या 5 से।
- From Text:- इस विकल्प के द्वारा लाईन नंबर को टैक्स्ट से कितनी दूर दिखाना है, सेट किया जाता है।
- Count by:- इसमें आप यह सेट कर सकते है, कि दो लाईन के नंबरो में कितना अंतर होगा।
जैसे यदि आप इसमें 1 वेल्यू देते है तो पहली लाईन का नंबर 1 होगा व दूसरी लाईन का नंबर 2 होगा अर्थात लाईन नंबर में 1 का अंतर होगा।
यदि आप इसमें 3 वेल्यू देते है तो पहली लाईन का नंबर 1 होगा व दूसरी लाईन का नंबर 4 होगा अर्थात लाईन नंबर में 3 का अंतर होगा।
- Numbering:- इस विकल्प के द्वारा लाईन नंबर कहां से शुरू करना है सेट किया जाता है। इसमें तीन विकल्प होते है।
- Restart each page:- इससे चुनने पर हर पेज में लाईन नंबर 1 से शुरू होगा।
- Restart each section:- इससे चुनने पर हर सेक्सन में लाईन नंबर 1 से शुरू होगा।
- Continuous:- इससे चुनने पर पूरी वर्ड फाईल में पहली लाईन नंबर एक सीरीज में होगा, अर्थात किसी भी पेज में फिर से लाईन नंबर 1 से शुरू नहीं होगा। अर्थात 1, 2, 3, 4……….
5) Columns:-
यह विकल्प वर्ड फाईल के टैक्स्ट को व्यवस्थित करने तथा वर्ड फाईल को प्रिंट करने हेतु बहुत ही महत्वपूर्ण है।
सामान्यतः हम बुक तथा पेपर में देखते है, कि टैक्स्ट दो या तीन कॉलम में लिखा होता है।
इस विकल्प के द्वारा आप टैक्स्ट को अपनी आवश्यकतानुसार कॉलम में विभाजित कर सकते है। इसमें निम्नलिखित विकल्प होते हैः-
i. Parests:-
इस विकल्प में टैक्स्ट को कॉलम में सेट करने के लिए पहले से ही कुछ विकल्प दिए होते है, जिनका उपयोग हम कर सकते हैः-
- One:- इसे चुनने पर टैक्स्ट केवल एक कॉलम में सेट होगा।
- Two:- इसे चुनने पर टैक्स्ट दो कॉलम में सेट होगा।
- Three:- इसे चुनने पर टैक्स्ट तीन कॉलम में सेट होगा।
- Left:- इस विकल्प को चुनने पर पेज में बांया कॉलम दाएं कॉलम की तुलना में छोटा होता है।
- Right:- इस विकल्प को चुनने पर पेज में बांया कॉलम दाएं कॉलम की तुलना में बडा होता है।
ii. Number of columns:-
उपर दिए गए विकल्पों के अलावा यदि आपको ओर अधिक कॉलम की आवश्यकता हो तो आप इस विकल्प में कॉलम के नंबर देकर कॉलम बना सकते है।
iii. Line between:-
यदि आप चाहते है, कि कॉलम के बीच एक वर्टिकल लाईन आए तो इस चेक बॉक्स को चेक करें।
iv. Width and Spacing:-
इस विकल्प के द्वारा आप कॉलम की चैड़ाई तथा उनके बीच के स्पेस को कम-ज्यादा कर सकते है। साथ ही अलग-अलग कॉलम की चौडाई को अलग-अलग सेट कर सकते है।
v. Equal Column Width:-
यदि आप चाहते है कि सभी कॉलमों की चौडाई बराबर हो तो इस चेक बॉक्स को चेक करें।
vi. Preview:-
इसमें आपको उपर दिए गए विकल्पों का उपयोग करने पर प्रिव्यू दिखाई देगा।
vii. Apply to:-
इस विकल्प के द्वारा आप यह सेट कर सकते है, कि उपर के विकल्पों द्वारा सेट की गई वेल्यू को वर्ड फाईल के किन पेजों पर एप्लाय करना है,
यह सेट किया जा सकता है। इसमें दो विकल्प होते हैः-
- Whole Document:- इस विकल्प के द्वारा सेटिंग पूरी वर्ड फाईल के लिए लागू हो जाती है।
- This Point Forward:- इस विकल्प के द्वारा सेटिंग वर्ड फाईल में कर्सर के वर्तमान स्थान से आगे के पेजों पर एप्लाई होती है।
6) Breaks (MS Word Layout Menu):-
इस विकल्प के द्वारा आप पेज तथा सेक्सन को ब्रेक कर सकते है, इस विकल्प में आपको नए विकल्प मिलेंगेः-
- Page Breaks:- इस विकल्प के द्वारा पेज को ब्रेक किया जा सकता है, अर्थात कर्सर के बाद नया पेज बनाया जा सकता है।
- Page:- इस विकल्प के द्वारा आप वर्तमान कर्सर की स्थान से पेज को ब्रेक कर नया पेज बना सकते है।
- Column:- इस विकल्प के द्वारा आप कर्सर की वर्तमान स्थान से नया कॉलम बना सकते है।
- Text Wrapping:- यदि आपकी वर्ड फाईल में कोई ऑब्जेक्ट जैसे कोई शेप या इमेज उपयोग की है तो इस विकल्प के द्वारा आप टैक्स्ट को ऑब्जेक्ट के अनुसार व्यवस्थित कर सकते है।
- Section Breaks:- इस विकल्प के द्वारा वर्ड फाईल में नया सेक्सन बना सकते है।
- Next Page:- इस विकल्प के द्वारा नया सेक्सन अगले पेज पर से शुरू होता है।
- Continuous:- इस विकल्प के द्वारा नया सेक्सन उसी पर से शुरू होता है।
- Even Page:- इस विकल्प के द्वारा नया सेक्सन अगले सम नंबर के पेज पर से शुरू होता है।
- Odd Page:- इस विकल्प के द्वारा नया सेक्सन अगले विषम नंबर के पेज पर से शुरू होता है।
- Page Breaks:- इस विकल्प के द्वारा पेज को ब्रेक किया जा सकता है, अर्थात कर्सर के बाद नया पेज बनाया जा सकता है।
7) Hyphenation (MS Word Layout Menu):-
वर्ड फाईल में टाईपिंग कार्य करते समय कई बार लाईन के अंत में कोई बडा शब्द आ जाता है, जो बचे हुए स्पेस में नहीं आ सकता है, तो पूरा वर्ड अगली लाईन में आ जाता है।
इस विकल्प के द्वारा आप उस वर्ड को हाईफन के द्वारा अलग कर सकते है, जिससे शब्द का कुछ हिस्सा लाईन के अंत में बचे हुए स्पेस में आ जाता है
तथा शेष शब्द दूसरी लाईन में आ जाता है, तथा पूरा शब्द जहां से अलग होता है,वहां हाइफन (-) आ जाता है।
जैसे Hyphenation की जगह Hyphe-nation हो जाता है।
Paragraph (MS Word Layout Menu):-
इस विकल्प के द्वारा आप पैराग्राफ के टैक्स्ट के इंडेंट तथा स्पेस को बदल सकते है।
इसमें आपको निम्न विल्पि मिलते हैः-
नोट:- इस विकल्प के डॉयलॉग बॉक्स को ओपन करने के लिए इस विकल्प के दांए कोने पर नीचे एक छोटा सा एरो दिखाई देगा, उस पर क्लिक करें।
- Indent/Indentaion:- इस विकल्प के द्वारा पैराग्राफ/टैक्स्ट को पेज के दाएं तथा बाएं किनारो से दूरी को सेट कर सकते है, इसमें निम्न विकल्पप होते हैः-
- Left:- इसके द्वारा पेज के बाएं किनारे से टैक्स्ट के स्पेस को सेट कर सकते है।
- Right:- इसके द्वारा पेज के दाएं किनारे से टैक्स्ट के स्पेस को सेट कर सकते है।
2. Spacing:-
- Before:- इसके द्वारा पेज के उपर के किनारे से टैक्स्ट के स्पेस सेट कर सकते है।
- After:- इसके द्वारा पेज के नीचे के किनारे से टैक्स्ट के स्पेस सेट कर सकते है।
3. Tabs:- इस विकल्प के द्वारा आप की-बोर्ड की Tab Key द्वारा दिए जाने वाले स्पेस को कम-ज्यादा कर सकते है।
Arrange (MS Word Layout Menu) :-
यदि आप अपनी वर्ड फाईल में ऑब्जेक्ट जैसे कोई शेप या इमेज का उपयोग किया है,
जो इस विकल्प के द्वारा आप ऑब्जेक्ट तथा टैक्स्ट को साथ-साथ व्यवस्थित कर सकते है। इसमें निम्न विकल्प होते हैः-
1. Position:-
ऑब्जेक्ट को पेज में किस पॉजिशन दांयी ओर, बांयी ओर, उपर, नीचे, सेंटर में रखना है, यइ इस विकल्प के माध्यम से सेट किया जा सकता है।
2. Wrap Text:-
इस विकल्प के माध्यम से ऑब्जेक्ट तथा टैक्स्ट को एक साथ व्यवस्थित किया जाता है।
ऑब्जेक्ट को टैक्स्ट के पहले सेट करना, अथवा बाद में आदि। इसमें निम्न विकल्प होते हैः-
- In Line With Text:- इस विकल्प के द्वारा ऑब्जेक्ट को टैक्स्ट की लाईन साथ अरेंज किया जा सकता है।
- Square:- इस विकल्प के द्वारा ऑब्जेक्ट को टैक्स्ट के साथ एक स्क्वायर के रूप में अरेंज कर सकते है।
- Top and Bottom:- इस विकल्प के द्वारा ऑब्जेक्ट को टैक्स्ट लाईन के उपर अथवा नीचे अरेंज किया जा सकता है।
- Behind Text:- इस विकल्प के द्वारा ऑब्जेक्ट को टैक्स्ट के पीछे बेकग्राउंड में सेट किया जा सकता है।
- In Front of Text:- इस विकल्प के द्वारा ऑब्जेक्ट को टैक्स्ट के उपर सेट किया जा सकता है।
- Edit Wrap Points:- इसके द्वारा आप ऑब्जेक्ट के Wrap पोइंट को बदल सकते है।
- Move with Text:- यदि आप चाहते है कि टैक्स्ट जब जोडा जाए अथवा हटाया जाए तो ऑब्जेक्ट उसके अनुसार मूव करें तो इस विकल्प का चयन करे।
- Fix Position on Page:- इसके द्वारा आप ऑब्जेक्ट की पॉजिशन को फिक्स कर सकते है।
- More Layout Options:- इसके द्वारा आप ऑब्जेक्ट को टैक्स्ट के साथ Wrap करने के लिए ओर अधिक विकल्प प्राप्त कर सकते है।
3. Bring Forward:-
यदि आप अपनी वर्ड फाईल में एक से अधिक ऑब्जेक्ट का उपयोग करते है,
तो कई बार एक ऑब्जेक्ट दूसरे ऑब्जेक्ट के कुछ हिस्से के उपर या नीचे आ जाता है,
ऐसे में इस विकल्प के द्वारा आप सेट कर सकते है, कि कौन सा ऑब्जेक्ट उपर रहेगा।
4. Send Backward:-
यदि आप अपनी वर्ड फाईल में एक से अधिक ऑब्जेक्ट का उपयोग करते है,
तो कई बार एक ऑब्जेक्ट दूसरे ऑब्जेक्ट के कुछ हिस्से के उपर या नीचे आ जाता है,
ऐसे में इस विकल्प के द्वारा आप सेट कर सकते है, कि कौन सा ऑब्जेक्ट नीचे रहेगा।
5. Selection Pane:-
इस विकल्प पर क्लिक करने पर एक साईड बार/पेन ओपन होगा, जिसमें आप अपनी फाईल में उपयोग किए गए सभी ऑब्जेक्ट की लिस्ट देख सकते है।
तथा यहां आपको दो विकल्प मिलते हैः-
- Hide All:- इस विकल्प पर क्लिक करके अपनी वर्ड फाईल के उपयोग किए गए सभी ऑब्जेक्ट को छिपा सकते है।
- Show All:- इस विकल्प पर क्लिक करके अपनी वर्ड फाईल के उपयोग किए गए सभी ऑब्जेक्ट को दिखा सकते है।
6. Align:-
इस विकल्प के द्वारा आप ऑब्जेक्ट को पेज पर Left, Center, Right, Top, Middle, Bottom अलाइन कर सकते है। इसमें इनके अलाव भी कुछ विकल्प होते हैः-
- Distribute Horizontally:- इस विकल्प के द्वारा ऑब्जेक्ट को पेज में होरिजोंटली मध्य में एलाइन कर सकते है।
- Distribute Vertically:- इस विकल्प के द्वारा ऑब्जेक्ट को पेज में वर्टिकली मध्य में एलाइन कर सकते है।
- Align To Page:- इस विकल्प के द्वारा ऑब्जेक्ट को पेज के सापेक्ष एलाइन कर सकते है।
- Align to Margin:- इस विकल्प के द्वारा ऑब्जेक्ट को मार्जिन के सापेक्ष एलाइन कर सकते है।
- View Gridlines:- इस विकल्प के द्वारा पेज की ग्रीड लाईन का दिखाया जा सकता है।
- Grid Settings:- इस विकल्प के द्वारा ग्रिड लाईन से संबंधित सेटिंग को बदला जा सकता है। जिनके द्वारा आप ग्रिड लाईन के बीच के स्पेस को कम ज्यादा कर सकते है।
7. Group:-
यदि आपकी फाईल में एक से अधिक शेप है, तथा आप चाहते है कि उनका एलाइनमेंट तथा अन्य सभी बदलाव एक साथ करें, तो इस विकल्प के द्वारा आप उन्हें ग्रुप कर सकते है।
ग्रुप करने के लिए आपको उन सभी शेप को सेलेक्ट करना होगा, जिन्हें ग्रुप करना है, इसके बाद इस विकल्प पर क्लिक करें।
8. Ungroup:-
इस विकल्प के द्वारा आप ग्रुप किए गए शेप को अनग्रुप कर सकते है।
9. Rotate:-
इस विकल्प के द्वारा आप स्मार्ट आर्ट को रोटेट (घुमा) कर सकते है।
अन्य मेन्यू के बारे में जानने के लिए नीचे क्लिक करें:-
एम.एस. वर्ड के (‘‘File Menu ‘‘) की पूरी जानकारी के लिए क्लिक करें :– FILE-MENU
एम.एस. वर्ड के (‘‘Home Menu ‘‘) की पूरी जानकारी के लिए क्लिक करें :– HOME-MENU
एम.एस. वर्ड के (‘‘Insert Menu ‘‘) की पूरी जानकारी के लिए क्लिक करें :– INSERT-MENU
एम.एस. वर्ड के (‘‘Design Menu ‘‘) की पूरी जानकारी के लिए क्लिक करें :– DESIGN-MENU
एम.एस. वर्ड के (‘‘Reference Menu ‘‘) की पूरी जानकारी के लिए क्लिक करें :– REFERENCE-MENU
एम.एस. वर्ड के (‘‘Mailing Menu ‘‘) की पूरी जानकारी के लिए क्लिक करें :– MAILING-MENU
एम.एस. वर्ड के (‘‘Review Menu ‘‘) की पूरी जानकारी के लिए क्लिक करें :– REVIEW-MENU
एम.एस. वर्ड के (‘‘View Menu ‘‘) की पूरी जानकारी के लिए क्लिक करें :– VIEW-MENU
एम.एस. वर्ड की पहली विंडो के बारे में जानने तथा एम.एस.वर्ड में होने वाले आवश्यक कार्यो की प्रक्रिया के लिए क्लिक करें:– MS Word Introduction & More