MS Word Mailing Menu की पूरी जानकारी।
कई बार आपको एक ही तरह के लेटर कई लोगो को बार-बार भेजने की आवश्यकता होती है, तब हमें सभी के लिए अलग-अलग लेटर की आवश्यकता होती है, हर बार लोगो का नाम व एड्रेस डालना होता है। इस स्थिति में MS Word Mailing Menuबहुत महत्वपूर्ण टूल का कार्य करते है।
Table of Contents
Toggleइसके द्वारा आप कई लोगो के लिए लेटर एक साथ बना सकते है, साथ ही आप उन्हें एक साथ ई-मेल भी कर सकते है। तथा लोगो के नाम-पते की लिस्ट बना सकते है, जिससे आप बार-बार उपयोग कर सकते है, आपको बार-बार नाम-पते लिखने की आवश्यकता नहीं होती।
इसके साथ ही आप लेटर हेतु एनवलप भी बना सकते है।
A. Create (MS Word Mailing Menu):-
इस विकल्प के द्वारा आप लेटर हेतु एन्वलप तथा लेबर बना सकते है। इसमें दो विकल्प होते हैः-
- Envelopes:- इसके द्वारा आप एन्वलप प्रिंट कर सकते है, जिसमें आप पता एवं अन्य जो प्रिंट करना चाहते है, उसे टाईप कर सकते है।
- Labels:- इसके द्वारा आप लेबल प्रिंट कर सकते है, जिसमें आप अपनी आवश्यकतानुसार लेबर टाईप करके प्रिंट कर सकते है।
B. Start Mail Merge :-
इस विकल्प के माध्यम से आप मेल-मर्ज की प्रक्रिया को शुरू कर सकते है।
MS Word Mailing Menu की Image:-
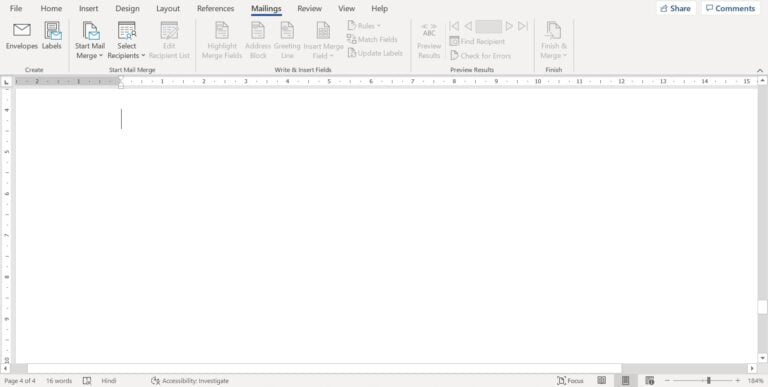
C. Select Recipients:-
इस विकल्प के माध्यम से आपको जिन लोगो को लेटर भेजना है, उनका नाम-पता आदि जानकारी की लिस्ट बनानी होती है। जो आप बार-बार उपयोग कर सकते है, तथा बार-बार लोगो के नाम-पते की जानकारी टाईप करने की आवश्यकतान नहीं होती है।
इसके Use Existing विकल्प से आप पहले से बनी हुई लिस्ट का भी उपयोग कर सकते है।
इस लिस्ट में निम्नलिखित जानकारी सेव कर सकते हैः-
Title, First Name, Last Name, Company Name, Address, City, State, ZIP Code, Country or Region, Mobile/Phone Number, Email Address
D. Edit Recipient List:-
इस विकल्प के द्वारा आप बनाई गई लिस्ट को एडिट कर सकते है। इसमें आपको कुछ विकल्प मिलते हैः-
- Sort:- इसके द्वारा लिस्ट की एंट्री को सोर्ट कर सकते है।
- Filter:- इसके द्वारा लिस्ट की एंट्री में से अपनी आवश्यकतानुसार एंट्री को फिल्टर कर सकते है।
- Find Duplicates:- इस विकल्प के माध्यम से लिस्ट में डुप्लीकेट एंट्री को ढूंढा जा सकता है।
- Find Recipient:- इस विकल्प के द्वारा हम लिस्ट में किसी व्यक्ति का नाम पता ढूंढ सकते है, यदि लिस्ट में ज्यादा एंट्री हो तो यह विकल्प मददगार होता है।
- Validation addresses:- इसके द्वारा एड्रेस को वेलीडेट किया जा सकता है, ताकि एंट्री करते समय सही शब्द ही टाईप किया जाए।
E. Write & Insert Field :-
इस विकल्प के द्वारा आप मेल-मर्च प्रक्रिया में लेटर में रेसिपियंट लिस्ट से अपनी आवश्यकतानुसार फिल्ड को एड कर सकते है, लेटर हेतु ग्रिटिंग लाईन बना सकते है। साथ ही एड्रेस ब्लॉक कैसा दिखेगा यह भी सैट कर सकते है। इसमें निम्न आवश्यक विकल्प होते हैः-
- Highlight Merge Fields:- इसके द्वारा लेटर में इन्सर्ट की गई फील्ड को हाइलाईट किया जा सकता है।
- Address Block:- इसके द्वारा एड्रेस ब्लॉक को अपनी आवश्यकतानुसार बदला जा सकता है।
- Greeting Line:- इसके द्वारा लेटर में ग्रिटिंग लाईन को एडिट किया जा सकता है।
- Insert Merge Field:- इस विकल्प के द्वारा अपनी आवश्यकतानुसार एड्रेस लिस्ट से फील्ड को एड कर सकते है।
F. Previews Results:-
मेल-मर्ज की प्रक्रिया में इस विकल्प के माध्यम से रिजल्ड का प्रिव्यू देखा जा सकता है।
G. Finish:-
इस विकल्प के द्वारा मेल-मर्ज के अंतिम चरण की प्रक्रिया की जाती है। इसमें निम्न विकल्प होते हैः-
- Edit Individual Document:- इसके द्वारा हर व्यक्ति के लिए लेटर को में आवश्यक बदलाव किए जा सकते है।
- Print Documents:- इस विकल्प के द्वारा तैयार किए गए लेटरो को प्रिंट किया जा सकता है।
H. Send Email Messages:-
इसके द्वारा बनाए गए लेटरों को सीधे ईमेल कर सकते है।
अन्य मेन्यू के बारे में जानने के लिए नीचे क्लिक करें:-
एम.एस. वर्ड के (‘‘File Menu ‘‘) की पूरी जानकारी के लिए क्लिक करें :– FILE-MENU
एम.एस. वर्ड के (‘‘Home Menu ‘‘) की पूरी जानकारी के लिए क्लिक करें :– HOME-MENU
एम.एस. वर्ड के (‘‘Insert Menu ‘‘) की पूरी जानकारी के लिए क्लिक करें :– INSERT-MENU
एम.एस. वर्ड के (‘‘Design Menu ‘‘) की पूरी जानकारी के लिए क्लिक करें :– DESIGN-MENU
एम.एस. वर्ड के (‘‘Layout Menu ‘‘) की पूरी जानकारी के लिए क्लिक करें :– LAYOUT-MENU
एम.एस. वर्ड के (‘‘Reference Menu ‘‘) की पूरी जानकारी के लिए क्लिक करें :– REFERENCE-MENU
एम.एस. वर्ड के (‘‘Review Menu ‘‘) की पूरी जानकारी के लिए क्लिक करें :– REVIEW-MENU
एम.एस. वर्ड के (‘‘View Menu ‘‘) की पूरी जानकारी के लिए क्लिक करें :– VIEW-MENU
एम.एस. वर्ड की पहली विंडो के बारे में जानने तथा एम.एस.वर्ड में होने वाले आवश्यक कार्यो की प्रक्रिया के लिए क्लिक करें:– MS Word Introduction & More