MS Word Reference Menu की पूरी जानकारी।
MS Word Reference Menu विकल्प के द्वारा डॉक्यूमेंट में रिफरेंस दे सकते है। जैसे टेबल ऑफ कंटेंट, बुक रिफरेंस आदि
Table of Contents
Toggle1. Table of Contents (MS Word Reference Menu Important):-
किसी भी डॉक्यूमेंट में टेबल ऑफ कंटेट डॉक्यूमेंट के विषय की संक्षिप्त जानकारी प्रदान करता है, साथ ही यह यूजर को नेवीगेट भी करता है, अर्थात जिस चेप्टर को देखना चाहते है, उसके नंबर पर क्लिक करके उस चेप्टर पर पहुंचा जा सकता है।
टेबल ऑफ कंटेंट के लिए डॉक्यूमेंट में हेडिंग डाली जाना चाहिए, चूंकि हेडिंग का टैक्स्ट ही टेबल ऑफ कंटेंट में दिखाई देता है। आप ‘‘होम‘‘ मेन्यू के ‘‘स्टाईल‘‘ विकल्प के द्वारा किसी भी टैक्स्ट या शब्द को हेडिंग बना सकते है। इसमें निम्न विकल्प होत हैः-
a. Built-In:-
इस विकल्प में पहले से बने हुए टेबल ऑफ कन्टेंट के स्टाईल उपलब्ध होते है, जिन पर क्लिक करके हम आसानी से इन्हें उपयोग कर सकते है।
b. Custom Table of Content:-
इस विकल्प के द्वारा आप अपनी आवश्यकतानुसार टेबल ऑफ कंटेंट बना सकते है।
c. Remove Table of Content:-
इस विकल्प के द्वारा आप टेबल ऑफ कंटेंट को फाईल से हटा सकते है।
d. Add Text:-
इस विकल्प के द्वारा आप किस हेडिंग को किसके अंतर्गत टेबल ऑफ कंटेंट में रखना है, यह सेट कर सकते है। इसमें टेक्स्ट तथा हेडिंग को लेवल दिया जा सकता है। जैसे यदि टेबल ऑफ कंटेंट में 1,2,3 बिंदु है, तब यह बिंदु लेवल 1 में होंगे। अब यदि एक जानकारी 1.1 है तो वह बिंदु 1 के सबलेवल अर्थात लेवल 2 में आएगा। इसी प्रकार 2.1 बिंदु 2 के सबलेवल या लेवल 2 में आएगा।
1. लेवल-1
1.1 लेवल-2
2.. लेवल-1
2.1 लेवल-2
2.1.1 लेवल-3
- लेवल-1
e. Update Table:-
एक बार टेबल ऑफ कन्टेंट बनाने के बाद यदि आप अपने डॉक्यूमेंट में हेडिंग तथा डाटा डालते है, तो इस विकल्प के द्वारा आप उसे भी टेबल ऑफ कंटेट में जोड सकते है। आपको दोबारा टेबल ऑफ कंटेंट बनाने की आवश्यकता नहीं है।
Reference Menu Imaage
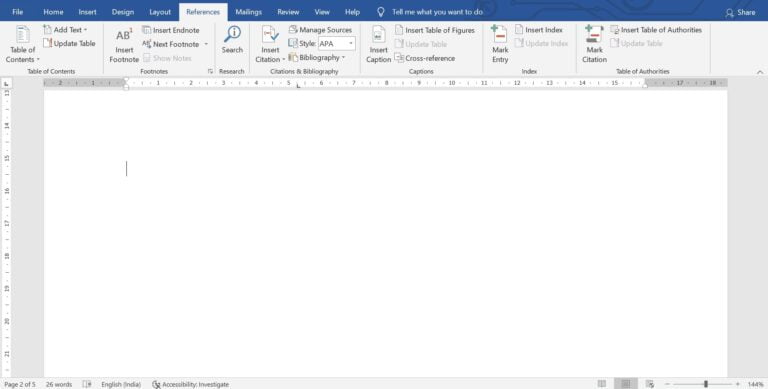
2. Footnotes/Endnote:-
इस विकल्प के द्वारा आप हर पेज में फुटनोट तथा एंडनोट डाल सकते है, जिसके द्वारा हर पेज के डाटा हेतु आवश्यक जानकारी प्रदान की जा सकती है, जैसे ऑथर का नाम, दिनांक, डाटा का प्रकार आदि।
4. Research:-
इस विकल्प के द्वारा आप अपनी वर्ड फाईल में किसी टैक्स्ट हेतु आवश्यक इमेज, डेफिनेशन आदि को ऑनलाईन सर्च कर सकते है।
5. Citations and Bibliography:-
यदि वर्ड फाईल के किसी सोर्स जैसे बुक, आर्टिकल, वेब पेज से कोई डेटा उपलब्ध कराया है, तो आप इस विकल्प के द्वारा उस टैक्स्ट में उस सोर्स का रेफरेंस दे सकते है।
6. Captions:-
यदि आप अपनी फाईल में कोई फाटो अथवा ऑब्जेक्ट इन्सर्ट करते है, तो इस विकल्प के द्वारा उसे केप्शन दे सकते है, तथा इस केप्शन का उपयोग आप वर्ड फाईल में अन्य किसी भी जगह कर सकते है। जिससे उस स्थान पर एक लिंक बन जाता है, तथा आवश्यकता पडने पर उस लिंक पर क्लिक करके फाईल की उस फोटो अथवा ऑब्जेक्ट पर पहुंचा जा सकता है। साथ ही आप अपनी वर्ड फाईल के एक हिस्से जैसे हेडिंग, पेराग्राफ को दूसरे हिस्से जैसे हेडिंग, पेराग्राफ से जोड सकते है, जिससे एक हिस्से से जोडे गए हिस्से पर सीधे ही पहुंचा जा सकता है।
7. Index:-
इस विकल्प के द्वारा वर्ड फाईल में इन्डेक्स का प्रयोग कर सकते है।
8. Table of Authorities:-
इस विकल्प के द्वारा आप अपने वर्ड फाईल में टैक्स्ट हेतु कुछ शब्दो में जानकारी दे सकते है।
अन्य मेन्यू के बारे में जानने के लिए नीचे क्लिक करें:-
एम.एस. वर्ड के (‘‘File Menu ‘‘) की पूरी जानकारी के लिए क्लिक करें :– FILE-MENU
एम.एस. वर्ड के (‘‘Home Menu ‘‘) की पूरी जानकारी के लिए क्लिक करें :– HOME-MENU
एम.एस. वर्ड के (‘‘Insert Menu ‘‘) की पूरी जानकारी के लिए क्लिक करें :– INSERT-MENU
एम.एस. वर्ड के (‘‘Design Menu ‘‘) की पूरी जानकारी के लिए क्लिक करें :– DESIGN-MENU
एम.एस. वर्ड के (‘‘Layout Menu ‘‘) की पूरी जानकारी के लिए क्लिक करें :– LAYOUT-MENU
एम.एस. वर्ड के (‘‘Mailing Menu ‘‘) की पूरी जानकारी के लिए क्लिक करें :– MAILING-MENU
एम.एस. वर्ड के (‘‘Review Menu ‘‘) की पूरी जानकारी के लिए क्लिक करें :– REVIEW-MENU
एम.एस. वर्ड के (‘‘View Menu ‘‘) की पूरी जानकारी के लिए क्लिक करें :– VIEW-MENU
एम.एस. वर्ड की पहली विंडो के बारे में जानने तथा एम.एस.वर्ड में होने वाले आवश्यक कार्यो की प्रक्रिया के लिए क्लिक करें:– MS Word Introduction & More