इस मेन्यू में एम.एस. एक्सेल फाईल पर कार्य करने हेतु विभिन्न विकल्प जैसे Save, Print, Share, Export, Excel templates मिलते है। जैसे ही आप MS Excel File Menu पर क्लिक करेंगे तो आपको निम्न विकल्प दिखाई देंगे।
Table of Contents
ToggleNew Option, Open Option, Info Option, Save Option, Save As Option, Print Option, Share Option, Export Option, Close Option.
इन विकल्पों के बारे में विस्तार से जानते है:-
1. New :-
इस विकल्प के द्वारा आप नई एक्सेल फाईल बना सकते है। आप जैसे ही इस विकल्प पर क्लिक करेंगे आपको एक नई विंडो दिखाई देगी।
जिसमें आपको नई एक्सेल फाईल बनाने के लिए कई प्रकार के विकल्प मिलेंगे जैसे – Blank Workbook, Templates
- Blank Workbook :- इस विकल्प पर क्लिक करके आप एक खाली एक्सेल फाईल बना सकते है।
- Templates :- इस विकल्प के द्वारा आप कई प्रकार के पहले से बने हुए टेम्प्लेट वाली एक्सेल फाईल बना सकते है जैसे –
Letter, Cards etc.
यह विकल्प आपको Pte-Designed (पहले से बने हुए) टेम्प्लेट उपलब्ध कराता है। इस विकल्प के द्वारा टेम्प्लेट उपयोग करने हेतु :- प्रक्रिया :-
- सर्वप्रथम एक्सेल फाईल को Open करें, तथा File Menu पर क्लिक करें।
- नई विंडो में New पर क्लिक करें।
- अब दिखाई दे रहे विकल्प में से आप अपनी आवश्यकतानुसार कोई भी टैम्प्लेट पर क्लिक करके उसका उपयोग कर सकते है साथ ही आप सर्च बॉक्स में सर्च भी कर सकते है।
MS Excel File Menu Image:-
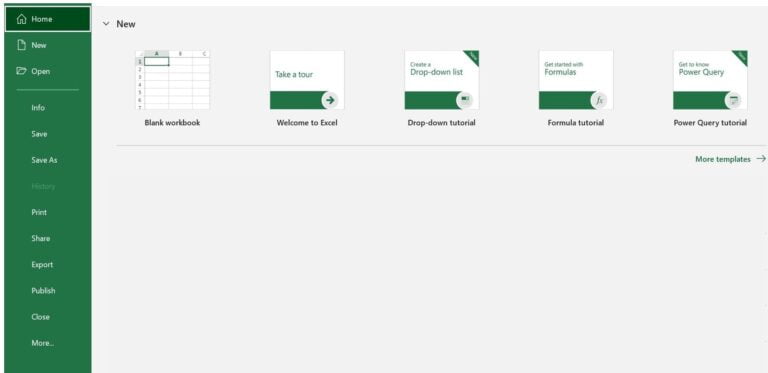
2. Open :-
इस विकल्प के द्वारा आप अपने कम्प्यूटर/लेपटॉप में किसी भी लोकेशन पर सेव की हुई कोई भी एक्सेल फाईल को खोल सकते है।
3. Info :-
इस विकल्प पर क्लिक करने पर आपको विभिन्न विकल्प दिखाई देंगे:-
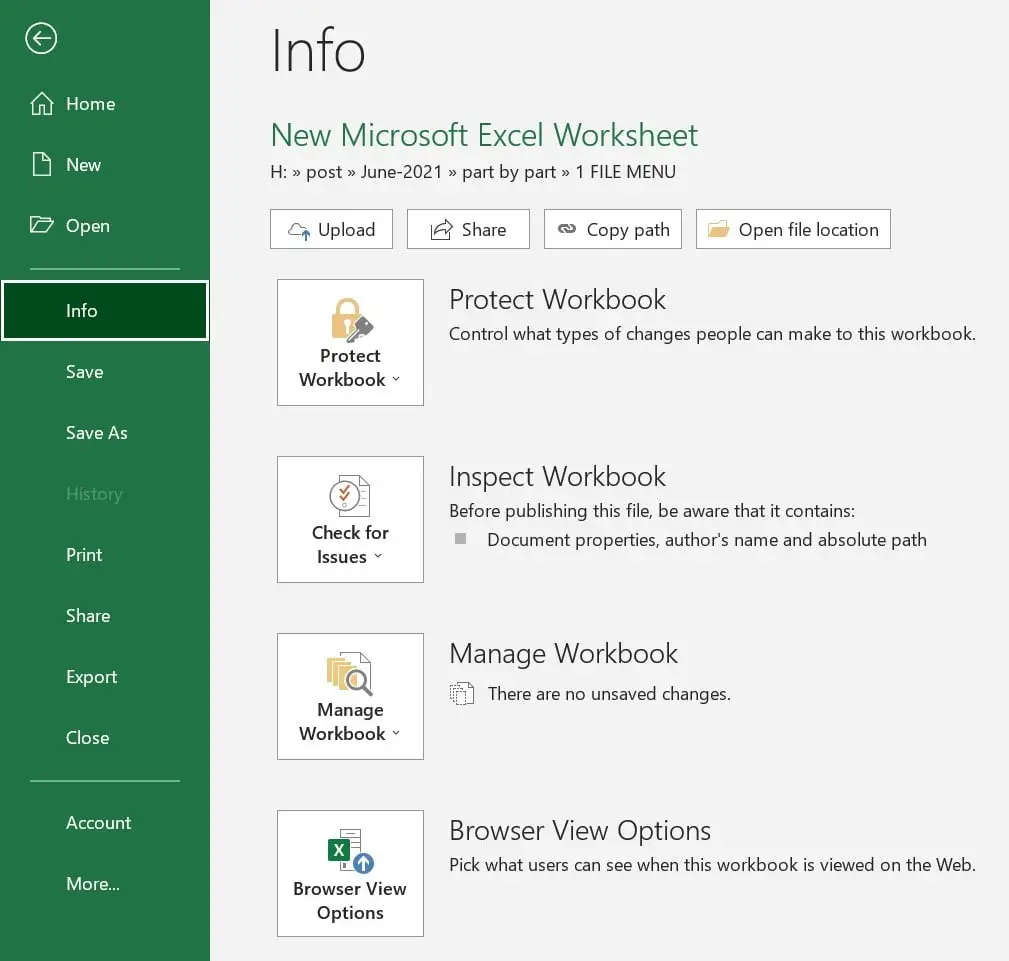
A. Protect Wordbook :-
इस विकल्प के द्वारा आप अपनी एक्सेल फाईल को सुरक्षित रखने के लिए पासवर्ड लगा सकते है, ताकि आपकी फाईल सुरक्षित रहे। इस विकल्प में आपको निम्न विकल्प मिलेंगे:-
a. Always Open Read-Only :-
इस विकल्प के द्वारा आप अपनी एक्सेल फाईल को Read-Only बना सकते है, ताकि एक्सेल फाईल में कोई बदलाव न किया जा सके।
b. Encrypt with Password :-
इसके द्वारा आप अपनी एक्सेल फाईल में पासवर्ड डाल सकते है।
c. Protect Current Sheet:-
इसके द्वारा आप अपनी एक्सेल फाईल की किसी शीट के लिए पासवर्ड लगा सकते है। जैसे यदि आपकी फाईल में एक से अधिक शीट है तो आप हर शीट के लिए अलग-अलग पासवर्ड लगा सकते है।
d. Protect Workbook Structure:-
इसके द्वारा आप एक्सेल फाईल के स्ट्रक्चर को Protect कर सकते है। इस विकल्प का उपयोग करके आप एक्सेल फाईल में शीट को मूव करना, डेलेट करना तथा नई शीट जोडना आदि कार्यो को रोक सकते है।
e. Add a Digital Signature :-
इस विकल्प के द्वारा आप अपनी एक्सेल एक्सेल फाईल में डिजीटल सिग्नेचर को जोड सकते है।
f. Mark as Final :-
इस विकल्प के द्वारा आप अपनी एक्सेल फाईल को फाईनल के रूप में मार्क कर सकते है।
B. Inspect Wordbook :-
इस विकल्प के द्वारा आप अपनी एक्सेल फाईल में कोई त्रूटि हो तो उसका पता लगा सकते है।
C. Manage Wordbook :-
यदि आपकी एक्सेल फाईल किसी कारण से करप्ट हो गई है अथवा किसी कारण से बिना सेव किए रह गई है, तो इस विकल्प के द्वारा एक्सेल फाईल रिकवर की जा सकती है।
D. Browser View Options:-
इस विकल्प के द्वारा एक्सेल फाईल को वेब पर ओपन करने पर फाईल का कौन सा हिस्सा दिखाना है, कौन सा नहीं, यह सेट किया जा सकता है।
4. Save :-
इसका प्रयोग MS Excel File Menu में एक्सेल फाईल को सेव करने तथा एक्सेल फाईल में किए गए बदलाव को सेव करने के लिए किया जाता है।
यदि आपके द्वारा एक्सेल फाईल को सेव नहीं किया है तो इस विकल्प का उपयोग करने पर एक नया डॉयलॉग बॉक्स ओपन होगा, जिसमें एक्सेल फाईल हेतु नाम तथा फाईल फार्मेट व सेव करने हेतु लोकेशन आदि की जानकारी भरकर ‘‘सेव‘‘ बटन पर क्लिक करें।
5. Save As :-
सामान्यतः इस विकल्प का उपयोग वर्तमान Open की गई फाईल की डुप्लीकेट कॉपी बनाने तथा सेव करने के लिए किया जाता है।
6. Print :-
इस विकल्प के माध्यम से आप अपनी एक्सेल फाईल हेतु (‘‘Print Preview ‘‘) देख सकते है तथा (‘‘Print ‘‘) भी कर सकते है।
7. MS Excel File Menu Share Option :-
इस विकल्प के माध्यम से आप अपनी एक्सेल फाईल को (‘‘Share ‘‘) कर सकते है।
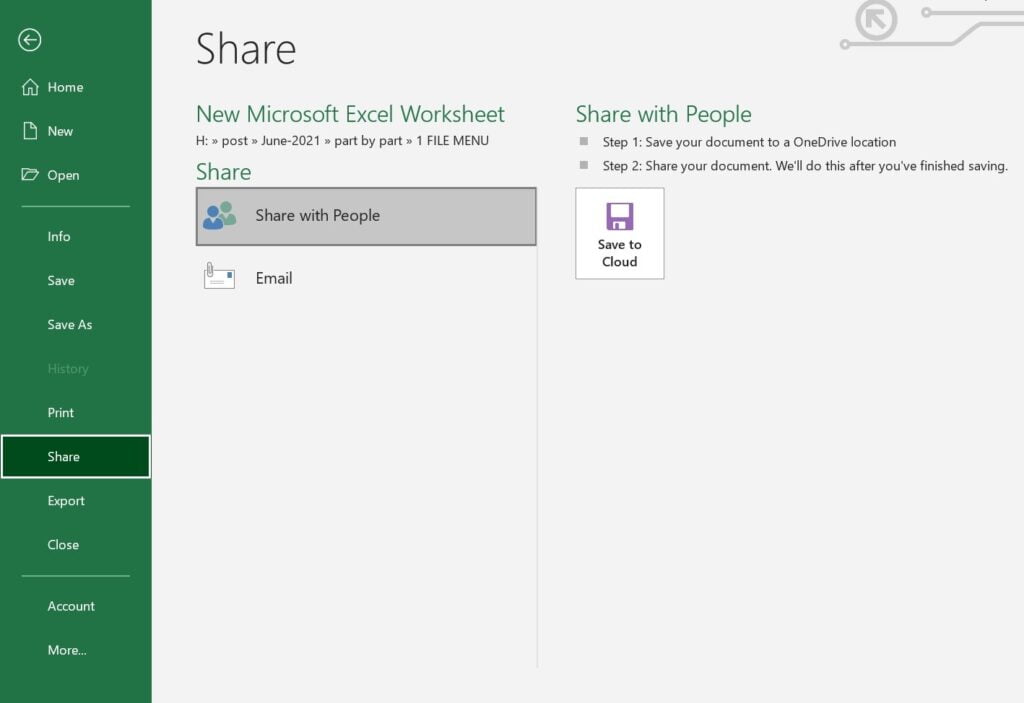
8. Export (MS Excel File Menu Important Menu) :-
इस विकल्प के माध्यम से आप अपनी फाईल को (‘‘Export ‘‘) कर सकते है तथा फाईल की (‘‘PDF or XPS ‘‘) फार्मेट में कॉपी भी बना सकते है। साथ ही आप अलग-अलग फार्मेट में वर्डफाईल की कॉपी बना सकते है।

9. Close :-
इस विकल्प के द्वारा आप फाईल को बंद कर सकते है।