MS Word Insert Menu की पूरी जानकारी।
इस MS Word Insert Menu के द्वारा आप अपनी वर्ड फाईल में आवश्यक शेप, पिक्चर, टेबल आदि कई चीजों को Insert कर सकते है।
Table of Contents
TogglePage (MS Word Insert Menu):-
इस विकल्प में एम.एस. वर्ड के पेज हेतु विभिन्न प्रकार की जानकारी उपलब्ध होते हैः-
a. Cover Page:- इस विकल्प के द्वारा हम अपनी वर्ड फाईल में पहले से डिजाईन किए हुए कवर पेज इन्सर्ट कर सकते है, जिससे हमारी फाईल की डिजाईन आकर्षित हो जाती है।
b. Blank Page:-इस विकल्प के द्वारा आप कर्सर की वर्तमान स्थिति के बाद नया ब्लेंक पेज इन्सर्ट कर सकते है।
c. Page Break :- इस विकल्प के आप वर्ड फाईल में कर्सर की वर्तमान स्थिति से पेज को ब्रेक कर नया पेज इन्सर्ट कर सकते है।
MS Word Insert Menu की image:-
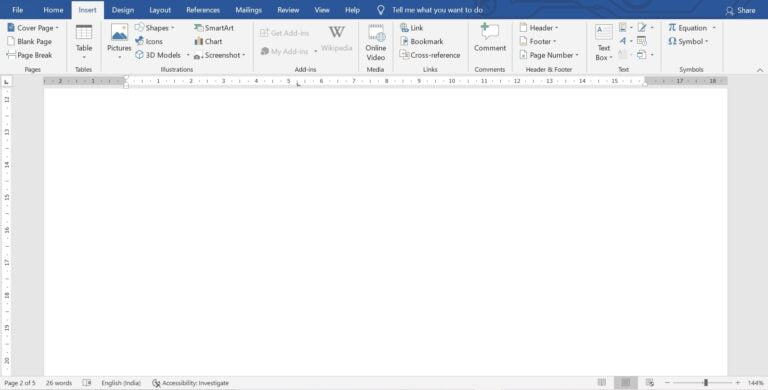
Table (MS Word Insert Menu):-
इस विकल्प के द्वारा आप एम.एस. वर्ड फाईल में टेबल इन्सर्ट कर सकते है। इसमें निम्न विकल्प होते हैः-
a. Insert Table (how to insert Table in MS Word):-
इसके द्वारा टेबल आसानी से इन्सर्ट की जा सकती है, जिसमें आपको केवल रो व कॉलम की संख्या डालने की आवश्यकता होती है,
इस विकल्प पर क्लिक करने पर एक नया डॉयलॉग बॉक्स ओपन होगा, जिसमें निम्न विकल्प होते हैः-
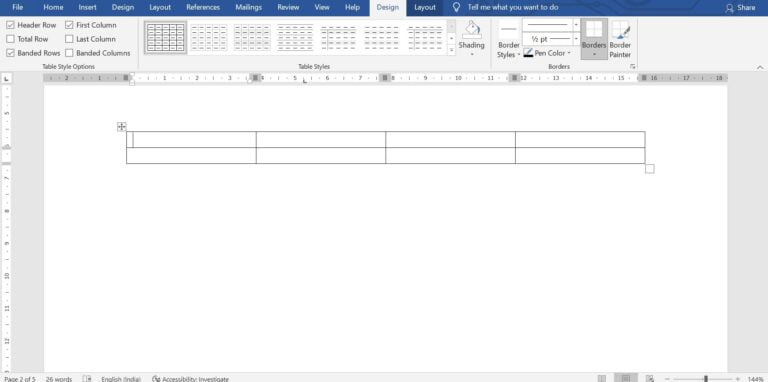
i. Table Size:-
- Number of Columns:- आपको टेबल में जितने कॉलम चाहिए उसकी संख्या इस विकल्प में डालना होता है।
- Number of Rows:- आपको टेबल में जितनी रो चाहिए उसकी संख्या इस विकल्प में डालना होता है।
ii. AutoFit Behavior:-
- Fixed Column Width:- इस विकल्प की रेडियो बटन पर क्लिक करने पर आपकी टेबल के सभी कॉलम की चौड़ाई बराबर होती है। तथा कॉलम की चैड़ाई आप अपनी आवश्यकतानुसार दे सकते है।
- AutoFit to Contents:- इस विकल्प की रेडियो बटन पर क्लिक करने पर कॉलम व रो की लंबाई-चौडाई उसमें डाले गए टैक्स्ट के अनुसार एडजस्ट हो जाती है।
- AutoFit to Window:- इस विकल्प की रेडियो बटन पर क्लिक करने पर टेबल पेज के मर्जिन अनुसार सेट हो जाती है।
iii. Remember dimensions for new tables:-
इस विकल्प के चेक बॉक्स पर चेक करने पर इस टेबल में की गई सेटिंग अगली टेबल इन्सर्ट करने पर अपने आप उस टेबल में एड हो जाती है।
b. Draw Table:-
इस विकल्प पर क्लिक करने पर माउस का कर्सर एक पेंसिल के आकार का हो जाता है, तथा माउस की लेफ्ट बटन के द्वारा आप अपनी आवश्यकतानुसार टेबल ड्रा कर (बना) सकते है।
c. Convert Text to Table:-
इस विकल्प के द्वारा आप पहले से टाईप किए हुए टैक्स्ट को एक टेबल के रूप में बदल सकते है।
इसके लिए सबसे पहले उस टैक्स्ट को सेलेक्ट करना होता है, इसके बाद इस विकल्प पर क्लिक करें।
d. Excel Spreadsheet:-
इस विकल्प के द्वारा आप वर्ड फाईल में एक्सेल की स्प्रेड शीट को इन्सर्ट कर सकते है। इस विकल्प से इन्सर्ट की गई टैबल भी सामान्य टेबल की तरह ही दिखाई देगी है।
इसके द्वारा इन्सर्ट की गई स्प्रेड शीट में एक्सेल के सभी फीचर का उपयोग किया जा सकता है।
e. Quick Tables:-
इस विकल्प के द्वारा आप पहले से बनी हुई टेबल को इन्सर्ट कर उनका उपयोग कर सकते है। इसमें विभिन्न प्रकार के कार्यो के लिए डिजाईन की हुई टेबल उपलब्ध होती है।
वर्ड फाईल में टेबल इन्सर्ट करने पर आपको कुछ अन्य विकल्प मिलते है,- Table Design/Design, Layout जिनके बारे में नीचे बताया गया हैः-
Table Design/Design:-
यह विकल्प टेबल को इन्सर्ट करने के बाद मिलता है, तथा इस विकल्प के बाद टेबल को विभिन्न प्रकार के विकल्पों के द्वारा डिजाईन किया जा सकता है, इसमें निम्न विकल्प होते हैः-
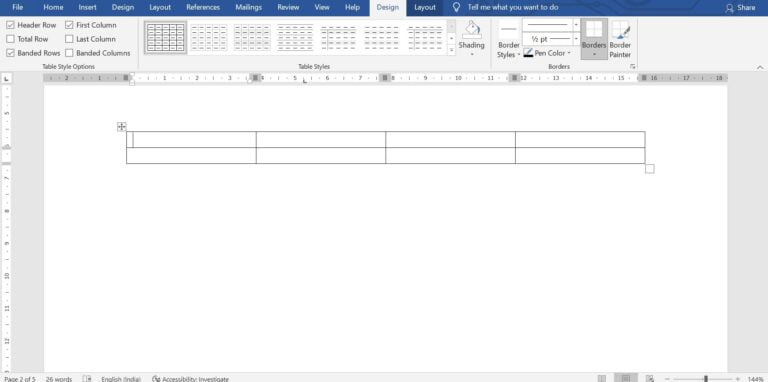
a. Table Styles:-
इस विकल्प के द्वारा आप इन्सर्ट की हुई टेबल को पहले से दी गई अलग-अलग स्टाईल से स्टाईल कर सकते है,
तथा अपने अनुसार उनमें बदलाव कर सकते है अथवा अपने अनुसार स्टाईल कर सकते है। इसमें आपको निम्न विकल्प मिलते हैः-
i. Custom:-
इसमें आपको पहले से बनी हुई कस्टम टेबल एड कर सकते है।
ii. Plain Table:-
इसमें पहले से बनी हुइ प्लेन टेबल की डिजाईन एड कर सकते है।
iii. Grid Table:-
इसमें पहले से बनी हुइ ग्रिड टेबल की डिजाईन एड कर सकते है।
iv. Modify Table Style:-
यदि आप अपनी टेबल की स्टाईल को मोडिफाई कर सकते है। इस विकल्प पर क्लिक करने पर एक नया डॉयलॉग बॉक्स ओपन होगा,
जिसमे निम्नलिखित विकल्प होते है, जिनके द्वारा टेबल की स्टाईल को मेडिफाई कर सकते हैः-
1. Properties:-
- Name:- इस विकल्प में आप स्टाईल का नाम लिख सकते है।
- Style Type:- इस विकल्प में पहले से ही टेबल होता है।
- Style based on:- इसके द्वारा आप पहले से बनी हुई स्टाईल की प्रोपर्टी का उपयोग कर सकते है। अथवा Table Normal विकल्प के द्वारा अपने अनुसार स्टाईल बना सकते है।
2. Formatting:-
- Apply Formatting to:- इस विकल्प के द्वारा आप यह सेट कर सकते है कि स्टाईल को पूरी टेबल पर एप्लाई करना है, अथवा किसी रो पर, अथवा किसी कॉलम पर या किसी एक सेल पर आदि।
- Font Language:- इस विकल्प के द्वारा टेबल के टैक्स्ट हेतु फांट अथवा भाषा को बदला जा सकता है।
- Font Size:- इस विकल्प के द्वारा फांट साइज को सेट किया जा सकता है।
- Style of Font or Font Style:-
- Bold:- इसके द्वारा टेबल के टैक्स्ट को बोल्ड किया जा सकता है।
- Italic:- इसके द्वारा टेबल के टैक्स्ट को इटालिक किया जा सकता है।
- Underline:- इसके द्वारा टेबल के टैक्स्ट को अंडरलाईन किया जा सकता है।
5. Table Border:-
- Border Style:- इस विकल्प के द्वारा टेबल की बोर्डर की स्टाईल को बदला जा सकता है।
- Border Weigth:- इसके द्वारा टेबल बोर्डर की मोटाई को बदला जा सकता है।
- Color of Border or Border Color:- इसके द्वारा टेबल बोर्डर के कलर को बदला जा सकता है।
- Border:- इसके द्वारा टेबल की बोर्डर हेतु विभिन्न विकल्प उपलब्ध होते है, जिनके द्वारा आप सेट कर सकते है कि टेबल कौन सी बोेर्डर लगाना है। इस विकल्प में निम्नलिखित विकल्प मिलते है:- All Borders, No Boarder, Outside Borders, Inside Borders, Top Borders, Bottom Border, Left Border, Right Border, Inside Horizontal Border, Inside Vertical Border, Diagonal Down Border, Diagonal Up Boarder
- Table Color:- इस विकल्प के द्वारा टेबल का कलर सेट किया जा सकता है।
- Table Text Alignment:- इस विकल्प के द्वारा टेबल में टाईप किए जाने वाले टैक्स्ट को Left, Right, Center, Justify किया जा सकता है।
6. Preview:- इस विकल्प में उपर टेबल के स्टाईल में किया हुआ बदलाव दिखाई देता है।
7. Only in this document:- इस विकल्प के चेक बॉक्स में चेक करने पर वर्तमान वर्ड फाईल में इन्सर्ट की जाने वाली सभी टेबल पर यही स्टाईल एप्लाई होगी। जिसे आप चाहे तो मोडिफाई कर सकते है, बदल सकते है।
8. New document based on this template:- इस विकल्प के चेकबॉक्स को चेक करने पर इस स्टाईल को नई वर्ड फाईल में भी उपयोग किया जा सकता है।
v. Clear:-
इस विकल्प के द्वारा आप टेबल पर लगाई गई डिजाईन/स्टाईल को हटा सकते है।
vi. New Table Style:-
इस विकल्प के द्वारा नई टेबल स्टाईल बना सकते है।
vii. Shading:-
इस विकल्प के द्वारा आप टेबल को कलर कर सकते है।
b. Table Style Options:-
इस विकल्प के द्वारा टेबल स्टाईल द्वारा टेबल को स्टाईल करने में इस विकल्प के कुछ विकल्प मदद करते है। इस विकल्प का उपयोग तब टेबल पर ठीक से उपयोग होगा,
जब आपके द्वारा टैबल का कलरफुल स्टाईल तथा डिजाइन से मोडिफाई किया जाएगा।
इसमें निम्नलिखित विकल्प है, जिनके द्वारा आप टेबल में कुछ बदलाव कर सकते है, जैसे
- Header Row:- इस विकल्प के द्वारा हेडर वाली पहली रो को हाइड या शो कर सकते है।
- First Column:- इस विकल्प के द्वारा टेबल के पहले कॉलम को हाइड या शो कर सकते है।
- Total Row:- इस विकल्प के द्वारा अंतिम रो को हाइड या शो कर सकते है।
- Last Column:- इस विकल्प के द्वारा अंतिम कॉलम को हाइड या शो कर सकते है।
- Banded Rows:- इस विकल्प के द्वारा रो को अलग-अलग रंग से डिजाईन किया जा सकता है।
- Banded Columns:- इस विकल्प के द्वारा कॉलम को अलग-अलग रंग से डिजाईन किया जा सकता है।
c. Border ( Table Border) :-
इस विकल्प के माध्यम से आप टेबल पर बॉर्डर डाल सकते है।
- None:- इस विकल्प को चुनने पर सभी लगाई गई बॉर्डर हट जाती है।
- Box:- इस विकल्प के माध्यम से टेबल के आसपास की बार्डर लगाई जाती है, लेकिन टेबल के अंदर बॉर्डर नहीं होती है।
- All:- इस विकल्प के द्वारा टेबल की पूरी बॉर्डर लगाई जाती है।
- Grid:- इस विकल्प के द्वारा भी टेबल की पूरी बॉर्डर लगाई जाती है, इसमें अंतर केवल इतना है, कि इसमें टेबल के अंदर की बॉर्डर टेबल के बाहरी बॉर्डर से गहरे रंग की होती है।
- Custom:- इसके द्वारा टेबल हेतु कस्टम बॉर्डर बनाई जा सकती है।
- Style:- इस विकल्प में आपको बॉर्डर हेतु अलग-अलग स्टाईल मिलते है, जैसे बिंदु वाली बॉर्डर , सीधी लाईन वाली बॉर्डर , कटी लाईन वाली बॉर्डर , डार्क लाईन वाली बॉर्डर , दो अथवा तीन लाईन वाली बॉर्डर । इनमें से आप अपनी आवश्यकतानुसार बॉर्डर स्टाईल को चुन सकते है।
- Color:- इस विकल्प के माध्यम से आप बॉर्डर को अलग-अलग कलर दे सकते है।
- Width:- इस विकल्प के द्वारा आप बॉर्डर की मोटाई को कम-ज्यादा कर सकते है।
- Art:- इस विकल्प के द्वारा आप पहले से उपलब्ध विभिन्न प्रकार की आर्ट वाली बॉर्डर लगा सकते है, जैसे फूलो वाली बॉर्डर या कोई डिजाइन वाली बॉर्डर ।
- Preview:- इसमें आपको उपर दिए गए विकल्पों में से किसी को चुनने पर बॉर्डर में क्या बदलाव आएगा, यह दिखाया जाता है।
नोटः- साथ ही इसके बॉक्स में आपको 6 छोट-छोटे बॉक्स भी दिखाई देते है, जिसमें से चार बॉक्स Top, Bottom, Left, Right बॉर्डर को दर्शाते है, तथा शेष दो बॉक्स टेबल के बीच की बॉर्डर का दर्शाते है। आप जिस बॉर्डर को लगाना अथवा हटाना चाहते है, उस बॉक्स पर क्लिक करें।
11. Apply to:- इसमें आपको चार विकल्प मिलते हैः-
- Paragraph:- इस विकल्प के द्वारा आप टेबल की सेल के अंदर टाईप किए गए डेटा पर बॉर्डर लगा सकते है।
- Cell:- इस विकल्प के द्वारा आप टेबल की केवल एक सेल पर बॉर्डर लगा सकते है।
- Table:- इस विकल्प के द्वारा आप पूरी टेबल पर बॉर्डर लगा सकते है।
Table Layout (MS Word Insert Menu):-
इस विकल्प के द्वारा आप टेबल के ले-आउट को सेट कर सकते है। इसमें निम्नलिखित विकल्प होते हैः-
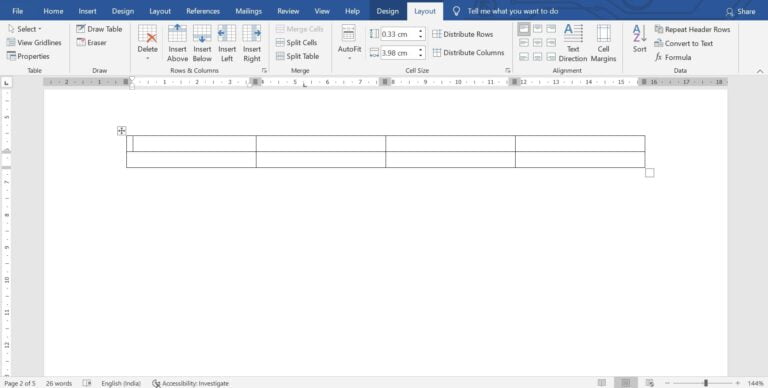
a. Table:-
इस विकल्प के द्वारा आप इन्सर्ट की हुई टेबल को पहले से दी गई अलग-अलग स्टाईल से स्टाईल कर सकते है,
तथा अपने अनुसार उनमें बदलाव कर सकते है अथवा अपने अनुसार स्टाईल कर सकते है। इसमें आपको निम्न विकल्प मिलते हैः-
i. Select:-
इस विकल्प के द्वारा टेबल को सेलेक्ट किया जा सकता है।
ii. View Gridlines:-
इस विकल्प के द्वारा टेबल की ग्रिड को शो किया जाता है।
iii. Properties:-
1. Table:-
इस विकल्प के द्वारा टेबल के आकार तथा एलाइमेंट को सेट किया जा सकता हैः-
- Size:- इसके द्वारा टेबल की चौडाई को सेट कर सकते है।
- Alignment:- इसके द्वारा टेबल के एलाइनमेंट को सेट किया जा सकता है, इसमें तीन विकल्प है। Left, Right, Center
- Text Wrapping:- यदि आपने टेबल को टैक्स्ट के बीच में इन्सर्ट किया है तो इस विकल्प के Around विकल्प के माध्यम से आप टैक्स्ट को टेबल के चारों ओर एडजस्ट कर सकते है।
- Positioning:- Text Wrapping विकल्प का चुनने पर यह विकल्प पर क्लिक कर सकते है, इस विकल्प पर क्लिक करनें पर एक नया डॉयलॉग बॉक्स खुलेगा, जिसमें आपको निम्न विकल्प मिलेंगेः-
- Horizontal:- इस विकल्प के द्वारा टेबल को हारिजोंटली, टैक्स्ट के लेफ्ट, राइट, या सेंटर अथवा इनसाइड में एलाइन किया जा सकता है।
- Vertical:- इस विकल्प के द्वारा टेबल को वर्टिकली, टैक्स्ट के लेफ्ट, राइट, या सेंटर अथवा इनसाइड में एलाइन किया जा सकता है।
- Distance from surrounding text:- इस विकल्प के द्वारा टेबल की टैक्स्ट से दूरी को सेट कर सकते है।
- Options:-
- Move with Text:- इस विकल्प के चेक बॉक्स पर क्लिक करने पर टेबल के आकार में बदलाव होने पर टैक्स्ट मूव होता है।
- Allow overlap:- इस विकल्प के चेक बॉक्स पर क्लिक करने पर टेबल के आकार में बदलाव होने पर टेबल, टैक्स्ट पर ओवरलेप हो जाती है।
2. Row:-
इस विकल्प के द्वारा टेबल की रो की हाईट को एडजस्ट कर सकते है।
3. Column:-
इस विकल्प के द्वारा टेबल के कॉलम की चौडाई को एडजस्ट कर सकते है।
4. Cell:-
इस विकल्प के द्वारा टेबल की सेल के आकार को एडजस्ट कर सकते है।
5. Alt Text:-
इसके द्वारा टेबल हेतु अल्ट टैक्स्ट डाला जा सकता है, जिसमें दो विकल्प टाईटल तथा डिस्क्रीप्शन होता है।
b. Draw:-
- Draw Table:- इस विकल्प पर क्लिक करने पर माउस का कर्सर एक पेंसिल के आकार का हो जाता है, तथा माउस की लेफ्ट बटन के द्वारा आप अपनी आवश्यकतानुसार टेबल ड्रा कर (बना) सकते है।
- Eraser:- इस विकल्प के द्वारा आप टेबल को मिटा सकते है।
c. Row & Columns:-
इस विकल्प के द्वारा रो/कॉलम /सेल को इन्सर्ट या डेलेट कर सकते है, इसमें निम्न विकल्प होते हैः-
- Delete:-
- Cell:- इस विकल्प के द्वारा कर्सर की वर्तमान स्थिति वाली सेल को डेलेट कर सकते है।
- Row:- इस विकल्प के द्वारा कर्सर की वर्तमान स्थिति वाली रो को डेलेट कर सकते है।
- Column:- इस विकल्प के द्वारा कर्सर की वर्तमान स्थिति वाले कॉलम को डेलेट कर सकते है।
- Table:- इस विकल्प के द्वारा टेबल को डेलेट कर सकते है।
- Insert:-
- Above:- इस विकल्प के द्वारा टेबल में कर्सर की वर्तमान स्थिति से उपर रो इन्सर्ट की जा सकती है।
- Below:- इस विकल्प के द्वारा टेबल में कर्सर की वर्तमान स्थिति से नीचे रो इन्सर्ट की जा सकती है।
- Left:- इस विकल्प के द्वारा टेबल में कर्सर की वर्तमान स्थिति के बांयी ओर कॉलम इन्सर्ट किया जा सकता है।
- Right:- इस विकल्प के द्वारा टेबल में कर्सर की वर्तमान स्थिति के दांयी ओर कॉलम इन्सर्ट किया जा सकता है।
- Delete:-
d. Merge:-
Merge Cells:- इस विकल्प के द्वारा टेबल की सेलो को आपस में जोडा जा सकता है। जैसे दो या दो से अधिक सेलों को मिलाकर एक बॉक्स बना देना।
इस विकल्प का उपयोग करने के लिए जिन सेलों को मर्ज करना है, पहले उन्हें सेलेक्ट करे,उसके बाद इस विकल्प पर क्लिक करे।
सेल:- जहां एक रो व कॉलम मिलते है, उस बॉक्स को सेल कहते है।
- Split Cells:- इस विकल्प के द्वारा टेबल की एक सेल को दो या दो से अधिक सेलो में विभाजित किया जा सकता है। इस विकल्प का उपयोग करने के लिए जिन सेलों को स्प्लीट करना है, पहले उन्हें सेलेक्ट करे, उसके बाद इस विकल्प पर क्लिक करे।
- Split Table:- इस विकल्प के द्वारा एक पूरी टेबल को दो टेबल में स्प्लीट (विभाजित) किया जा सकता है।
e. Cell Size:-
- Cell Size (AutoFit):-
- AutoFit Content:- इस विकल्प पर क्लिक करने पर टेबल की सेल का आकार उसमें इन्सर्ट किए गए टैक्स्ट के अनुसार सेट हो जाता है।
- Auto Fit Window:- इस विकल्प पर क्लिक करने पर टेबल की चौडाई पेज मार्जिन के अनुसार सेट हो जाता है।
- Fixed Column Width:- इस विकल्प पर क्लिक करने पर टेबल के सभी कॉलम की चौडाई बराबर हो जाती है।
- Distribute Rows:- इस विकल्प के द्वारा दो या दो से अधिक रो की हाईट को उनके बीच बराबर बांटा जा सकता है। अर्थात इस विकल्प के द्वारा रो की हाईट को बराबर किया जा सकता है।
- Distribute Columns:- इस विकल्प के द्वारा दो या दो से अधिक कॉलम की चौडाई को उनके बीच बराबर बांटा जा सकता है। अर्थात इस विकल्प के द्वारा कॉलम की चौडाई को बराबर किया जा सकता है।
f. Alignment:-
- Align Text:- इस विकल्प के द्वारा टेबल के सेल के टैक्स्ट को लेफ्ट, राइट, सेंटर, जस्टीफाई आदि एलाईन किया जा सकता है।
- Text Direction:- इस विकल्प के द्वारा टैबल में इन्सर्ट किए जने वाले टैक्स्ट के डायरेक्शन को सेट किया जा सकता है, आप चाहे तो टैक्स्ट को हारिजोन्टली अथवा वर्टिकली एलाईन किया जा सकता है।
- Cell Margins:- इस विकल्प के द्वारा आप सेल के मार्जिन को सेट किया जा सकता है।
g. Data:-
- Sort:- इस विकल्प के द्वारा टेबल के कन्टेंट को सॉर्ट किया जात सकता है।
- Sorting:- टेबल के कन्टेंट को अल्फाबेटिकली (A-Z) (0-9) अथवा घटते क्रम अथवा बढ़ते क्रम में व्यवस्थित करना।
- Repeat Header Rows:- यदि आपने टेबल को उपर के विकल्पों द्वारा स्टाईल किया है तब इस विकल्प का उपयोग आप आसानी से समझ पाएंगे। इस विकल्प का उपयोग कर आप हेडर रो के नीचे की रो को भी हेडर रो बना सकते है। अर्थात टेबल की पहली रो की प्रापर्टी को उसके नीचे की रो पर भी एप्लाई किया जा सकता है
- Convert to Text:- इस विकल्प के द्वारा आप टेबल को उसके टैक्स्ट सहित सिंपल टैक्स्ट के रूप में बदल सकते है
- Formula:- इस विकल्प के द्वारा आप टेबल में मैथ्स के फार्मुला डाल सकते है। कई बार हम टेबल में ऐसे डाटा को इन्सर्ट करते है, जिसमें हमे केलकुलेशन की आवश्यकता होती है, इस विकल्प के द्वारा हम आसानी से उपयोग कर सकते है। जैसे जोड, घटाव, गुणा, भाग आदि।
Illustrations (MS Word Insert Menu):-
इस विकल्प के द्वारा आप एम.एस. वर्ड फाईल में आप पिक्चर, शेप, आईकन, 3-डी मॉडल, स्मार्टआर्ट, चार्ट, स्क्रीनशॉट आदि डाल सकते है।
a. Pictures:-
इस विकल्प के द्वारा आप वर्ड फाईल में पिक्चर/फोटो डाल सकते है, इस विकल्प में आप निम्न विकल्प के द्वारा पिक्चर/फोटो डाल सकते हैः-
- This Device:- इस विकल्प के द्वारा आप अपने कम्प्यूटर/लेपटॉप में सेव पिक्चर/फोटो को वर्ड फाईल में इन्सर्ट कर सकते है।
- Stock Images:- इस विकल्प के द्वारा आप माइक्रोसोफ्ट द्वारा उपलब्ध कराई गई ऑनलाईन स्टॉक पिक्चर/फोटो को वर्ड फाईल में इन्सर्ट कर सकते है।
- Online Pictues:- इस विकल्प के द्वारा आप ऑनलाईन पिक्चर/फोटो को वर्ड फाईल में इन्सर्ट कर सकते है।
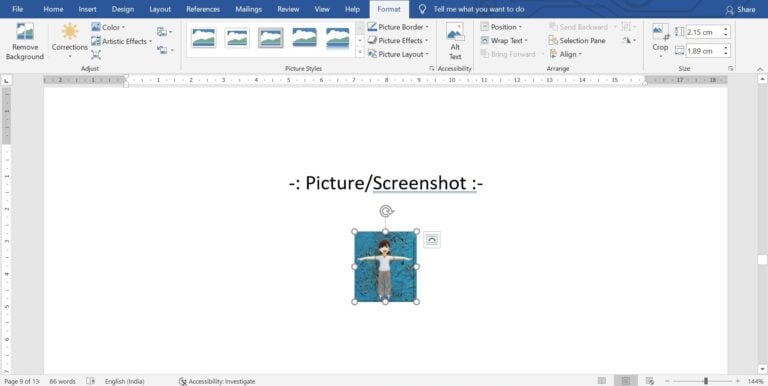
b. Screenshot:-
इस विकल्प के द्वारा आप वर्ड फाईल में तुरंत स्क्रीनशॉट लेकर उसे इन्सर्ट कर सकते है, यह एक पिक्चर/फोटो के रूप में ही होती है।
नोटः-वर्ड फाईल में इमेज/फोटो अथवा स्क्रीनशॉट को इन्सर्ट करने पर आपको अन्य विकल्प ‘‘पिक्चर फार्मेट/फार्मेट‘‘ मिलेगा।
इस विकल्प के बारे में जानकारी के लिए विकल्प पर क्लिक करें।
c. Shapes:-
इस विकल्प के द्वारा आप वर्ड फाईल में शेप जैसे लाईन, स्क्वायर बॉक्स , सर्कल एवं अन्य डिजाईन की शेप को इन्सर्ट कर सकते है।
नोटः- वर्ड फाईल में शेप को इन्सर्ट करने पर आपको अन्य विकल्प ‘‘शेप फार्मेट/फार्मेट‘‘ मिलेगा।
इस विकल्प के बारे में जानकारी के लिए विकल्प पर क्लिक करें।

d. Icons:-
इस विकल्प के द्वारा आप वर्ड फाईल में ग्राफीक/आईकन्स जैसे इमोजी, घडी का आईकन आदि को इन्सर्ट कर सकते है।
नोटः- वर्ड फाईल में ग्राफीक/आईकन को इन्सर्ट करने पर आपको अन्य विकल्प ‘‘ग्राफिक फार्मेट/फार्मेट‘‘ मिलेगा।
इस विकल्प के बारे में जानकारी के लिए विकल्प पर क्लिक करें।
e. 3-D Models:-
इस विकल्प के द्वारा आप वर्ड फाईल में 3-डी मॉडल को इन्सर्ट कर सकते है।
नोटः- वर्ड फाईल में 3-डी मॉडल को इन्सर्ट करने पर आपको अन्य विकल्प ‘‘3-डी मॉडल/फार्मेट‘‘ मिलेगा।
इस विकल्प के बारे में जानकारी के लिए विकल्प पर क्लिक करें।
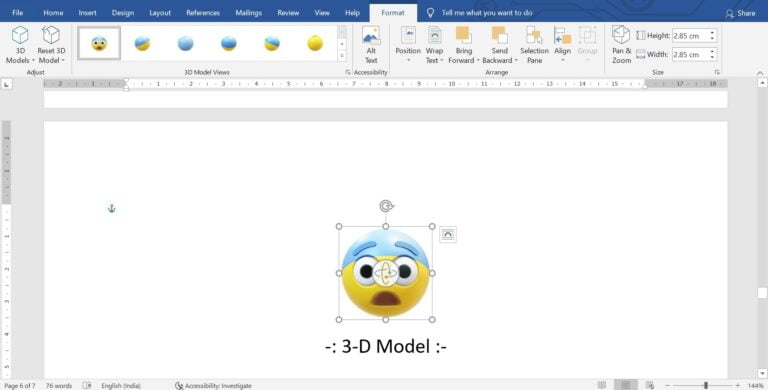
g. SmartArt:-
इस विकल्प के द्वारा आप वर्ड फाईल में स्मार्ट आर्ट जैसे शेप का हाइरार्की ग्रुप आदि को इन्सर्ट कर सकते है।
नोटः- वर्ड फाईल में स्मार्ट आर्ट को इन्सर्ट करने पर आपको अन्य विकल्प ‘‘फार्मेट‘‘ और ‘‘स्मार्ट आर्ट डिजाईन /डिजाईन‘‘ मिलेंगे।
इस विकल्प के बारे में जानकारी के लिए विकल्प पर क्लिक करें।
i. Chart:-
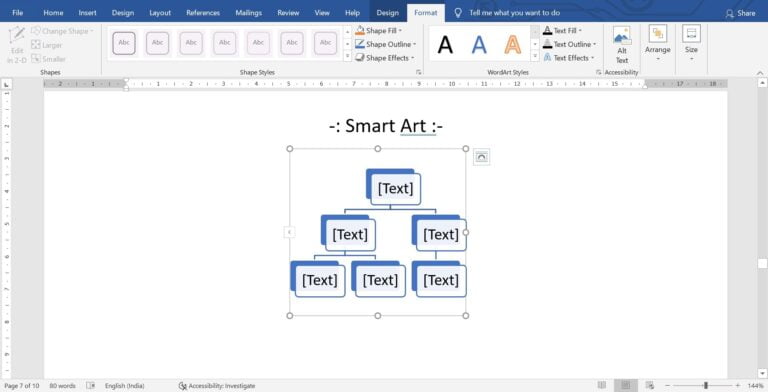
इस विकल्प के द्वारा आप वर्ड फाईल में चार्ट जैसे पाई चार्ट, बार चार्ट आदि को इन्सर्ट कर सकते है।
चार्ट इन्सर्ट करने पर आपको एक एक्सेल शीट भी बनी हुई मिलती है, जिसमें चार्ट हेतु डाटा डला होता है।
इसमें अपनी आवश्यकतानुसार डाटा को सेट करकें आप अपने अनुसार चार्ट तैयार कर सकते है।
कार्य करते समय यदि यह डाटा फाईल छिप जाए तब आप ले-आउट विकल्प से इसे पुनः शो कर सकते है।
नोटः- वर्ड फाईल में चार्ट को इन्सर्ट करने पर आपको अन्य विकल्प ‘‘फार्मेट‘‘ व ‘‘चार्ट डिजाईन/ डिजाईन ‘‘ मिलेंगे।
इस विकल्प के बारे में जानकारी के लिए विकल्प पर क्लिक करें।
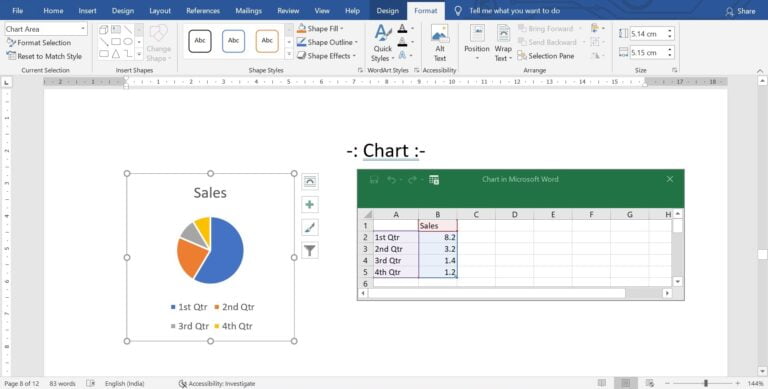
Add-ins (MS Word Insert Menu):-
यह विकल्प एम.एस. वर्ड में विभिन्न कार्यो के लिए कुछ एप तथा टूल एड करने की सुविधा प्रदान करता है,जो ऑनलाईन स्टोर उपलब्ध है।
Media (MS Word Insert Menu):-
इस विकल्प के माध्यम से वर्ड फाईल में ऑनलाईन वीडियों एम्बेड की जा सकती है। इस विकल्प पर क्लिक करने पर एक नया डॉयलॉग बॉक्स जिसमें आपको ऑनलाईन विडीयों का यू.आर.एल. टाईप करके ओके पर क्लिक करना होगा। आपकी वीडियों वर्ड फाईल में वीडियों एम्बेड हो जाएगी।
Links (MS Word Insert Menu):-
इस विकल्प में आपको तीन विकल्प मिलते है:-
a. Link:-
इस विकल्प के द्वारा वर्ड फाईल में ऑफलाईन (कम्प्यूटर/ लेपटॉप में सेव फाईल) अथवा ऑनलाईन फाईलों को लिंक किया जा सकता है। इस विकल्प पर क्लिक करने पर एक नया डॉयलॉग बॉक्स ओपन होगा, जिसमें निम्न लिखित आवश्यक विकल्प होते हैः-
- Existing File or Web Page:- इस विकल्प के द्वारा कम्प्यूटर/लेपटॉप में सेव फाइ्रल को जोडा जा सकता है, अथवा ऑनलाईन फाईल या डॉक्यूमेंट या किसी वेब पेज को एड किया जा सकता है।
- Place in This Document:- इस विकल्प के द्वारा आप वर्तमान वर्डफाईल के हिस्सो को एड कर सकते है।
- Create New Document:- इस विकल्प के द्वारा आप लिंक कर एक नई फाईल बना सकते है।
- E-mail Address:- इस विकल्प के द्वारा आप ई-मेल एड्रेस को लिंक कर सकते है।
प्रक्रियाः-
- सबसे पहले इन्सर्ट मेन्यू में इस लिंक विकल्प पर क्लिक करें।
- इसके बाद एक नया डॉयलॉग बॉक्स ओपन होगा।
- इस बॉक्स में ‘‘टैक्स्ट टू डिस्प्ले‘‘ में उस टैक्स्ट पर क्लिक करना है, जो आपको दिखाना है।
- तथा ‘‘एड्रेस‘‘ में उस डॉक्यूमेंट के एड्रेस को टाईप करना है, जिसे लिंक करना है। यह एड्रेस वेब पेज का लिंक या ‘‘ऑनलाईन लिंक‘‘ भी हो सकती है। तथा आपके कम्प्यूटर/लेपटॉप में सेव कोई भी फाईल हो का एड्रेस हो सकता है।
b. Bookmark:-
इस विकल्प के द्वारा आप बुकमार्क को एड कर सकते है।
c. Cross-reference:-
इस विकल्प के द्वारा आप वर्तमान वर्ड फाईल के किसी हेडिंग, टैक्स्ट, टेबल आदि को ऑटोमेटिक एड कर सकते है।
Comments (MS Word Insert Menu):-
कई बार हमें आवश्यकता होती है, कि वर्ड फाईल में बताई गई चीजों के बारे में जानकारी हेतु कमेंट लिखो जाए। इस विकल्प के द्वारा आप कमेंट डाल सकते है।
Header and Footer (MS Word Insert Menu) :-
यह वर्ड फाईल हेतु बहुत ही महत्वपूर्ण टूल है। इसके द्वारा हम पेज में हेडर तथा फुटर डाल सकते है। जैसे हमें कई बार पेज नंबर डालना होता है, यह कार्य इस विकल्प के द्वारा किया जा सकता है, जिसमें पेज नंबर अपने आप बढते जाते हैं हमें हर पेज पर अलग-अलग नंबर डालने की आवश्यकता नहीं होती है। इस विकल्प पर क्लिक करने पर आपको कुछ विकल्प मिलते है, जिसमें निम्न हैः-
a. Header:-
- Edit Header:- इस विकल्प के द्वारा आप वर्ड फाईल में हेडर डाल सकते है, तथा उसे एडिट कर सकते है।
- Remove Header:- इस विकल्प के द्वारा वर्ड फाईल से हेडर को हटा सकते है।
b. Footer:-
- Edit Footer:- इस विकल्प के द्वारा आप वर्ड फाईल में फुटर डाल सकते है, तथा उसे एडिट कर सकते है।
- Remove Footer:- इस विकल्प के द्वारा वर्ड फाईल से फुटर को हटा सकते है।
c. Page Number:-
इस विकल्प के द्वारा पेज नंबर डाला जा सकता है।
i. Top of Page:-
इस विकल्प के द्वारा पेज के टॉप पर पेज नंबर डाला जा सकता है। इसमें आपको पहले से बनी हुए लेआउट मिलते है।
ii. Bottom of Page:-
इस विकल्प के द्वारा पेज के बॉटम पर पेज नंबर डाला जा सकता है। इसमें आपको पहले से बनी हुए ले आउट मिलते है।
iii. Page Margin:-
इस विकल्प के द्वारा पेज के मार्जिन पर पेज नंबर डाला जा सकता है। इसमें आपको पहले से बनी हुए ले आउट मिलते है।
iv. Current Position:-
इस विकल्प के द्वारा पेज पर कर्सर की वर्तमान स्थिति पर पेज नंबर डाला जा सकता है। इसमें आपको पहले से बनी हुए ले आउट मिलते है। इस विकल्प के द्वारा यदि आप हेडर अथवा फुटर के अलावा किसी अन्य जगह पर पेज नंबर डालते है तो वह केवल उसी पेज पर नंबर डालता है, अन्य किसी पेज पर नहीं, तथा तब इसके लिए नया विकल्प ‘‘डिजाईन‘‘ भी उपलब्ध नहीं होता है।
v. Format Page Numbers:-
इस विकल्प के द्वारा पेज पर डाले जाने वाले नंबर के फार्मेट को बदला जा सकता है। इस विकल्प पर क्लिक करने पर एक नया डॉयलॉग बाक्स ओपन होगा, जिसमें निम्न विकल्प होते हैः-
- Number Format:- इस विकल्प के द्वारा नंबर के फार्मेट को बदला जा सकता है, जैसे 1,2,3, … अथवा अ, ब, स, ……आदि
- Include Chapter Number:- इस विकल्प के द्वारा आप चेप्टर नंबर दे सकते है, जिसमें चेप्टर फाईल में डाली गई ‘‘हेडिंग्स एच1, एच2,,‘‘ आदि से शुरू होता है।
- Page Numbering:-
- Continue from previous section:- इस विकल्प के चेक बॉक्स पर चेक करने पर नंबर शुरू से प्रारंभ होते है।
- Start at:- इस विकल्प के चेक बॉक्स को चेक कर आप इसमें अपनी आवश्यकतानुसार नंबर दे सकते है, जिससे पेज नंबर शुरू हो, जैसे 1 नंबर की जगह 5 नंबर से पेज नंबर शुरू हो।
vi. Remove Page Numbers:-
इस विकल्प के द्वारा डाले गए पेज नंबर को रिमूव किया जा सकता है।
नोटः- हेडर एवं फुटर विकल्प के द्वारा हेडर/फुटर/पेज-नंबर डालने पर हेडर/फुटर/पेज-नंबर को स्टाईल एवं डिजाईन करने हेतु एक नया विकल्प ‘‘डिजाईन‘‘ मिलता है। जिसके द्वारा आप हेडर/फुटर/पेज-नंबर को अलग-अलग प्रकार से बदल सकते है, डिजाईन कर सकते है, इसके बारे में विस्तार से बताया गया हैः-
vii. Design:-
इस विकल्प के द्वारा हेडर तथा फुटर को डिजाइन व फार्मेट किया जा सकता हैः-
1. Insert:-
इस विकल्प के द्वारा आप हेडर/फुटर में कई प्रकार की चीजे जैसे तारीख, समय आदि इन्सर्ट कर सकते हैः-
- Date & Time:- इस विकल्प के द्वारा आप हेडर/फुटर में कम्प्यूटर/लेपटॉप की वर्तमान दिनांक व समय डाल सकते है।
- Document Info:- स विकल्प के द्वारा हेडर/फुटर में कई अलग प्रकार की जानकारी एड की जा सकती है, जैसेः-Author, File Name, File Path, Document Title, Document Property Field vkfnA
- Quick Parts:- इस विकल्प के द्वारा हेडर/फुटर में कई जानकारीयां एड की जा सकती है, जो निम्न हैः-
- Auto Text:- इस विकल्प के द्वारा ऑटो टेक्स्ट डाला जा सकता है।
- Documet Property:- इस विकल्प के द्वारा डाक्यूमेंट प्रॉपर्टी जैसे ऑथर का नाम, कंपनी का नाम, एड्रेस, आदि डाल सकते है।
- Field:- स विकल्प के द्वारा कई प्रकार की फील्ड को डाला जा सकता है, जिसके द्वारा इक्वेशन, फार्मुला जैसी महत्वपूर्ण चीजों को एड किया जा सकता है।
- Building Blocks Organizer:- इस विकल्प के द्वारा पहले से बने हुए बिल्डिंग ब्लॉक्स को उपयोग किया जा सकता है,जो कि कवर पेज होते है। इसके द्वारा हम पेज को काफी एट्रेक्टिव बना सकते है।
- Pictures:- इस विकल्प के द्वारा हेडर/फुटर में इमेज को इन्सर्ट कर सकते है।
- Online Pictures:- इसके द्वारा हेडर/फुटर में ऑनलाईन इमेज को इन्सर्ट कर सकते है।
2. Navigation:-
इस विकल्प के द्वारा हम हेडर तथा फुटर के बीच स्वीच कर सकते हैः-
- Go To Header:- यदि आप फुटर पर कार्य कर रहे है तो इस पर क्लिक करके हेडर पर जा सकते है।
- Go To Footer:- यदि आप हेडर पर कार्य कर रहे है तो इस पर क्लिक करके फुटर पर जा सकते है।
- Previous:- इस विकल्प के द्वारा आप वर्तमान हेडर/फुटर से पिछले वाले हेडर/फुटर पर जा सकते है।
- Next:- इस विकल्प के द्वारा आप वर्तमान हेडर/फुटर से अगले वाले हेडर/फुटर पर जा सकते है।
3. Options:-
इस विकल्प के द्वारा आप अलग-अलग पेज के लिए अलग-अलग हेडर/फुटर बना सकते हैः-
- Different First Page:- इस विकल्प के चेक बॉक्स को चेक करने पर फाईल के पहले पेज का हेडर/फुटर अन्य पेज के हेडर/फुटर से अलग कर सकते है।
- Different Odd and Even Page:- इस विकल्प के चेक बॉक्स को चेक करने पर फाईल के सम नंबर वाले पेजों का हेडर/फुटर विषम नंबर वाले पेजों के हेडर/फुटर से अलग कर सकते है।
- Show Document Text:- इस विकल्प के चेक बॉक्स को चेक करने पर हेडर/फुटर पर काम करते समय फाईल के अन्य टैक्स्ट को हाइड किया जा सकता है।
4. Position:-
इस विकल्प के द्वारा हेडर/फुटर हेतु पेज के उपर/नीचे के किनारो से दूरी को सेट कर सकते हैः-
- Header from Top:- इस विकल्प के द्वारा हेडर की पेज के टॉप से दूरी को सेट कर सकते है।
- Footer from Bottom:- इस विकल्प के द्वारा फुटर की पेज के बॉटम से दूरी को सेट कर सकते है।
- Insert Alignment Tab:- इस विकल्प के द्वारा यह सेट किया जा सकता है कि हेडर/फुटर का एलाइंमेंट लेफ्ट, सेंटर या राइट होगा।
5. Close Header and Footer:-
इसके द्वारा हेडर/फुटर को क्लोज किया जा सकता है।
Text (MS Word Insert Menu) :-
इसके द्वारा आप टैक्स्ट बॉक्स , वर्ड आर्ट, दिनांक व समय आदि इन्सर्ट कर सकते है। इसमें आपको निम्न विकल्प मिलते हैः-
a. Text Box (MS Word Insert Menu):-
इस विकल्प के द्वारा एक टैक्स्ट बॉक्स वर्ड फाईल में इन्सर्ट कर सकते है, इसमें आप पहले से बने हुए टैक्स्ट बॉक्स भी इन्सर्ट कर सकते है, इसके अलावा निम्न विकल्प मिलते हैः-
- Draw Text Box:- इस विकल्प के द्वारा टैक्स्ट बॉक्स को ड्रा कर सकते है।
- Save Selection to Text Box Gallery:- इस विकल्प के द्वारा आपके द्वारा बनाए गए टैक्स्ट बॉक्स को टैक्स्ट बॉक्स गैलरी मे सेव कर सकते है।
नोटः- वर्ड फाईल में टैक्स्ट बॉक्स को इन्सर्ट करने पर आपको अन्य विकल्प ‘‘फार्मेट‘‘ मिलेंगे। इस विकल्प के बारे में जानकारी के लिए विकल्प पर क्लिक करें।
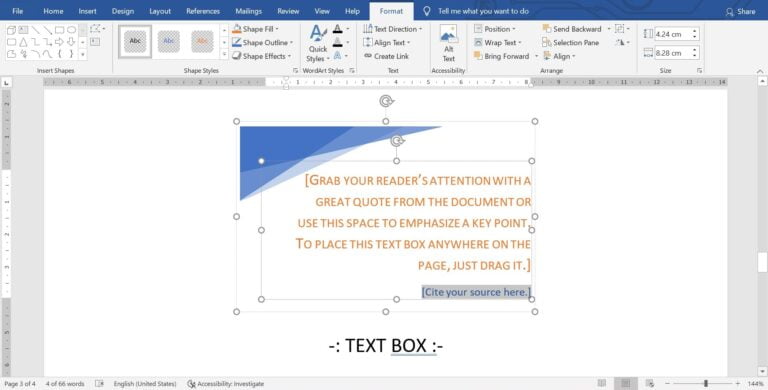
b. Drop Cap:-
इस विकल्प के द्वारा टैक्स्ट में ड्रॉप केप डाल सकते है, जिसमें पैराग्राफ का पहला अक्षर अन्य अक्षरों की तुलना में बडा होता है। इसमें आपको कई विकल्प मिलते हैः-
- Position:- इसके द्वारा ड्रॉप केप की पोजिशन को सेट किया जा सकता हैः-
- None:- इस विकल्प को चुनने पर ड्रॉप केप हट जाता है।
- Dropped:- इस विकल्प के द्वारा ड्रॉप केप पैराग्राफ की कुछ लाईन तक रहता है, तथा कुछ लाईन के बाद टैक्स्ट ड्रॉप केप के नीचे आने लगता है।
- In Margin:- इस विकल्प के द्वारा ड्रॉप केप के नीचे कोई टैक्स्ट नहीं आता है।
- Option:-
- Font:- इसके द्वारा टैक्स्ट के फांट को बदला जा सकता है।
- Lines of Drop:- इसके द्वारा सेट किया जा सकता है, कि ड्रॉप केप को कितनी लाईन तक रखना है।
- Distance from Text:- इसके द्वारा ड्रॉप केप की अन्य टैक्स्ट से दूरी को सेट किया जाता है।
- Position:- इसके द्वारा ड्रॉप केप की पोजिशन को सेट किया जा सकता हैः-
c. Add a Signature (MS Word Insert Menu Digital Signature):-
इस विकल्प के द्वारा आप अपना डिजीटल सिग्नेचर वर्ड फाईल में एड कर सकते है।
d. Date and Time:-
इस विकल्प के द्वारा आप वर्ड फाईल में तारीख व दिनांक डाल सकते है।
e. Object:-
इस विकल्प के द्वारा आप वर्ड फाईल में दूसरी फाईल तथा उसके डेटा को एड कर सकते है। इसमें दो विकल्प मिलते हैः-
- Object:- इस विकल्प के द्वारा आप वर्ड फाईल में अन्य फाईल जैसे कोई दूसरी वर्ड फाईल, एक्सेल फाईल, पॉवर पोइंट फाईल आदि एड कर सकते है।
- Text from file:- इस विकल्प के द्वारा आप किसी दूसरी फाईल के टैक्स्ट को वर्तमान वर्ड फाईल में एड कर सकते है।
f. Word Art (MS Word Insert Menu) :-
इस विकल्प के द्वारा आप वर्ड आर्ट इन्सर्ट कर सकते है, अर्थात डिजाइनर टैक्स्ट इन्सर्ट कर सकते है।
नोटः- वर्ड फाईल में टैक्स्ट बॉक्स अथवा वर्ड आर्ट को इन्सर्ट करने पर आपको अन्य विकल्प ‘‘फार्मेट‘‘ मिलेगा। इस विकल्प के बारे में जानकारी के लिए विकल्प पर क्लिक करें।
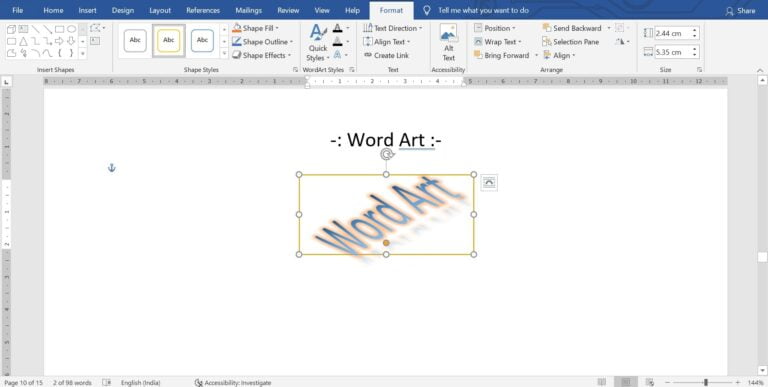
Symbols:-
इस विकल्प के द्वारा आप वर्ड फाईल में मैथ्स की इक्वेशन तथा स्पेशल केरेक्टर डाल सकते हैः-
a. Symbol/Special Character (MS Word Insert Menu):-
इस विकल्प के द्वारा वर्ड फाईल में की-बोर्ड द्वारा टाईप केरेक्टर के साथ ही स्पेशल केरेक्टर भी वर्ड फाइ्रल में इन्सर्ट कर सकते है।
b. Equation (MS Word Insert Menu):-
इस विकल्प के द्वारा वर्ड फाइ्रल में मैथ्स की इक्वेशन को इन्सर्ट किया जा सकता है, इसमें पहले से बनी हुई इक्वेशन का उपयोग भी किया जा सकता है, इसके अलावा निम्न विकल्प मिलते हैः-
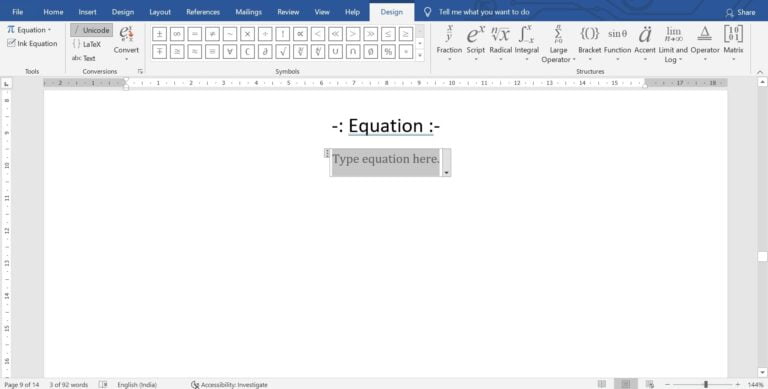
i. Ink Equation:-
इस विकल्प के द्वारा आप अपने माउस से इक्वेशन को ड्रा कर सकते है अथवा लिख सकते है। इस विकल्प पर क्लिक करने पर एक डॉयलॉग बॉक्स ओपन होगा, जिसमें निम्न विकल्प होते हैः-
- Write:- इस विकल्प पर क्लिक करने पर माउस का कर्सर एक पेंसिल की तरह बन जाता है, जिसके द्वारा आप इस डॉयलॉग बॉक्स में इक्वेशन ड्रा कर सकते है।
- Erase:- इस विकल्प के द्वारा इक्वेशन को इरेज कर सकते है या मिटा सकते है।
- Select and Correct:- इस विकल्प के द्वारा के द्वारा ड्रा की गई इक्वेशन को सेलेक्ट करके उसे करेक्ट किया जा सकता है।
- Clear:- इस विकल्प के द्वारा ड्रा की गई इक्वेशन को हटाया जा सकता है।
ii. Insert New Equation:-
इस विकल्प पर क्लिक करने पर आपकी वर्ड फाईल में एक इक्वेशन बॉक्स इन्सर्ट हो जाता है, तथा एक नया विकल्प ‘‘डिजाइन‘‘ दिखाई देता है, जिसकी मदद से आप इक्वेशन बना सकते है। इसके बारे में नीचे विस्ताार से बताया गया हैः-
Design:– इस विकल्प की मदद से आप मैथ्स की सभी इक्वेशन को बना सकते है, इसमें अपको निम्न विकल्प मिलते हैः-
- Tools:- इस विकल्प के द्वारा पहले से बनी हुई इक्वेशन को इक्वेशन बॉक्स में इन्सर्ट किया जा सकता है अथवा इंक इक्वेशन द्वारा ड्रा करके इन्सर्ट किया जा सकता है।
- Conversion:- इस विकल्प के द्वारा टैक्स्ट को यूनीकोड आदि प्रकार में कन्वर्ट किया जा सकता है।
- Symbols:- इस विकल्प के द्वारा इक्वेशन के लिए अलग-अलग सिंबल का उपयोग किया जा सकता है।
- Structure:- इसके द्वारा इक्वेशन हेतु अलग-अलग स्ट्रक्चर जैसे मेट्रिक्स, फ्रेक्शन, इंटीग्रल, ब्रेकेट, फंक्शन आदि को इक्वेशन में इन्सर्ट कर सकते है।
एम.एस. वर्ड के सभी मेन्यू के बारे में जानने के लिए नीचे क्लिक करें:-
(‘‘Home Menu ‘‘) की पूरी जानकारी के लिए क्लिक करें :– HOME-MENU
(‘‘File Menu ‘‘) की पूरी जानकारी के लिए क्लिक करें :– FILE-MENU
(‘‘Insert Menu ‘‘) की पूरी जानकारी के लिए क्लिक करें :– INSERT-MENU
(‘‘Design Menu ‘‘) की पूरी जानकारी के लिए क्लिक करें :– DESIGN-MENU
एम.एस. वर्ड के (‘‘Layout Menu ‘‘) की पूरी जानकारी के लिए क्लिक करें :– LAYOUT-MENU
(‘‘Reference Menu ‘‘) की पूरी जानकारी के लिए क्लिक करें :– REFERENCE-MENU
(‘‘Mailing Menu ‘‘) की पूरी जानकारी के लिए क्लिक करें :– MAILING-MENU
(‘‘Review Menu ‘‘) की पूरी जानकारी के लिए क्लिक करें :– REVIEW-MENU
(‘‘View Menu ‘‘) की पूरी जानकारी के लिए क्लिक करें :– VIEW-MENU
एम.एस. वर्ड की पहली विंडो के बारे में जानने तथा एम.एस.वर्ड में होने वाले आवश्यक कार्यो की प्रक्रिया के लिए क्लिक करें:– MS Word Introduction & More
very nice
Sir hame layout ke bare me janana h